Компьютерный сон – это полезная функция, которая позволяет вашему компьютеру перейти в пониженное энергосбережение и оставаться включенным в течение длительного времени без использования ресурсов и ощутимого потребления электроэнергии. Однако, иногда ваш компьютер может столкнуться с проблемой, и не суметь выйти из спящего режима, что может вызывать раздражение и неудобства. В этой статье мы рассмотрим 7 возможных причин, почему ваш компьютер не выходит из спящего режима, и как их решить.
1. Проблемы с клавиатурой и мышью. Проверьте, не заблокированы ли клавиатура или мышь, и правильно ли они подключены к компьютеру. Некоторые клавиатуры или мыши могут иметь свои собственные переключатели, которые отключают компьютерный сон. Убедитесь, что эти переключатели находятся в правильном положении.
2. Проблемы с настройками энергосбережения. Проверьте настройки энергосбережения вашей операционной системы. Возможно, компьютер слишком быстро переходит в режим сна или ждущего режима из-за неправильно настроенных параметров. Проверьте время простоя перед переходом в режим сна и установите его в более продолжительное значение, если необходимо.
3. Проблемы с драйверами. Убедитесь, что у вас установлены последние версии драйверов для вашей видеокарты, звуковой карты и других устройств. Отсутствие или устаревшие драйверы могут вызывать проблемы с выходом из спящего режима. Обновите драйверы через менеджер устройств или официальные веб-сайты производителей.
4. Проблемы с программным обеспечением. Некоторые программы или процессы могут предотвращать выход из спящего режима компьютера. Закройте все запущенные программы и проверьте, выходит ли компьютер из спящего режима. Если да, затем открывайте программы по одной и проверяйте, какая из них мешает вашему компьютеру выйти из спящего режима. Обновите или удалите эту программу, чтобы решить проблему.
5. Проблемы с оборудованием. Проверьте ваше оборудование на наличие повреждений или неисправностей. Попробуйте отключить все внешние устройства, такие как принтеры, сканеры и USB-устройства, и попробуйте выйти из спящего режима. Если компьютер выходит из режима сна без проблем, проблема может быть связана с одним из внешних устройств. Подключайте их по одному и проверяйте, какое из устройств вызывает проблему.
6. Проблемы с обновлениями. Обновления операционной системы и других программ могут вызывать проблемы со сном компьютера. Убедитесь, что у вас установлены все последние обновления. Попробуйте отключить автоматические обновления и перезагрузить компьютер, чтобы проверить, остается ли проблема.
7. Проблемы с железом. Некоторые аппаратные компоненты, такие как материнская плата или блок питания, могут вызывать проблемы с выходом из спящего режима. Если все другие причины были исключены, возможно, вам потребуется обратиться к специалисту для диагностики и ремонта железа.
Постижение глубин спящего режима компьютера: 7 потенциальных причин необычного продолжения покоя

Когда ваш компьютер переходит в режим сна, вы ожидаете, что он заснет надежно и безопасно. Однако иногда ваш компьютер может оказаться в необычной ситуации, где он не может выйти из спящего режима. В этом разделе мы рассмотрим несколько потенциальных причин, почему ваш компьютер может продолжать спать.
1. Проблемы с программным обеспечением. Возможно, ваша операционная система или другие установленные программы испытывают конфликты или ошибки, которые мешают вашему компьютеру активироваться и выйти из спящего режима. Проверьте наличие обновлений и исправлений для программного обеспечения, которые могут помочь вам решить эту проблему.
2. Проблемы с железом. Некоторые проблемы с оборудованием, такие как дефектная клавиатура или мышь, могут привести к тому, что компьютер не может распознать ввод с устройств и, как следствие, оставаться в спящем режиме. Проверьте свои устройства на наличие повреждений и убедитесь, что они должным образом подключены к компьютеру.
3. Прерывистый план питания. Если ваш компьютер теряет питание или переходит в режим ожидания из-за проблем с электропитанием, он может иметь трудности с активацией из спящего режима. Проверьте кабели питания и батареи на наличие повреждений и убедитесь, что они должным образом подключены и функционируют.
4. Вредоносное ПО. Некоторые вредоносные программы могут нарушить нормальное функционирование вашего компьютера, включая его спящий режим. Проведите антивирусную проверку компьютера и удалите любое обнаруженное вредоносное ПО.
5. Неправильные настройки энергосбережения. Неправильные настройки энергосбережения могут привести к тому, что ваш компьютер несущийся в спящий режим, не будет правильно активироваться из этого режима. Проверьте настройки энергосбережения в системных настройках и убедитесь, что они установлены соответствующим образом.
6. Проблемы с обновлениями. Некоторые обновления операционной системы или драйверов могут привести к проблемам с переходом компьютера в спящий режим или активацией из него. Убедитесь, что у вас установлены последние версии операционной системы и драйверов и что они совместимы с вашим компьютером.
7. Проблемы с аппаратной частью. Некоторые проблемы с аппаратным обеспечением компьютера, такие как дефектная материнская плата или блок питания, могут привести к невозможности активации компьютера из спящего режима. Если вы исключили все вышеперечисленные причины и ваш компьютер по-прежнему не активируется, возможно, вам потребуется обратиться к специалисту или заменить некоторые компоненты.
Уровень напряжения
Низкий уровень напряжения может быть одной из причин, по которой компьютер не выходит из спящего режима. Когда напряжение на блоке питания снижается, компьютер не может получить достаточно энергии для запуска снова.
Если у вас возникает проблема с выходом компьютера из спящего режима, проверьте состояние блока питания. Рекомендуется использовать мультиметр для измерения напряжения на блоке питания. Нормальное напряжение должно быть в диапазоне от 110 В до 120 В. Если напряжение ниже или выше этого диапазона, это может быть причиной проблемы.
В случае, если уровень напряжения ниже нормы, возможно, вы испытываете проблемы с электрической проводкой или с батареей блока питания. В таком случае, вам следует обратиться к электрику для диагностики и решения проблемы.
Если уровень напряжения выше нормы, это может означать, что блок питания выходит из строя или имеет дефект. Рекомендуется заменить блок питания, чтобы решить проблему.
Помните, что низкий уровень напряжения может вызвать другие проблемы, такие как некорректная работа компьютера или сбои в системе. Поэтому важно регулярно проверять состояние блока питания и решать возникающие проблемы своевременно.
Неисправность аппаратного обеспечения
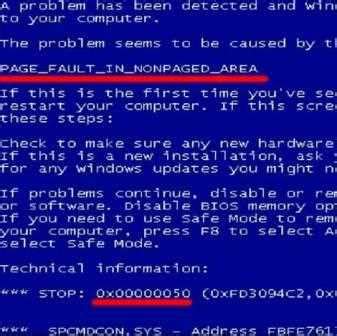
Если ваш компьютер не выходит из спящего режима, причиной может быть неисправность аппаратного обеспечения. Вот 7 возможных неисправностей, которые могут вызывать эту проблему:
| 1. | Неполадки с питанием |
| 2. | Повреждение материнской платы |
| 3. | Проблемы с оперативной памятью |
| 4. | Несовместимость оборудования |
| 5. | Повреждение жесткого диска |
| 6. | Проблемы с видеокартой |
| 7. | Неисправность процессора |
Если у вас возникают проблемы с компьютером, лучше обратиться к специалисту, чтобы он смог выявить и устранить неисправность аппаратного обеспечения.
Неактивное приложение
Если компьютер не выходит из спящего режима, возможно, проблема вызвана неактивным приложением. Иногда программы или приложения могут быть запущены в фоновом режиме и препятствовать выходу компьютера из спящего режима. Чтобы проверить это, следуйте указанным ниже действиям:
1. Нажмите комбинацию клавиш Ctrl + Shift + Esc на клавиатуре, чтобы открыть диспетчер задач Windows.
2. Во вкладке "Процессы" обратите внимание на список запущенных процессов и приложений. Ищите любые программы, которые могут быть неактивными или висящими.
3. Если вы обнаружите такую программу, щелкните правой кнопкой мыши по ее названию и выберите опцию "Завершить задачу".
После завершения задачи проверьте, удалось ли компьютеру выйти из спящего режима. Если это не помогло, продолжайте отслеживать другие возможные причины, почему ваш компьютер не может выйти из режима сна.
Приостановленное обновление
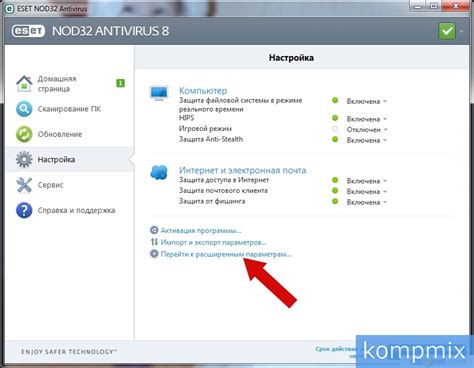
Чтобы решить эту проблему, следуйте инструкциям ниже:
- Перезапустите компьютер: Проблема с приостановленным обновлением может быть временной. Попробуйте перезапустить компьютер и проверить, удалось ли ему выйти из спящего режима.
- Выполните обновление операционной системы: Если перезагрузка компьютера не помогла, убедитесь, что ваша операционная система полностью обновлена. Откройте настройки ОС и проверьте наличие доступных обновлений. Установите все обновления и перезагрузите компьютер.
- Отключите автоматическое обновление: Если проблема повторяется, возможно, автоматическое обновление ОС вызывает конфликт. Отключите эту функцию и вручную запускайте обновления по мере необходимости.
- Проверьте наличие вирусов: Некоторые вредоносные программы могут заблокировать выполнение обновлений и сон компьютера. Установите антивирусное программное обеспечение и просканируйте вашу систему на наличие вирусов.
- Перенастройте энергосбережение: Если ваша система энергосбережения настроена неправильно, это может привести к проблемам со спящим режимом. Проверьте настройки энергосбережения и установите их в соответствии с вашими предпочтениями.
- Обратитесь к специалисту: Если все вышеперечисленные методы не помогли вам решить проблему, рекомендуется обратиться к специалисту по ремонту компьютеров или технической поддержке операционной системы.
Будьте внимательны при выполнении любых действий, связанных с изменением настроек вашей операционной системы, и делайте резервные копии данных, чтобы избежать потери информации.
Дисбаланс энергопотребления
Другой возможной причиной, почему компьютер может не выходить из спящего режима, может быть дисбаланс в энергопотреблении. Компьютер может не получать достаточно энергии или, наоборот, получать слишком много.
Если компьютер не получает достаточно энергии, это может быть вызвано проблемами с источником питания. Неправильно подключенные или поврежденные кабели могут привести к недостаточному энергопотреблению компьютера, что может вызвать проблемы при выходе из спящего режима.
С другой стороны, если компьютер получает слишком много энергии, это может произойти из-за неисправности в системе питания. Нефункционирующие компоненты питания могут привести к перегрузке и, следовательно, к проблемам с выходом из спящего режима.
Решить проблему дисбаланса энергопотребления можно путем проверки и замены поврежденных кабелей или компонентов питания. Также, рекомендуется провести проверку работы источника питания и убедиться, что он работает исправно и выдает необходимую мощность.
Проблемы с драйверами
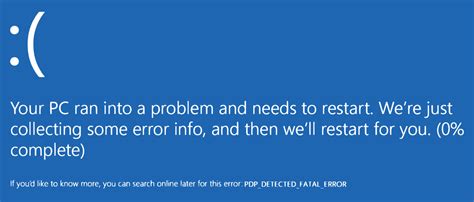
Одной из возможных причин, по которой ваш компьютер не выходит из спящего режима, может быть проблема с драйверами.
Драйверы – это программные компоненты, которые позволяют операционной системе взаимодействовать с аппаратными устройствами компьютера. Если драйвер, отвечающий за работу с клавиатурой, мышью или другими устройствами ввода, старый, поврежденный или несовместимый с текущей версией операционной системы, то он может вызвать проблемы с выходом компьютера из спящего режима.
Для решения проблемы с драйверами необходимо выполнить следующие действия:
- Проверьте наличие последних версий драйверов для вашего компьютера. Это можно сделать на официальном сайте производителя компьютера или на сайте производителя соответствующего устройства.
- Загрузите и установите последние версии драйверов для всех устройств, которые могут вызывать проблемы с выходом из спящего режима.
- Перезагрузите компьютер после установки новых драйверов.
Если эти действия не решают проблему, то возможно, что проблема связана с другими факторами, и требуется провести дополнительное исследование.
Минимизация сетевых взаимодействий
Однако, сетевые команды могут становиться причиной того, что компьютер не выходит из спящего режима. Некоторые программы могут отправлять постоянные сетевые запросы или использовать интенсивное сетевое взаимодействие, что может приводить к тому, что компьютер не успевает выйти из спящего режима или возвращается в него сразу же после пробуждения.
Чтобы минимизировать сетевые взаимодействия, необходимо выполнить несколько действий:
- Проверьте настройки программ и служб. Убедитесь, что программы не отправляют постоянные сетевые запросы или не синхронизируются с удаленными серверами слишком часто.
- Отключите автоматические обновления. Если компьютер постоянно проверяет наличие новых обновлений программ и операционной системы, это может стать причиной его постоянного общения по сети и отказа выходить из спящего режима. Вместо этого регулярно проверяйте наличие обновлений вручную или установите определенное время для автоматической проверки.
- Отключите службы, необходимые только в режиме работы компьютера, и включите их только во время активного использования компьютера.
- Используйте энергосберегающие настройки. Включите спящий режим после определенного периода простоя компьютера и настройте параметры сетевого взаимодействия в режиме сна.
- Перезагрузите маршрутизатор и другие сетевые устройства. Иногда проблемы с сетевым взаимодействием могут быть вызваны неисправностями в сетевом оборудовании. Перезагрузка устройств может помочь устранить эти проблемы.
- Исключите блокировку портов коммутатором или маршрутизатором. Некоторые сетевые устройства могут блокировать или ограничивать сетевое взаимодействие компьютера в спящем режиме. Убедитесь, что порты, необходимые для взаимодействия, не заблокированы.
- Проверьте сетевые настройки операционной системы. Убедитесь, что настройки сетевого взаимодействия компьютера в спящем режиме соответствуют требованиям вашей сети и не вызывают проблем с обменом данными.
Следуя этим рекомендациям, вы сможете минимизировать сетевые взаимодействия и предотвратить ситуации, когда компьютер не выходит из спящего режима. Если проблема сохраняется, рекомендуется обратиться к специалисту для более подробного анализа и устранения неполадок.




