Игра в Майнкрафт – это захватывающее приключение, но иногда вход на сервер может превратиться в настоящую головную боль. Если у вас возникла проблема с входом на сервер в Майнкрафт TLauncher, не отчаивайтесь – мы здесь, чтобы помочь вам справиться с этой ситуацией.
Прежде всего, проверьте свое интернет-соединение. Убедитесь, что вы подключены к интернету и ваше соединение стабильно. Медленное или нестабильное подключение может препятствовать успешному входу на сервер. Запустите тест скорости интернета, чтобы убедиться, что ваше соединение работает должным образом.
Следующим шагом будет проверка имени пользователя и пароля. Убедитесь, что вы правильно вводите свое имя пользователя и пароль. Будьте внимательны к регистру букв – Minecraft чувствителен к регистру. Если вы не уверены в правильности своих учетных данных, попросите своего администратора сервера или друга проверить их.
Если проблема все еще не решена, возможно, у вас установлены сторонние моды или плагины, которые мешают входу на сервер. Попробуйте отключить все сторонние моды или плагины и попробуйте войти снова. Если вход стал доступен после отключения модов или плагинов, значит один из них был причиной проблемы. Постепенно включайте моды или плагины один за другим, чтобы выяснить, какой именно вызывает проблемы.
Надеемся, что эти советы помогут вам решить проблему с входом на сервер в Майнкрафт TLauncher. Если ни одно из предложенных решений не помогло, рекомендуем обратиться за помощью к сообществу игроков или разработчикам TLauncher. Удачи!
Авторизация в TLauncher
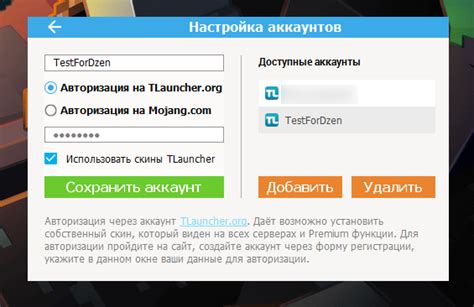
Для того чтобы войти на сервер в Майнкрафт через TLauncher, вам необходимо пройти процедуру авторизации. Данная процедура позволяет подтвердить вашу личность перед сервером и получить доступ к игровым возможностям.
Для начала, убедитесь, что у вас установлен TLauncher на вашем устройстве. Если его нет, вы можете скачать его с официального сайта разработчиков и установить на свой компьютер.
После установки TLauncher, откройте его и введите свои данные для авторизации. Вам потребуются учетная запись Mojang или Microsoft, в зависимости от того, как вы покупали лицензионную версию игры. Если у вас учетная запись Mojang, введите свою электронную почту и пароль. Если у вас учетная запись Microsoft, введите свой аккаунт Microsoft (электронную почту или номер телефона) и пароль.
После ввода данных нажмите на кнопку "Войти" и дождитесь завершения процесса авторизации. Если данные введены правильно, вы получите доступ к игровым возможностям TLauncher.
Если у вас возникают проблемы с авторизацией, убедитесь, что вы вводите верные данные, проверьте соединение с интернетом и убедитесь, что у вас не установлены программы, блокирующие доступ TLauncher к серверу.
В случае, если вы забыли свои данные для авторизации, обратитесь в службу поддержки TLauncher или создайте новую учетную запись Mojang или Microsoft, восстановив доступ к вашей лицензионной версии игры.
Что делать, если не получается войти на сервер?
Если у вас возникли проблемы с входом на сервер в Minecraft TLauncher, следуйте следующим рекомендациям:
1. Проверьте правильность введенного IP-адреса сервера. Убедитесь, что адрес указан без ошибок и соответствует формату "xxx.xxx.xxx.xxx".
2. Проверьте правильность введенного порта сервера. Убедитесь, что порт указан правильно и соответствует настройкам сервера.
3. Проверьте наличие интернет-соединения. Убедитесь, что у вас есть стабильное подключение к интернету, и попробуйте зайти на другие сайты или игры, чтобы проверить его работоспособность.
4. Проверьте статус сервера. Перед входом на сервер, убедитесь, что сам сервер работает и принимает подключения. Вы можете узнать статус сервера на официальном сайте или форуме сервера.
5. Проверьте настройки брандмауэра или антивирусной программы. Возможно, ваше антивирусное программное обеспечение или брандмауэр блокируют соединение с сервером. Попробуйте временно отключить их или добавить Minecraft TLauncher в список доверенных программ.
6. Обратитесь за помощью к администратору сервера. Если вы все проверили и проблема все равно не решается, свяжитесь с администратором сервера для получения дополнительной помощи и рекомендаций.
Следуя этим рекомендациям, вы сможете повторно войти на сервер Minecraft TLauncher и продолжить игру в своем любимом мире.
Проверьте интернет-соединение

Прежде чем войти на сервер в Майнкрафт TLauncher, убедитесь, что у вас есть стабильное интернет-соединение. Возможно, ваше подключение к сети неустойчиво или отсутствует. Потеря пакетов данных или медленная скорость загрузки могут вызывать проблемы с входом на сервер.
Выполните несколько простых шагов для проверки качества вашего интернет-соединения:
- Подключитесь к другому Wi-Fi или используйте кабельное подключение, чтобы исключить возможные проблемы с вашей текущей сетью.
- Проверьте скорость интернета с помощью сервиса, такого как Speedtest. Убедитесь, что скорость вашего подключения соответствует необходимым требованиям для игры.
- Перезагрузите маршрутизатор и компьютер, чтобы обновить сетевые настройки и устранить возможные проблемы с подключением.
- Проверьте наличие у прочих устройств в сети проблемы с интернет-соединением. Если другие устройства также испытывают проблемы, обратитесь к своему интернет-провайдеру для получения помощи.
Если ваше интернет-соединение стабильно и рабочее, но проблема с входом на сервер все еще возникает, попробуйте использовать другой клиент Minecraft или свяжитесь с администратором сервера для получения дополнительной поддержки и информации.
Убедитесь в корректности логина и пароля
Первым делом проверьте правильность написания логина. Убедитесь, что вы не допустили опечаток и не перепутали буквы или символы.
Также обратите внимание на правильность ввода пароля. Проверьте, что вы правильно набираете символы и не допускаете ошибок.
Если вы не уверены в правильности своего пароля, попробуйте ввести его в других приложениях или сервисах, чтобы убедиться, что вы правильно его запомнили.
Если у вас возникли сомнения в правильности введенных данных, попробуйте сбросить пароль на официальном сайте Minecraft или обратиться к службе поддержки TLauncher для восстановления пароля.
Помните, что при вводе логина и пароля следует обращать внимание на регистр букв, поскольку система учитывает регистрозависимость.
Убедитесь, что у вас нет активных программ или расширений, которые могут блокировать или изменять вводимые символы, такие как программы для изменения раскладки клавиатуры или автоисправления текста.
В случае, если после проверки логина и пароля вы все равно не можете войти на сервер, обратитесь к администрации сервера или разработчикам TLauncher для получения дополнительной помощи и решения проблемы.
Обновите TLauncher до последней версии

Если у вас возникают проблемы с входом на сервер в Minecraft TLauncher, одним из способов их решения может быть обновление программы до последней версии. Новые версии TLauncher часто содержат исправления ошибок и улучшения, которые могут повлиять на работу игры и вход на серверы.
Чтобы обновить TLauncher, сначала откройте программу и зайдите в меню настроек. Обычно оно находится в верхней части экрана и выглядит как иконка шестеренки. В меню настроек найдите раздел "Обновления" или "Автообновления".
В этом разделе вы можете найти опцию "Проверять обновления при запуске" или что-то похожее. Убедитесь, что эта опция включена. Если она уже включена, попробуйте нажать на кнопку "Проверить обновления" или похожую на нее.
После того, как TLauncher проверит наличие новых обновлений, вы увидите окно с предложением установить новую версию программы. Щелкните по кнопке "Установить" или "Обновить", чтобы начать процесс обновления.
Пожалуйста, будьте терпеливы, пока TLauncher скачивает и устанавливает обновление. Это может занять некоторое время в зависимости от скорости вашего интернет-соединения.
После окончания процесса обновления, перезапустите TLauncher и попробуйте снова войти на сервер. Возможно, проблема была связана с устаревшей версией программы, и обновление ее решит.
| Шаг 1: | Откройте TLauncher и зайдите в меню настроек |
| Шаг 2: | Найдите раздел "Обновления" или "Автообновления" |
| Шаг 3: | Убедитесь, что опция "Проверять обновления при запуске" включена |
| Шаг 4: | Нажмите на кнопку "Проверить обновления" |
| Шаг 5: | Установите новую версию TLauncher |
| Шаг 6: | Перезапустите TLauncher и попробуйте войти на сервер |
Обратитесь в службу поддержки
Если после всех попыток вы до сих пор не можете войти на сервер в Майнкрафте с помощью TLauncher, рекомендуется обратиться в службу поддержки.
Ниже приведены несколько способов связаться со службой поддержки и получить помощь в решении проблемы:
- Отправить сообщение через официальный сайт разработчиков.
- Найти форум или группу поддержки TLauncher и задать свой вопрос там.
- Связаться с разработчиком через социальные сети, такие как ВКонтакте или Twitter.
При обращении в службу поддержки не забудьте предоставить подробное описание проблемы, указать версию TLauncher, версию Майнкрафта, а также любую другую полезную информацию, которая может помочь разработчикам быстрее обнаружить и устранить ошибку.
Не стесняйтесь обращаться за помощью, так как создатели TLauncher всегда стараются помочь своим пользователям и предоставить поддержку в решении любых возникших проблем.




