Ноутбуки стали неотъемлемой частью нашей жизни - они позволяют работать, общаться, развлекаться в любом месте и в любое время. Однако, иногда у пользователей могут возникнуть проблемы с видеокартой, что приводит к невозможности запустить игры или использовать графические приложения. Особенно часто такая проблема возникает с видеокартой AMD Radeon. Почему ноутбук не видит эту видеокарту и как ее можно решить? Об этом и пойдет речь в нашей статье.
В первую очередь, стоит отметить, что причин возникновения данной проблемы может быть несколько. Одной из самых распространенных является отсутствие или неправильная установка драйверов для видеокарты. Драйверы - это специальные программы, которые позволяют операционной системе взаимодействовать с аппаратным обеспечением, в данном случае - с видеокартой. Если драйверы не установлены или установлены неправильно, ноутбук не сможет "увидеть" видеокарту и правильно ее использовать.
Еще одной возможной причиной проблемы может быть неисправность аппаратной части ноутбука. Например, видеокарта может быть не правильно подключена или отсоединена от материнской платы. В этом случае ремонт может потребовать профессиональных навыков и инструментов, поэтому, прежде чем предпринимать какие-либо действия, стоит обратиться к специалистам. Кроме того, возможны проблемы с питанием ноутбука, которые могут влиять на работу видеокарты.
Причины, по которым ноутбук не обнаруживает видеокарту AMD Radeon
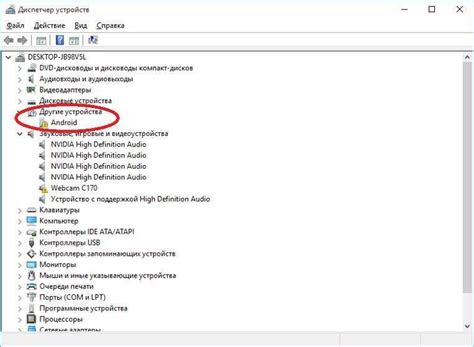
Существует несколько возможных причин, по которым ноутбук может не распознавать видеокарту AMD Radeon. Вот некоторые из них:
1. Неправильно установленные драйверы: Возможно, у вас не установлены правильные драйверы для вашей видеокарты AMD Radeon. Убедитесь, что у вас установлена последняя версия драйвера и она совместима с вашей операционной системой.
2. Конфликты с другими драйверами: Иногда драйверы для видеокарты AMD Radeon могут конфликтовать с другими драйверами на вашем ноутбуке. Попробуйте обновить все драйверы на вашем устройстве или установить последние обновления операционной системы.
3. Повреждение видеокарты: Если ноутбук не обнаруживает видеокарту AMD Radeon, возможно, она повреждена. В этом случае, попробуйте подключить другую видеокарту или обратитесь к сервисному центру для замены или ремонта видеокарты.
4. Неправильная настройка BIOS: Возможно, в биосе вашего ноутбука неверно настроены параметры, связанные с видеокартой AMD Radeon. Попробуйте проверить настройки биоса и установить соответствующие значения.
5. Несовместимость с операционной системой: В некоторых случаях, видеокарта AMD Radeon может быть несовместима с операционной системой на вашем ноутбуке. Убедитесь, что ваша операционная система поддерживает видеокарту AMD Radeon.
Если вы испытываете проблемы с обнаружением видеокарты AMD Radeon на вашем ноутбуке, рекомендуется обратиться к специалистам или посетить форумы, где опытные пользователи могут помочь вам с возникшей проблемой.
Неправильные драйверы видеокарты
Если вы установили неправильный или устаревший драйвер, ваш ноутбук может не распознать видеокарту AMD Radeon или работать с ней неправильно. В этом случае необходимо установить правильные драйверы.
Для начала, вам нужно определить модель и версию видеокарты AMD Radeon, установленной в вашем ноутбуке. Эту информацию можно найти в менеджере устройств или на официальном сайте производителя ноутбука.
После того как вы определили модель видеокарты, перейдите на официальный сайт AMD и найдите страницу с драйверами для вашей модели видеокарты. Скачайте последнюю версию драйвера и запустите установку.
| Шаги для установки драйверов: |
|---|
| 1. Запустите скачанный файл драйвера. |
| 2. Следуйте инструкциям мастера установки. |
| 3. Перезагрузите ноутбук после завершения установки. |
Если у вас уже установлен последний драйвер, но проблемы с видеокартой все равно остаются, попробуйте удалить текущий драйвер и выполнить повторную установку. Для этого зайдите в менеджер устройств, найдите видеокарту AMD Radeon, нажмите правой кнопкой мыши и выберите "Удалить". Затем перезагрузите ноутбук и установите драйвер заново.
Если после всех этих действий проблема не ушла, обратитесь за помощью к специалисту или в службу поддержки производителя ноутбука или видеокарты. Они смогут детально исследовать вашу проблему и предложить соответствующие решения.
Конфликты с другими устройствами
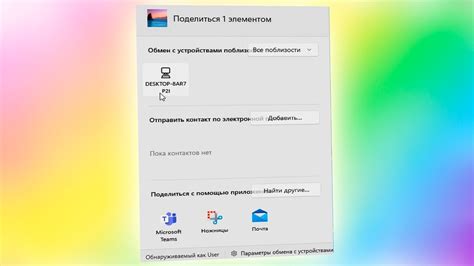
Устройства, такие как беспроводные адаптеры Wi-Fi или Bluetooth, могут использовать те же ресурсы компьютера, что и видеокарта. Если возникает конфликт, операционная система может отключить видеокарту, чтобы предотвратить ошибки или сбои функционирования.
Чтобы решить эту проблему, попробуйте отключить или отключить другие устройства, которые могут использовать те же ресурсы. Например, временно отключите беспроводной адаптер Wi-Fi или Bluetooth и перезагрузите компьютер.
Если после этого ноутбук все еще не видит видеокарту AMD Radeon, попробуйте проверить обновления драйверов для всех устройств. Устаревшие или несовместимые драйверы могут вызывать конфликты и препятствовать обнаружению видеокарты. Зайдите на официальный сайт производителя ноутбука и устройства AMD Radeon, чтобы проверить, есть ли доступные обновления.
Если ни одно из этих решений не помогло, возможно, имеет смысл обратиться к специалисту или обратиться в техническую поддержку для получения дополнительной помощи и советов.
Проблемы с оборудованием
Если ваш ноутбук не видит видеокарту AMD Radeon, причиной может быть несколько проблем с оборудованием. Вот некоторые наиболее распространенные проблемы и способы их решения:
| Проблема | Решение |
|---|---|
| Нерабочая видеокарта | Убедитесь, что ваша видеокарта правильно подключена к материнской плате и питанию. Если видеокарта не работает, возможно, она повреждена и потребуется замена. |
| Устаревшие драйверы | Установите последнюю версию драйверов для видеокарты AMD Radeon. Вы можете скачать их с официального веб-сайта AMD. После установки драйверов перезагрузите компьютер, чтобы изменения вступили в силу. |
| Конфликт совместимости | Проверьте совместимость видеокарты с вашей операционной системой и другими компонентами вашего ноутбука. Некоторые модели видеокарт могут не поддерживаться определенными версиями операционной системы или могут конфликтовать с другими установленными программами. В таком случае, возможно, придется обновить операционную систему или изменить конфигурацию своего ноутбука. |
Если проблема с видеокартой AMD Radeon не решается после проверки и исправления оборудования, рекомендуется обратиться за помощью к специалисту или обратиться в сервисный центр для диагностики и ремонта компьютера.
Некорректные настройки BIOS
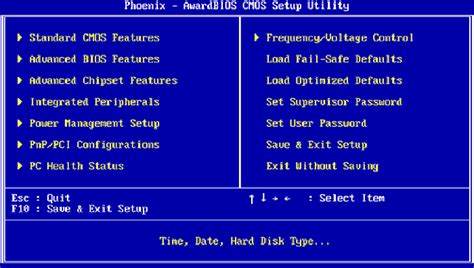
Проверьте настройки BIOS и убедитесь, что ваша видеокарта правильно определена и включена. Обычно для этого нужно зайти в BIOS, нажав определенную клавишу при запуске компьютера (это может быть DEL, F2 или другая клавиша, в зависимости от производителя). В меню BIOS найдите раздел, связанный с видеокартой, и убедитесь, что она включена и правильно настроена.
Если вы не уверены, какие настройки BIOS следует использовать, обратитесь к документации к вашей материнской плате или проведите поиск в Интернете по модели вашего ноутбука.
После внесения изменений сохраните настройки BIOS и перезагрузите компьютер. Проверьте, видит ли ваш ноутбук теперь видеокарту AMD Radeon. Если проблема остается, возможно, стоит обратиться к специалисту или сервисному центру для диагностики и решения проблемы.




