Microsoft Word - один из самых популярных текстовых редакторов, и таблицы являются одним из его наиболее полезных инструментов. Однако, иногда пользователи сталкиваются с проблемой, когда таблица не сдвигается вниз, а препятствует продолжению текста или созданию новых абзацев. Почему возникает этот неприятный глюк и как его решить?
Одной из самых распространенных причин проблемы является неправильное форматирование таблицы. Когда таблица вставляется в Word, она может быть внедрена с некорректными настройками, что приводит к ее неправильному размещению. Исправить эту проблему можно, выделив таблицу и выбрав вкладку "Расположение" в меню "Таблица". Затем необходимо проверить и настроить отступы и выравнивание таблицы в соответствии с требуемым форматом.
Еще одной возможной причиной проблемы является наличие вставленных разрывов страниц вокруг таблицы. Если таблица находится между разрывами страниц, она может отказываться сдвигаться вниз для создания нового абзаца. Чтобы исправить эту проблему, нужно удалить разрывы страниц, выбрав их и нажав кнопку "Удалить разрывы страниц" в меню "Ссылки" вкладки "Макет".
В некоторых случаях причина проблемы может быть скрыта за правилами авторазмещения объектов в Word. По умолчанию, Word автоматически выравнивает объекты (включая таблицы) в верхней части страницы. Если таблица не сдвигается вниз, причиной может быть установленное правило авторазмещения. Чтобы изменить это правило, достаточно выделить таблицу, выбрать вкладку "Расположение" и отключить флажок "Авторазмещение" в меню "Расположение".
Все эти причины и решения помогут вам решить проблему, когда таблица в Word не сдвигается вниз и мешает вам редактировать текст или создавать новые абзацы. Убедитесь, что вы правильно форматировали таблицу, удалили разрывы страниц и проверили правила авторазмещения. Это позволит вам свободно работать с таблицей и достичь требуемого внешнего вида документа.
Несвободный скроллинг в Word: причины и решения

В программе Microsoft Word иногда может возникнуть проблема с несвободным скроллингом, когда нельзя плавно прокручивать текст вниз или вверх. Это может быть очень раздражающе, особенно когда вы работаете с большими документами или таблицами. В данном разделе мы рассмотрим возможные причины этой проблемы и предложим несколько решений.
1. Наличие длинного текста или большой таблицы.
Одной из причин несвободного скроллинга может быть наличие большого объема текста или таблицы в документе. Это может приводить к замедлению работы программы и ограничению скроллинга. Для решения этой проблемы можно разделить документ на несколько частей или уменьшить количество информации в таблице.
2. Использование сложных форматирований.
Еще одной причиной несвободного скроллинга может быть использование сложных форматирований, таких как многоуровневые списки, стили и т.д. Это может приводить к замедлению работы программы и ограничению скроллинга. Для решения этой проблемы рекомендуется упростить форматирование или разделить документ на несколько частей.
3. Наличие несовместимых плагинов или дополнений.
Если в Word установлены несовместимые плагины или дополнения, они могут вызывать проблемы с скроллингом. В этом случае рекомендуется отключить или удалить такие плагины или дополнения, чтобы вернуть свободный скроллинг.
4. Неправильные настройки программы.
Иногда несвободный скроллинг может быть вызван неправильными настройками программы. Чтобы исправить это, можно выполнить следующие действия: выбрать вкладку "Файл" в меню программы, затем выбрать "Параметры" и перейти на вкладку "Отображение". Здесь можно проверить настройки скроллинга и, при необходимости, внести изменения.
Надеемся, что эти решения помогут вам исправить проблему с несвободным скроллингом в Word. Если ни одно из предложенных решений не сработало, рекомендуется обратиться в службу поддержки Microsoft для получения дополнительной помощи.
Неправильная ширина таблицы
Чтобы исправить эту проблему, необходимо проверить и изменить ширину таблицы:
- Выделите таблицу и нажмите правую кнопку мыши.
- Выберите пункт "Свойства таблицы" в контекстном меню.
- В открывшемся окне "Свойства таблицы" перейдите на вкладку "Колонки".
- Установите правильную ширину таблицы, учитывая размер страницы и колонок.
- Нажмите кнопку "ОК", чтобы сохранить изменения.
После этого таблица должна корректно сдвигаться вниз, соответствуя заданной ширине страницы или колонок.
Ограничение по размеру страницы
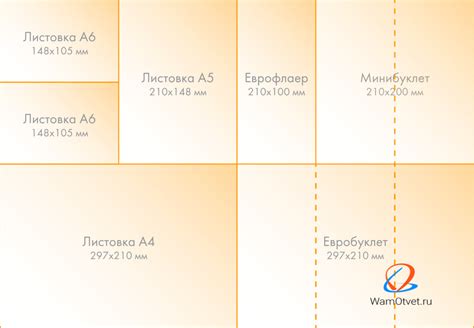
Возможной причиной сдвига таблицы вниз в Word может быть ограничение по размеру страницы. Когда размер таблицы превышает доступное пространство на странице, Word автоматически переносит часть таблицы на следующую страницу. Это может привести к нежелательному сдвигу таблицы и нарушению ее структуры.
Чтобы исправить данную проблему, необходимо проверить размер таблицы и доступное место на странице. Если таблица слишком большая для одной страницы, можно попробовать сократить количество строк или столбцов, изменить размер ячеек или уменьшить отступы вокруг таблицы. Также можно изменить ориентацию страницы или использовать ландшафтный режим, чтобы создать больше места для таблицы.
Если ограничение по размеру страницы не является причиной сдвига таблицы, то необходимо рассмотреть другие возможные причины и применить соответствующие решения, чтобы вернуть таблицу в нужное положение.
Конфликт с режимом отображения
Один из наиболее распространенных причин, по которым таблица в Word может не сдвигаться вниз, это конфликт с режимом отображения документа. Если в документе установлен режим "Разметка страницы" или "Черновик", то таблица может быть зафиксирована на текущей позиции и не будет автоматически сдвигаться вниз при добавлении или редактировании текста.
Чтобы исправить эту проблему, необходимо переключиться в режим отображения "Обычный", в котором таблица будет свободно перемещаться вместе с текстом. Для этого выберите вкладку "Вид" на панели инструментов Word и выберите "Обычный" в разделе "Режимы отображения". Теперь таблица будет автоматически сдвигаться вниз вместе с текстом, и вы сможете продолжить свою работу без неудобств.
Неверные настройки страницы
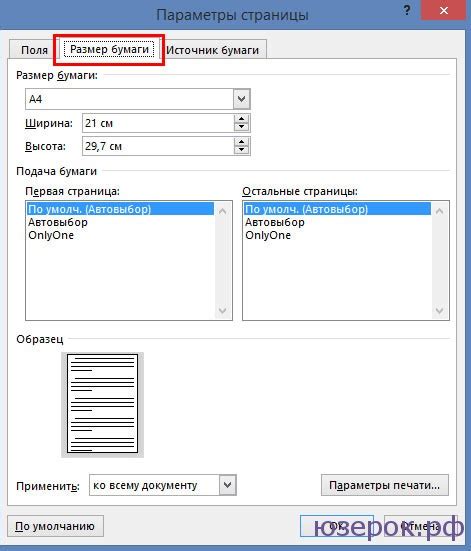
Еще одной возможной причиной проблемы с сдвигом таблицы вниз может быть неверная конфигурация страницы в Word. Ошибки в настройках страницы могут привести к неправильному отображению таблицы и смещению ее содержимого.
Во-первых, проверьте, что у вас правильно установлены поля страницы. Если поля слишком узкие, то таблица может не поместиться полностью на странице и сдвигаться вниз. Решение простое - увеличьте размеры полей страницы, чтобы создать достаточное пространство для таблицы.
Также, стоит проверить, что у вас выбран правильный ориентация страницы - альбомная или портретная. Если ориентация выбрана неправильно, то это может привести к неправильному отображению таблицы и сдвигу ее содержимого. Убедитесь, что выбранная ориентация соответствует ожидаемому расположению таблицы на странице.
Кроме того, стоит проверить настройки размера страницы. Если размер страницы слишком маленький, то таблица может быть сжата и не влезть полностью на страницу, что может привести к сдвигу ее содержимого. Проверьте, что выбранный размер страницы соответствует ожидаемым размерам таблицы.
Если вы обнаружите неверные настройки страницы, то их можно исправить в меню "Разметка страницы" или "Ориентация" в программе Word. Проверьте настройки и внесите необходимые корректировки, чтобы устранить проблему с сдвигом таблицы.
Проблемы с масштабированием
При работе с таблицами в Word, пользователи могут столкнуться с проблемами масштабирования, которые могут привести к неправильному отображению и расположению таблицы в документе. Вот некоторые из наиболее распространенных проблем и способы их решения:
- Таблица необходимо увеличить или уменьшить в размере: Если таблица не помещается на странице или слишком маленькая, может понадобиться изменить ее размер. Для этого можно использовать инструменты масштабирования в Word. Нажмите правой кнопкой мыши на таблицу, выберите "Свойства > Размер" и внесите необходимые изменения в полях "Ширина" и "Высота".
- Таблица имеет неожиданное масштабирование при вставке в другой документ: Если таблица при вставке в другой документ меняет размер или выравнивание, это может быть связано с настройками масштабирования документа. Проверьте настройки масштабирования в обоих документах и убедитесь, что они совпадают.
- Текст в таблице искажен при изменении масштабирования: Иногда при изменении масштабирования таблицы текст внутри нее может искажаться или неудобно отображаться. В таком случае можно попробовать внести изменения в шрифт или размер текста в соответствующих ячейках таблицы.
Решение проблем с масштабированием таблицы в Word может быть довольно простым, но требует внимания к деталям и тестирования изменений перед сохранением документа. Найдите наиболее подходящий способ решения проблемы масштабирования, и ваша таблица будет выглядеть гармонично и профессионально в документе.
Включенная опция фиксации заголовков

Если таблица в Word не сдвигается вниз, одной из возможных причин может быть включенная опция фиксации заголовков. Когда эта опция активна, верхние строки таблицы остаются видимыми при прокрутке документа.
Опция фиксации заголовков может быть полезной, если в таблице имеется много строк и необходимо иметь доступ к заголовкам даже при прокрутке вниз. Однако, она также может быть источником проблем, если заголовки занимают большое количество места на странице или если таблица нуждается в расширении вниз.
Чтобы отключить опцию фиксации заголовков, необходимо:
- Выделить всю таблицу, щелкнув на ее верхней границе.
- На панели инструментов перейти на вкладку "Макет" или "Дизайн" (в зависимости от версии Word).
- Найти группу инструментов "Таблица" и нажать на кнопку "Фиксация заголовков".
- Убедиться, что опция "Фиксация заголовков" не выбрана.
После отключения опции фиксации заголовков таблица должна начать сдвигаться вниз при прокрутке документа.
Не забудьте сохранить изменения в документе после выполнения всех необходимых действий.
Если проблема не решена после отключения опции фиксации заголовков, возможно, у вас есть другие настройки, которые могут столкнуться с перемещением таблицы. В этом случае рекомендуется обратиться к дополнительным ресурсам или обратиться в службу поддержки Word.
Конфликт с другими элементами
В некоторых случаях, проблема со сдвигом таблицы вниз может быть вызвана конфликтом с другими элементами в документе.
Например, если вы пытаетесь вставить таблицу перед абзацем или изображением, они могут взаимодействовать и вызывать сдвиг таблицы вверх.
Чтобы исправить такой конфликт, рекомендуется проверить расположение других элементов на странице и убедиться, что они не влияют на расположение таблицы.
- Проверьте, есть ли между таблицей и другими элементами непрерывный обтекающий текст. Если да, попробуйте добавить пустую строку между ними.
- Убедитесь, что таблица и другие элементы имеют правильные параметры выравнивания. Например, если таблица выровнена по левому краю, убедитесь, что и другие элементы выровнены также по левому краю.
- Если конфликт вызван изображением, проверьте его параметры размера и выравнивания. Может потребоваться изменить размер изображения, чтобы оно не перекрывало таблицу.
После внесения соответствующих изменений, сохраните документ и проверьте, правильно ли сдвигается таблица вниз. Если проблема все еще не решена, можно попробовать переформатировать всю страницу или использовать специфические функции форматирования Word для настройки расположения таблицы.
Необходимость в обновлении программы

Возможность, что таблица в Word не сдвигается вниз, может быть связана с необходимостью обновления программы. При установке программного обеспечения, иногда могут возникать неполадки или ошибки, которые затрудняют нормальное функционирование программы. В таких случаях рекомендуется проверить наличие обновлений для программы и установить их.
Обновление программы может помочь устранить известные ошибки, улучшить ее производительность и функциональность. Как правило, разработчики регулярно выпускают обновления, которые исправляют обнаруженные проблемы и добавляют новые функции. Поэтому, если таблица в Word не сдвигается вниз, стоит обратить внимание на наличие последних обновлений для программы.
Для обновления программы нужно открыть приложение Word и воспользоваться функцией "Обновить". Это действие обычно доступно в настройках или меню программы. После обновления, рекомендуется перезапустить программу и проверить, изменилась ли ситуация с таблицей.
Если обновление программы не помогло решить проблему с таблицей, возможно причина кроется в других факторах, таких как неправильные настройки или ошибки в документе. В таком случае, стоит обратиться к профессионалам или провести более детальный анализ причин с помощью специализированных инструментов.
Изменение настроек скроллинга
Если таблица в Word не сдвигается вниз, возможно, проблема заключается в настройках скроллинга документа. Для исправления этой ситуации можно изменить настройки скроллинга в программе Word. Вот как это сделать:
| 1. | Откройте документ в программе Word и перейдите на вкладку "Файл" в верхнем левом углу экрана. |
| 2. | Выберите пункт "Параметры" в открывшемся меню. |
| 3. | В окне "Параметры Word" выберите вкладку "Расположение". |
| 4. | Убедитесь, что включена опция "Прокрутка по страницам". Если она не выбрана, отметьте ее галочкой. |
| 5. | Нажмите кнопку "ОК", чтобы сохранить изменения и закрыть окно "Параметры Word". |
После этого попробуйте сдвинуть таблицу вниз с помощью клавиш со стрелками или колесика мыши. Теперь таблица должна перемещаться нормально.




