USB S3 Wake Up является одной из функций, доступных в биосе компьютера. Она позволяет активировать систему в режиме ожидания (S3) при подключении или отключении USB-устройств. Это удобная возможность, которая позволяет включать и выключать компьютер, используя USB-клавиатуру или мышь без необходимости прикасаться к системному блоку.
Когда функция USB S3 Wake Up включена, компьютер будет отслеживать подключение и отключение USB-устройств в режиме ожидания и реагировать на эти события, активируя компьютер из режима сна. Таким образом, вы можете быстро включить компьютер, просто подключив или отключив USB-устройство.
Чтобы настроить USB S3 Wake Up, необходимо зайти в биос компьютера. При включении компьютера нажмите соответствующую клавишу (обычно это Delete или F2) для доступа к настройкам биоса. Перейдите к разделу с настройками энергопотребления или расширенными настройками, где вы сможете найти пункт, связанный с USB S3 Wake Up.
В данном разделе вы можете включить или отключить функцию USB S3 Wake Up. Обычно эта опция находится в разделе "USB Configuration" или "Power Management". После включения функции сохраните настройки и выйдите из биоса. Теперь ваш компьютер будет готов к активации из режима ожидания (S3) при помощи USB-устройств.
USB S3 Wake Up в биосе: основные сведения
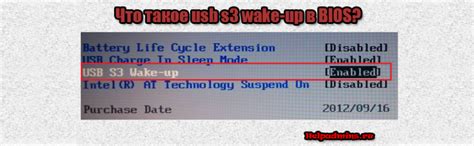
Это может быть полезно, если вам необходимо, чтобы компьютер автоматически включался при подключении определенных устройств, таких как клавиатура, мышь или флэш-накопитель.
Для настройки USB S3 Wake Up в биосе, необходимо выполнить следующие шаги:
- Включите компьютер и нажмите соответствующую клавишу (обычно это Del или F2), чтобы войти в биос.
- Используя клавиатуру, навигируйте к разделу "Power" или "Power Management". Также может быть раздел "Advanced" или "Advanced Settings", где нужно найти настройки энергопотребления.
- В этом разделе найдите опцию "USB Wake Up", "USB Power On", "USB Device Wake Up" или что-то подобное. Установите значение этой опции в "Enabled".
- Также может быть доступна опция "USB S3 Wake Up" или "USB Wake Up From S3". Установите ее значение в "Enabled", чтобы разрешить запуск компьютера из режима сна при подключении USB-устройств.
- Сохраните изменения и выйдите из биоса.
Обратите внимание, что названия и расположение опций в биосе могут отличаться в зависимости от производителя материнской платы и версии биоса.
Включив USB S3 Wake Up в биосе, вы сможете автоматически включать компьютер, не прибегая к нажатию кнопки питания, однако это может привести к незначительному потреблению энергии в режиме сна. Если вы не планируете использовать эту функцию, рекомендуется отключить ее, чтобы снизить потребление энергии во время бездействия компьютера.
Что такое USB S3 Wake Up?
USB S3 Wake Up очень удобен в ситуациях, когда компьютер нужно активировать без необходимости нажимать кнопку включения или открывать крышку корпуса. Это особенно актуально для ноутбуков и компьютеров, которые установлены в труднодоступных местах.
Зачем нужен USB S3 Wake Up в биосе?
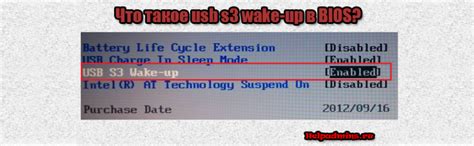
Когда компьютер находится в режиме сна (S3), он потребляет очень мало энергии, поэтому USB S3 Wake Up позволяет использовать периферийные устройства, подключенные через usb порт, для активизации компьютера без необходимости полного включения системы. Это особенно удобно, когда нужно проснуть компьютер из режима сна, чтобы получить уведомление или зарядить устройство.
Чтобы включить функцию USB S3 Wake Up в биосе, необходимо зайти в меню BIOS и найти соответствующую опцию. В большинстве случаев эта опция находится в разделе "Power Management" или "Advanced Settings". После включения функции, компьютер будет реагировать на сигналы, поступающие по USB-порту даже в режиме сна.
Однако стоит отметить, что не все системы и устройства поддерживают функцию USB S3 Wake Up. Поэтому перед тем, как использовать эту функцию, важно проверить совместимость вашего компьютера или устройства с данной опцией в BIOS. Также необходимо помнить, что включение функции USB S3 Wake Up может незначительно увеличить потребление энергии в режиме сна.
Как настроить USB S3 Wake Up в биосе
Чтобы настроить USB S3 Wake Up в биосе, выполните следующие шаги:
1. Зайдите в настройки биоса, нажав клавишу DEL или F2 при загрузке компьютера. Точная клавиша может различаться в зависимости от производителя материнской платы.
2. Найдите раздел, отвечающий за энергопотребление (Power) или настройки ACPI (Advanced Configuration and Power Interface) в биосе. Обычно он находится в разделе "Advanced" или "Power Management".
3. В этом разделе найдите опцию "USB Wake Support" или что-то похожее. Установите ее значение в "Enabled", чтобы разрешить пробуждение компьютера по USB.
4. Далее найдите опцию "USB S3 Wake Up" или "USB Wake From S3". Установите ее значение в "Enabled", чтобы разрешить пробуждение компьютера из спящего режима (S3) при подключении USB-устройств.
5. Сохраните изменения и выйдите из биоса, нажав соответствующую клавишу (обычно F10) или выбрав соответствующий пункт меню.
Теперь ваш компьютер будет просыпаться из режима сна при подключении USB-устройств. Обратите внимание, что не все материнские платы и биосы имеют поддержку этой функции, поэтому она может отсутствовать в ваших настройках.
Шаги по настройке USB S3 Wake Up
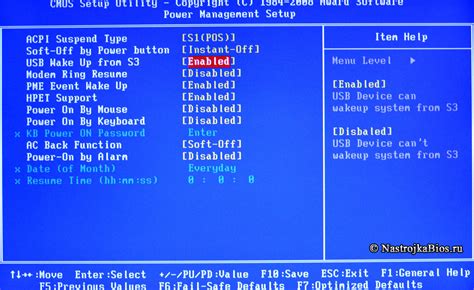
Чтобы настроить функцию USB S3 Wake Up в биосе, следуйте указанным ниже шагам:
- Запустите компьютер и нажмите нужную клавишу (обычно это Del, F2 или F10) для доступа к настройкам биоса.
- В разделе "Power" или "Advanced Power Management" найдите опцию "USB S3 Wake Up" или "USB Wake Support".
- Убедитесь, что эта опция включена.
- Если доступна дополнительная настройка "USB Wake From S3/S4/S5", установите ее в значение "Enabled".
- Сохраните изменения и выйдите из биоса.
После выполнения этих шагов ваш компьютер будет способен просыпаться из режима сна (S3) по сигналу с подключенного устройства через USB. Это может быть удобно, например, если вы хотите использовать клавиатуру или мышь для пробуждения компьютера.
Важные моменты при настройке USB S3 Wake Up
Важно учитывать следующие моменты при настройке USB S3 Wake Up:
1. Поддержка устройств: Не все USB-устройства могут быть использованы для пробуждения компьютера из спящего режима. Обычно это возможно только с использованием клавиатуры и мыши. Проверьте совместимость ваших устройств с функцией USB S3 Wake Up в документации или на сайте производителя.
2. Настройки в биосе: Вам потребуется зайти в биос компьютера и найти соответствующие настройки для USB S3 Wake Up. Обычно это можно найти в разделе Power Management или Advanced settings. Убедитесь, что функция включена.
3. Установка драйверов: Если устройства, которые вы хотите использовать для пробуждения компьютера, требуют специальных драйверов, убедитесь, что они установлены и работают корректно. Обновите драйверы, если это необходимо.
4. USB порты: Убедитесь, что устройства подключены к правильным USB портам, которые поддерживают функцию USB S3 Wake Up. Обычно это обозначается символом молнии рядом с портом.
5. Энергосбережение: Функция USB S3 Wake Up может быть отключена, если включены режимы энергосбережения компьютера. Убедитесь, что вы не используете режимы энергосбережения, которые могут препятствовать функции USB S3 Wake Up.
Используя указанные выше рекомендации, вы сможете успешно настроить USB S3 Wake Up и использовать USB устройства для пробуждения компьютера из спящего режима.




