Одним из самых актуальных вопросов для пользователей компьютеров является выбор оптимального режима энергосбережения. Ведь каждая минута, проведенная бездействующей машиной, имеет значение. Сегодня мы рассмотрим два самых популярных режима: спящий режим и гибернацию. Но что же они из себя представляют и как выбрать нужный режим для вашего компьютера?
Спящий режим - это режим энергосбережения, при котором компьютер переходит в состояние минимального энергопотребления. В этом режиме все текущие данные сохраняются в оперативной памяти, и компьютер быстро просыпается по сигналу с мыши или клавиатуры. Спящий режим расходует очень мало энергии и занимает мало места на жестком диске. Он идеально подходит для коротких перерывов и позволяет сэкономить время на загрузку и восстановление работы системы.
Гибернация - это режим энергосбережения, при котором все данные сохраняются на диске и компьютер полностью отключается. В этом режиме компьютер не расходует энергию, а восстанавливает работу на основе сохраненных данных при следующем включении. Гибернация занимает больше места на жестком диске и занимает больше времени на восстановление работы системы, но позволяет сэкономить больше энергии и быть более устойчивым к сбоям питания.
Какой режим выбрать? Выбор зависит от ваших потребностей. Если вам нужно сделать короткий перерыв и быстро вернуться к работе, то спящий режим идеально подходит для этого. Он быстро просыпается и не требует много энергии. Если же вы планируете отсутствовать продолжительное время или питание может быть нарушено, то гибернация будет лучшим выбором. В этом режиме компьютер полностью отключается и сохраняет все данные, что позволяет восстановить работу при следующем включении.
Спящий режим и гибернация: разница и выбор режима
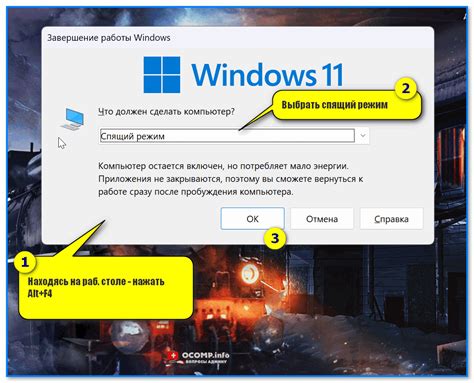
Когда речь заходит о энергосбережении и длительном неиспользовании компьютера или ноутбука, на помощь приходят спящий режим и гибернация. Оба режима позволяют снизить потребление электроэнергии, сохраняя при этом рабочее состояние устройства. Однако существуют существенные отличия между этими режимами, а правильный выбор зависит от вашей конкретной ситуации.
| Спящий режим | Гибернация |
|---|---|
| Устройство переходит в "спящий" режим, но остается включенным. Это означает, что все запущенные программы и файлы продолжат работать в фоновом режиме, но выключается большая часть компонентов, включая дисплей, жесткий диск и вентиляторы. При возврате из режима "спящего" режима, компьютер быстро активируется и работает так, как работал до входа в режим. | При переходе в режим гибернации, все данные с оперативной памяти копируются на жесткий диск и компьютер полностью выключается. Когда устройство выходит из режима гибернации, оно восстанавливает предыдущее состояние, включая все открытые программы и файлы. Отличие от спящего режима в том, что процесс активации может занимать некоторое время, так как данные должны быть восстановлены с диска. |
Выбор между спящим режимом и гибернацией зависит от того, насколько длительное время вы не будете использовать устройство. Если вы планируете отсутствовать несколько минут или несколько часов, то спящий режим является наиболее подходящим выбором. Он быстро активируется и позволяет продолжать работу с места, где вы остановились.
Если же вы планируете отсутствовать более длительное время, например, на ночь или на выходные, то гибернация будет более эффективным режимом. Она позволяет сохранить все данные и программы, но только полностью выключает устройство, что позволяет сэкономить больше энергии и не загружать оперативную память.
Таким образом, правильный выбор спящего режима или гибернации помогает эффективно использовать электроэнергию вашего компьютера или ноутбука в зависимости от ситуации. Применение этих режимов может значительно продлить время автономной работы устройства и сэкономить энергию в целом.
Понятие и назначение спящего режима
Главное назначение спящего режима – сохранить активные задачи и данные компьютера и быстро возобновить работу, когда пользователь вновь будет активировать устройство. Это позволяет компьютеру сокращать потребление энергии, увеличивать продолжительность работы от аккумулятора ноутбука и сразу переключаться в режим работы без потери данных и времени на загрузку системы.
Преимущества спящего режима включают экономию электричества, быструю возможность продолжить работу с того места, где остановился пользователь, и мгновенную доступность данных. Кроме того, в спящем режиме устройство остается в сети и может выполнять задачи фонового обновления, такие как обновление системы или загрузка и установка обновлений приложений, что также способствует экономии времени в дальнейшем.
Однако стоит отметить, что в спящем режиме энергия все же используется, хоть и в минимальном количестве, что может негативно сказаться на времени работы от батареи. Кроме того, при некорректной работе спящего режима или ошибке во время его активации, могут возникнуть проблемы с восстановлением работающей системы или потерей несохраненных данных.
Преимущества и недостатки спящего режима

Преимущества спящего режима:
- Быстрый запуск: спящий режим позволяет компьютеру быстро выйти из режима ожидания и восстановить работу, в отличие от полной перезагрузки;
- Сохранение открытых приложений и данных: при переходе в спящий режим компьютер сохраняет все открытые приложения и данные, что позволяет пользователям продолжить работу с того места, где они остановились;
- Экономия энергии: спящий режим потребляет гораздо меньше энергии, чем полное выключение компьютера, что положительно сказывается на продолжительности работы от батареи у ноутбука или уменьшает затраты электроэнергии в случае настольного компьютера.
Недостатки спящего режима:
- Потребление энергии: хотя спящий режим потребляет меньше энергии, чем полное выключение компьютера, все же он по-прежнему потребляет определенное количество электроэнергии и может быть причиной незначительного увеличения счета за электроэнергию;
- Возможные проблемы с программным обеспечением: иногда компьютер может иметь проблемы при возвращении из спящего режима, например, неверная работа некоторых приложений или драйверов;
- Риск потери данных: хотя спящий режим сохраняет все открытые приложения и данные, существует небольшой риск потери данных при сбое в работе компьютера во время перехода в режим ожидания или возвращении из него.
Как включить и настроить спящий режим
Чтобы включить спящий режим на компьютере под управлением операционной системы Windows, можно выполнить следующие шаги:
- Кликните на кнопку "Пуск" в левом нижнем углу экрана.
- Выберите "Параметры" и перейдите в "Система".
- В боковом меню выберите "Питание и сон".
- На странице "Питание и сон" выберите "Дополнительные параметры питания".
- В открывшемся окне выберите "Изменить параметры плана".
- На странице "Изменение параметров плана" выберите "Изменение дополнительных параметров плана".
- На странице "Изменение дополнительных параметров плана" найдите вкладку "Сон" и настройте время задержки перед включением спящего режима.
Кроме того, вы можете также настроить дополнительные параметры спящего режима, например, решить, должен ли компьютер уходить в спящий режим при закрытии крышки ноутбука или нажатии кнопки питания.
Вот как выглядит таблица в HTML-формате с шагами для включения и настройки спящего режима:
| Шаг | Действие |
|---|---|
| 1 | Кликните на кнопку "Пуск" в левом нижнем углу экрана. |
| 2 | Выберите "Параметры" и перейдите в "Система". |
| 3 | В боковом меню выберите "Питание и сон". |
| 4 | На странице "Питание и сон" выберите "Дополнительные параметры питания". |
| 5 | В открывшемся окне выберите "Изменить параметры плана". |
| 6 | На странице "Изменение параметров плана" выберите "Изменение дополнительных параметров плана". |
| 7 | На странице "Изменение дополнительных параметров плана" найдите вкладку "Сон" и настройте время задержки перед включением спящего режима. |
После выполнения этих шагов, компьютер будет автоматически переходить в спящий режим после указанного промежутка времени без активности. При необходимости вы всегда можете вернуться к настройкам и изменить параметры спящего режима в соответствии с вашими потребностями.
Понятие и назначение гибернации

Гибернация позволяет сохранить открытые приложения и данные, а затем выключить компьютер полностью или перенести его в другое место. Восстановление из режима гибернации осуществляется быстро и позволяет вернуться к работе точно с того места, где вы остановились.
Гибернация особенно полезна в случаях, когда долгое время необходимо оставить компьютер без присмотра или требуется перенести его в другую комнату или даже в другой город. Вместо полного выключения компьютера и потери всех открытых данных, можно использовать гибернацию, чтобы сохранить все текущие процессы и продолжить работу сразу после возобновления работы компьютера.
Преимущества и недостатки гибернации
Одним из главных преимуществ гибернации является возможность быстро возобновить работу компьютера с того момента, на котором вы остановились. Во время гибернации операционная система сохраняет все открытые приложения и документы на жесткий диск, и при включении системы она восстанавливает данные и возвращает компьютер в точно такое же состояние, в котором он был перед гибернацией. Это позволяет сэкономить время, которое обычно тратится на загрузку операционной системы и запуск программ.
Однако гибернация также имеет и некоторые недостатки. Во-первых, процесс сохранения и восстановления данных при гибернации требует определенных ресурсов, поэтому он может занимать больше времени и мощности компьютера, чем просто переход в спящий режим. Во-вторых, гибернация требует наличия свободного места на жестком диске для сохранения данных. Если на компьютере остается мало свободного места, возможность использовать гибернацию может быть ограничена.
Также стоит отметить, что не все компьютеры и операционные системы поддерживают гибернацию. Поэтому перед использованием этого режима стоит убедиться, что ваша система поддерживает эту функцию.
Как включить и настроить гибернацию
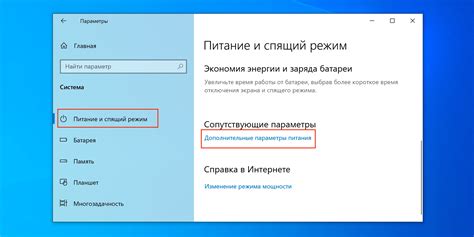
Включить гибернацию на компьютере с операционной системой Windows можно следующим образом:
- Откройте панель управления, нажав на кнопку "Пуск" и выбрав "Панель управления" в меню.
- В панели управления выберите "Система и безопасность".
- Выберите "Параметры питания" и затем "Изменить параметры плана".
- В открывшемся окне выберите "Изменить расширенные параметры питания".
- Прокрутите вниз до раздела "Состояние гибернации" и убедитесь, что он включен.
- Нажмите "ОК", чтобы сохранить изменения.
Теперь, чтобы войти в режим гибернации, достаточно закрыть крышку ноутбука или перейти в меню "Пуск" и выбрать "Гибернация".
Если вам необходимо настроить дополнительные параметры гибернации, такие как время ожидания до входа в режим гибернации или поведение при закрытии крышки ноутбука, вы можете изменить их в том же окне "Изменить параметры плана".
Гибернация - удобный и эффективный способ сохранить работу и энергию вашего компьютера.
Как выбрать между спящим режимом и гибернацией?
При выборе между спящим режимом и гибернацией для своего устройства важно учитывать несколько факторов:
- Время ожидания восстановления: если вы часто включаете и выключаете свое устройство, спящий режим может быть лучшим вариантом, так как он позволяет устройству быстрее войти в рабочий режим. В случае гибернации, восстановление занимает больше времени, так как все открытые приложения и файлы должны быть загружены.
- Энергопотребление: спящий режим потребляет меньше энергии, чем гибернация. Если вам важно сэкономить заряд батареи, спящий режим будет лучшим выбором.
- Потеря данных: при использовании спящего режима данные остаются в оперативной памяти, в то время как при гибернации они сохраняются на жестком диске. Если вам важно, чтобы ваши данные были сохранены в случае выключения питания, гибернация будет предпочтительнее.
- Стабильность системы: некоторые устройства могут испытывать проблемы с восстановлением из режима гибернации. Если вы замечаете подобные проблемы, спящий режим может быть более надежным вариантом.
Учитывайте эти факторы при выборе между спящим режимом и гибернацией для своего устройства, чтобы обеспечить оптимальную работу и энергосбережение.
Рекомендации по выбору режима в зависимости от ситуации

Выбор между спящим режимом и гибернацией зависит от конкретной ситуации и личных предпочтений пользователя. Вот несколько рекомендаций, которые могут помочь вам определиться с выбором:
Энергосбережение: Если ваша главная цель - экономия энергии, то спящий режим является более подходящим вариантом. В этом режиме компьютер потребляет минимальное количество энергии, что особенно важно для ноутбуков на батарейке.
Быстрый доступ: Если вам часто приходится использовать компьютер и возвращаться к работе, то спящий режим может быть предпочтительным. Вы сможете быстро возобновить работу, не тратя время на загрузку системы и запуск программ.
Длительное отсутствие: Если вы планируете находиться длительное время без доступа к электропитанию, то гибернация может быть более подходящим вариантом. В этом режиме компьютер сохраняет состояние системы на жесткий диск и полностью выключается, что позволяет сохранить заряд батарейки на длительное время.
Сохранение открытых приложений: Если вам важно сохранить открытые приложения и данные, то гибернация может быть предпочтительным режимом. При возобновлении работы компьютер восстановит состояние системы таким же, каким оно было перед переходом в режим гибернации.
В идеальном случае, вы можете настроить компьютер таким образом, чтобы он автоматически выбирал оптимальный режим в зависимости от ситуации. Например, вы можете настроить спящий режим для коротких перерывов и гибернацию для более продолжительных отсутствий.




