Chrome - один из самых популярных браузеров, используемых миллионами людей по всему миру. Однако, как и любая другая программа, иногда она может столкнуться с проблемами и зависнуть. В этой статье мы рассмотрим несколько простых способов, которые помогут вам решить эту проблему и вернуть Chrome к нормальной работе.
В первую очередь, необходимо проверить, не загружено ли слишком много вкладок или выполняется ли слишком много процессов в Chrome. Если это так, попробуйте закрыть неиспользуемые вкладки и остановить процессы, которые потребляют больше всего ресурсов. Вы можете сделать это в меню Chrome, выбрав "Задача по управлению" или используя комбинацию клавиш Shift+Esc.
Если проблема остается, следующим шагом будет очистка кэша и истории браузера. Для этого откройте меню Chrome, выберите "Инструменты", затем "Очистить данные браузера". Убедитесь, что выбраны опции "Кэш" и "История", а затем нажмите "Очистить данные". Это может занять некоторое время, в зависимости от объема данных, но после завершения процесса Chrome должен начать работать гораздо быстрее и стабильнее.
Если ни один из этих способов не помог, попробуйте отключить расширения Chrome. Они могут иногда вызывать конфликты и приводить к зависанию браузера. Чтобы сделать это, откройте меню Chrome, выберите "Настройки", затем "Расширения". Отключите все установленные расширения, а затем постепенно включайте их по одному, чтобы определить, какое из них вызывает проблему.
Надеемся, что эти простые советы помогут вам решить проблемы с зависанием Chrome. Если же проблема сохраняется, возможно, стоит обратиться за помощью к специалистам или попробовать переустановить браузер. В любом случае, помните, что Chrome - это всего лишь инструмент, и всегда есть альтернативы, если вы не можете решить проблему.
Что делать, если Chrome браузер зависает?

| Шаг | Описание |
|---|---|
| 1 | Проверьте интернет-подключение. Убедитесь, что у вас есть стабильное подключение к интернету, так как нестабильное подключение может привести к зависанию браузера. |
| 2 | Закройте все лишние вкладки. Если у вас открыто много вкладок, попробуйте закрыть лишние, так как слишком много открытых вкладок может вызывать зависание браузера. |
| 3 | Перезагрузите браузер. Закройте Chrome браузер полностью и откройте его заново. Это может помочь исправить временные проблемы, которые привели к зависанию. |
| 4 | Очистите кэш и историю браузера. Накопленные данные в кэше и истории браузера могут вызывать проблемы, поэтому попробуйте очистить их. Для этого откройте "Настройки", выберите "Приватность и безопасность" и нажмите на кнопку "Очистить данные просмотра". |
| 5 | Обновите браузер. Установите последнюю версию Chrome, так как старые версии могут быть нестабильными и подвержены проблемам. |
| 6 | Отключите расширения. Иногда зависание может быть вызвано конфликтом между расширениями. Попробуйте временно отключить все расширения и посмотрите, поможет ли это. |
| 7 | Проверьте системные требования. Убедитесь, что ваш компьютер соответствует минимальным системным требованиям Chrome, так как недостаточная производительность компьютера может привести к зависанию браузера. |
Если ни один из этих способов не помогает, возможно, проблема заключается не только в Chrome, а в вашей системе в целом. В таком случае рекомендуется обратиться за помощью к специалисту или технической поддержке.
Простые способы решения проблемы
Если Chrome браузер зависает, есть несколько простых способов, которые могут помочь вам решить проблему и вернуть обычную работу:
1. Закрыть все вкладки
Перед тем как пробовать другие способы, попробуйте закрыть все открытые вкладки в Chrome. Иногда браузер может начать зависать из-за большого количества одновременно открытых страниц. После закрытия всех вкладок попробуйте снова открыть Chrome и проверить, работает ли он корректно.
2. Очистить кэш
Кэш браузера может стать причиной зависания Chrome. Чтобы очистить кэш, откройте меню браузера (три точки в правом верхнем углу), выберите "Настройки", затем "Приватность и безопасность" и "Очистить данные браузера". Убедитесь, что выбрано очищение кэша, и нажмите "Очистить данные". После этого перезапустите Chrome и проверьте, работает ли он нормально.
3. Обновить браузер
Убедитесь, что у вас установлена последняя версия Chrome. Иногда проблемы с зависанием могут быть исправлены обновлением браузера до последней версии. Для этого откройте меню браузера, выберите "Справка" и "О Chrome". Если доступно обновление, следуйте инструкциям для его установки. После обновления перезапустите Chrome и проверьте его работу.
4. Отключить расширения
Некоторые расширения могут вызывать проблемы с зависанием Chrome. Попробуйте временно отключить все расширения и проверить, работает ли браузер без них. Для этого откройте меню браузера, выберите "Дополнительные инструменты" и "Расширения". Снимите галочки напротив каждого расширения, чтобы их отключить. После этого перезапустите Chrome и проверьте его работу.
5. Переустановить браузер
Если ничто из вышеперечисленного не помогло, попробуйте переустановить Chrome. Для этого сначала удалите браузер с вашего устройства, а затем загрузите и установите его заново. После установки перезапустите Chrome и проверьте его работу. Обратите внимание, что при переустановке браузера вы потеряете все сохраненные в нем данные, такие как закладки и пароли, поэтому предварительно сделайте их резервную копию.
Если ни один из этих простых способов не помогает, возможно, проблема связана с вашим компьютером или интернет-соединением. В таком случае рекомендуется обратиться за помощью к специалисту или поддержке Chrome.
Как проверить наличие вредоносных расширений
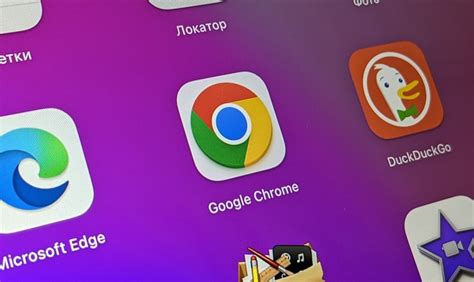
Если ваш браузер Chrome начал зависать, одна из причин может быть наличие вредоносных расширений. Проверьте ваш браузер на наличие подозрительных или ненужных расширений, следуя этим шагам:
- Откройте браузер Chrome и нажмите на иконку с тремя точками в правом верхнем углу окна.
- Выберите пункт "Настройки" в выпадающем меню.
- Прокрутите страницу вниз и нажмите на ссылку "Расширения".
- В этом разделе вы увидите список всех установленных расширений.
- Проанализируйте список расширений и отметьте любые подозрительные или ненужные.
- Для дальнейшего анализа расширений, нажмите на кнопку "Удалить" рядом с каждым выбранным расширением.
После удаления подозрительных расширений перезапустите браузер и проверьте, стал ли он работать стабильно. Если проблема все еще остается, возможно, причина в других аспектах системы или настройках Chrome.
Очистка кэша и истории браузера
Очистка кэша позволяет удалить файлы, которые Chrome сохраняет на вашем компьютере для ускорения загрузки веб-страниц. При обновлении и изменении веб-сайтов эти файлы могут устареть и привести к проблемам с отображением или работой браузера.
Для того чтобы очистить кэш истории, выполните следующие шаги:
- Откройте браузер Google Chrome.
- Нажмите на кнопку с тремя точками в верхнем правом углу окна браузера.
- В выпадающем меню выберите "Настройки".
- В разделе "Конфиденциальность и безопасность" нажмите на "Очистить данные просмотра".
- В появившемся окне установите флажки напротив "Кэш" и "История просмотров".
- Выберите временной промежуток, за который нужно удалить данные. Например, "Последний час" или "Все время".
- Нажмите на кнопку "Очистить данные".
После завершения процесса очистки браузер Chrome должен начать работать более стабильно и быстро. Если проблемы с зависанием все еще остаются, можно попробовать и другие способы, такие как отключение расширений или проверка наличия обновлений Chrome.
Обновление и переустановка браузера
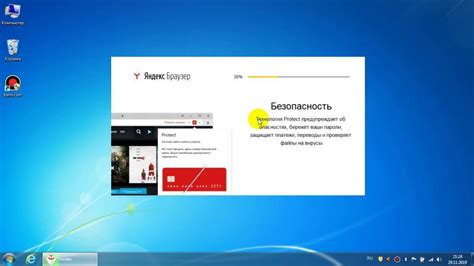
Если проблема с зависанием Chrome браузера остается после проверки расширений и удаления нежелательных программ, рекомендуется обратить внимание на обновление или переустановку браузера. Вот несколько простых способов решить проблему:
- Обновление Chrome браузера:
- Нажмите на иконку меню в правом верхнем углу браузера (три точки).
- Выберите пункт "Настройки".
- Прокрутите страницу вниз и нажмите на "Дополнительно".
- Внизу страницы выберите "Обновление браузера".
- Если доступно обновление, нажмите на кнопку "Перезапустить".
- Переустановка Chrome браузера:
- Перед переустановкой браузера рекомендуется сохранить закладки и другие важные данные.
- Нажмите на иконку меню в правом верхнем углу браузера (три точки).
- Выберите пункт "Настройки".
- Прокрутите страницу вниз и нажмите на "Дополнительно".
- Прокрутите страницу еще раз вниз и выберите "Сбросить и очистить".
- В открывшемся окне нажмите на кнопку "Сбросить настройки".
- После завершения переустановки браузера перезагрузите компьютер.
Переход к обновлению или переустановке браузера может помочь восстановить его нормальную работу и избавиться от проблем с зависанием. Основные ошибки и проблемы могут быть устранены с помощью этих простых шагов, но если проблема остается, возможно, стоит обратиться к специалисту или службе поддержки Chrome.




