Многие пользователи сталкиваются с проблемой, когда их компьютер не может подключиться к интернету. Это может быть очень неприятно и мешать нормальной работе или просмотру любимых фильмов и сериалов. Однако, не стоит паниковать. Обычно причина этой проблемы может быть довольно простой и легко исправимой.
Прежде всего, стоит проверить соединение между компьютером и роутером. Убедитесь, что все кабели и провода надежно подсоединены и не повреждены. Если все кажется в порядке, попробуйте перезагрузить роутер и компьютер. Иногда это помогает восстановить работу сети.
Если перезагрузка не помогла, возможно причина в настройках Wi-Fi. Установите автоматическое получение IP-адреса и DNS-сервера во вкладке "Свойства" сетевого адаптера. Также, убедитесь, что ваш компьютер подключен к правильной Wi-Fi сети и введен правильный пароль.
Если все вышеперечисленные действия не помогли, возможно проблема в роутере или провайдере интернета. Позвоните в техническую поддержку своего провайдера и запросите проверку сетевого подключения. Они могут проверить состояние вашего роутера и предложить решение проблемы.
Включите Wi-Fi и проверьте подключение
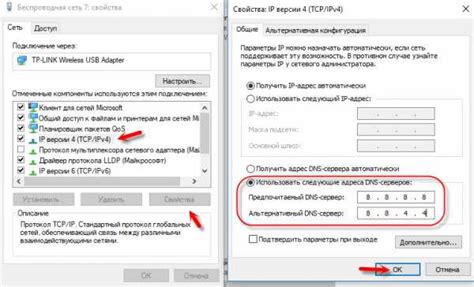
Если ваш компьютер не видит интернет, первым делом нужно убедиться, что Wi-Fi на компьютере включен. Чтобы это сделать, найдите кнопку или переключатель Wi-Fi на вашем устройстве и убедитесь, что он находится в положении "Включено". Если не можете найти кнопку Wi-Fi, проверьте настройки компьютера или консультацию с инструкцией по эксплуатации вашего устройства.
После того, как вы убедились, что Wi-Fi на вашем компьютере включен, следующим шагом будет проверка подключения к сети Интернет. Для этого можно использовать следующие методы:
- Откройте веб-браузер и попробуйте открыть любую веб-страницу. Если страница успешно загрузилась, значит, ваш компьютер подключен к Интернету.
- Проверьте иконку Wi-Fi на панели задач (обычно она располагается в нижнем правом углу экрана). Если иконка Wi-Fi отображает полосочки или другой индикатор подключения, значит, ваш компьютер подключен к Wi-Fi, но возможно, есть проблемы с доступом к Интернету.
- Попробуйте перезагрузить маршрутизатор Wi-Fi и модем. Для этого отключите их от электрической сети на несколько секунд, а затем снова подключите. После перезагрузки, подождите несколько минут, чтобы устройства восстановили подключение. После этого, проверьте подключение к Интернету на вашем компьютере.
Если после выполнения этих действий ваш компьютер по-прежнему не видит интернет, возможно, проблема кроется в других настройках компьютера или сетевого оборудования. Рекомендуется обратиться за помощью к квалифицированному специалисту или к сервисному центру, чтобы решить сложности с подключением к Интернету.
Перезагрузите модем и роутер
Если ваш компьютер не видит интернет, одним из самых простых и эффективных решений может быть перезагрузка модема и роутера. Это поможет устранить возможные временные проблемы с сетью и восстановить соединение.
Для начала, найдите модем и роутер и отключите их от источника питания. Подождите около 30 секунд, чтобы устройства полностью выключились и сбросили все настройки.
После этого, включите модем и подождите, пока он полностью загрузится и начнет работать. Затем включите роутер и дождитесь, пока он также загрузится и установит соединение с модемом.
Если все прошло успешно, вы должны увидеть, что компьютер снова подключен к интернету. Если проблема все еще сохраняется, переходите к следующим шагам для дальнейшей диагностики и решения проблемы.
Важно: Иногда одной перезагрузки может быть недостаточно, особенно если у вас сеть с большим количеством устройств. В этом случае, попробуйте перезагрузить модем и роутер несколько раз, чтобы увеличить шансы на успешное восстановление соединения.
Убедитесь, что сетевой кабель правильно подключен

Если ваш компьютер не видит интернет, первым делом необходимо убедиться в правильном подключении сетевого кабеля. Кабель должен быть надежно вставлен в соответствующий сетевой порт на компьютере и в порт на маршрутизаторе или модеме.
Убедитесь, что кабель не поврежден или изношен. Если кабель выглядит поврежденным, попробуйте заменить его на новый.
Также стоит проверить, правильно ли подключены все другие кабели и провода в вашей сети. Возможно, проблема в неправильном подключении или повреждении какого-то другого элемента сети.
Если после проверки подключения сетевого кабеля проблема не решена, перейдите к другим рекомендациям для устранения проблем с подключением к Интернету.
Проверьте настройки сетевого адаптера
Если компьютер не видит интернет, одной из причин может быть неправильная настройка сетевого адаптера. Чтобы проверить это, нужно:
1. Перейдите в "Панель управления" и выберите "Сеть и интернет".
2. В разделе "Сеть и общий доступ" откройте раздел "Центр управления сетями и общим доступом".
3. Нажмите правой кнопкой мыши на активный сетевой адаптер и выберите "Свойства".
4. Убедитесь, что в списке подключений присутствует "Протокол интернета версии 4 (TCP/IPv4)". Если его нет, нажмите кнопку "Установить" и выберите данное подключение.
5. Убедитесь, что в настройках "IPv4" выбрано "Получить IP-адрес автоматически" и "Получить адрес сервера DNS автоматически".
6. Нажмите "ОК" для сохранения настроек.
Вернитесь на рабочий стол и проверьте, видит ли компьютер интернет. Если проблема не устранена, попробуйте перезагрузить компьютер или обратиться к специалисту.
Очистите кэш DNS
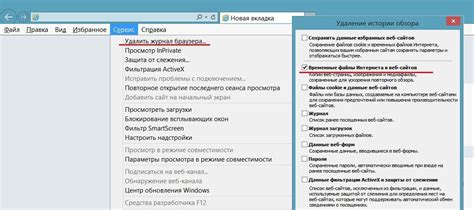
Кэш DNS сохраняет информацию о доменных именах и соответствующих им IP-адресах, чтобы ускорить процесс загрузки веб-страниц. Однако, иногда этот кэш может стать причиной проблем с подключением к Интернету.
Очистка кэша DNS поможет вашему компьютеру обновить информацию о доменных именах и может решить проблему с подключением к Интернету. Вот как очистить кэш DNS:
1. Откройте командную строку. В Windows вы можете сделать это, нажав клавиши Win + R, введя "cmd" и нажав Enter.
2. В командной строке введите следующую команду и нажмите Enter:
ipconfig /flushdns
3. Подождите несколько мгновений, пока кэш DNS будет очищен.
Теперь вы можете попробовать подключиться к Интернету снова и проверить, работает ли подключение. Если проблема не решена, можно попробовать другие методы, такие как перезагрузка роутера или проверка наличия обновлений для сетевых драйверов.
Очистка кэша DNS часто является простым и эффективным способом решить проблемы с подключением к Интернету. Не стесняйтесь использовать этот метод, если вы обнаружите проблемы с подключением к Интернету на вашем компьютере.
Проверьте наличие вирусов и вредоносных программ
В случае проблем с подключением к Интернету, возможным источником проблемы может быть наличие вирусов или вредоносных программ на вашем компьютере. Эти вредоносные программы могут блокировать или нарушать работу сетевого соединения, что приводит к невозможности доступа к Интернету.
Осуществите полное сканирование своего компьютера с помощью антивирусной программы для выявления и удаления возможных вирусов и вредоносных программ. Убедитесь, что ваша антивирусная программа обновлена до последней версии и имеет актуальные базы данных.
Помимо антивирусной программы, также рекомендуется использовать анти-шпионское программное обеспечение для обнаружения и удаления шпионского ПО, рекламных модулей и других потенциально вредоносных программ, которые могут помешать нормальной работе сетевого соединения.
Если обнаружатся вирусы или вредоносные программы, следуйте инструкциям антивирусной программы по удалению или карантину. После того, как вредоносные программы будут удалены, выполните загрузку и установку последних обновлений для вашей операционной системы и всех установленных программ, чтобы закрыть возможные уязвимости и обеспечить безопасность вашего компьютера.
Не забывайте также о предосторожности при скачивании и установке программ из Интернета. Убедитесь, что загружаемые файлы и программы исходят от надежных и проверенных источников.
Внимание: Если после удаления вирусов и вредоносных программ проблема с подключением к Интернету не была решена, возможно, проблема связана с сетевыми настройками или неполадкой оборудования. Рекомендуется обратиться к специалисту или провайдеру услуг Интернета для получения дальнейшей помощи и решения проблемы.




