БИОС – это программное обеспечение, которое отвечает за настройку и управление различными функциями компьютера. Одной из важных функций БИОСа является настройка оперативной памяти. Правильная настройка памяти может существенно повысить производительность компьютера, а неправильные настройки могут вызвать сбои и ошибки.
Компания Gigabyte, один из ведущих производителей материнских плат, предоставляет своим пользователям возможность настраивать память через BIOS. В BIOS Gigabyte есть несколько разделов, связанных с памятью, в которых можно выбрать различные параметры и настройки. В этой статье мы рассмотрим некоторые из них и расскажем, какие настройки лучше выбрать для оптимальной производительности.
Первым параметром, с которым мы столкнемся в разделе настроек памяти, является частота памяти или частота оперативной памяти. Частота памяти измеряется в мегагерцах (МГц) и определяет, с какой скоростью оперативная память может передавать данные. Выбор правильной частоты памяти зависит от нескольких факторов, таких как поддерживаемая процессором частота и возможности материнской платы. Важно выбирать частоту, которая поддерживается и совместима с остальным оборудованием компьютера.
Основные настройки памяти в BIOS Gigabyte
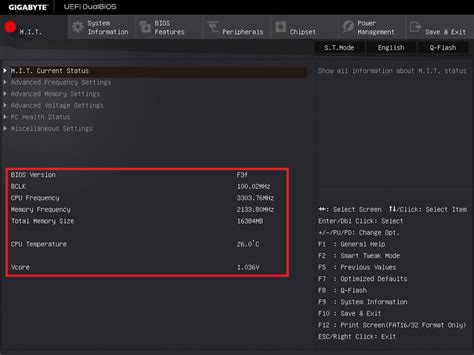
- Тактовая частота памяти: Один из основных параметров, который можно настроить в BIOS Gigabyte - это тактовая частота памяти. Тактовая частота определяет скорость работы памяти, и чем выше ее значение, тем быстрее будет работать ваш компьютер. Верное значение тактовой частоты зависит от конкретной модели памяти, поэтому рекомендуется проверить рекомендации производителя. В BIOS Gigabyte это значение можно изменить в разделе "Memory Frequency" или "DRAM Frequency".
- Тайминги памяти: Тайминги памяти определяют задержки, которые возникают при доступе к данным в памяти. Это включает в себя такие параметры, как CAS Latency, RAS to CAS Delay, RAS Precharge Time и другие. Установка оптимальных таймингов обеспечивает более эффективную работу памяти. В BIOS Gigabyte эти параметры обычно доступны в разделе "Memory Timing Settings" или "DRAM Timing Configuration".
- Напряжение памяти: Напряжение памяти - это электрический потенциал, который поставляется на модули памяти. Корректное напряжение позволяет снизить риск ошибок чтения/записи данных и повысить стабильность работы памяти. В BIOS Gigabyte этот параметр обычно настраивается в разделе "DRAM Voltage" или "Memory Voltage". Рекомендуется оставить значение напряжения по умолчанию или следовать рекомендациям производителя.
Успешная настройка памяти в BIOS Gigabyte может значительно улучшить производительность вашего компьютера и обеспечить стабильную работу системы. Однако, перед изменением любых настроек в BIOS, рекомендуется сохранить текущие параметры или создать резервную копию BIOS.
Доступные режимы работы памяти в BIOS Gigabyte
При входе в BIOS Gigabyte, пользователь сталкивается с различными настройками памяти, которые можно изменить для улучшения производительности системы. Разработчики Gigabyte предлагают несколько режимов работы памяти, каждый из которых имеет свои особенности и может быть полезен в определенных сценариях использования.
Стандартный режим (Default):
Этот режим является настройкой по умолчанию и обеспечивает стабильную работу памяти на базовой частоте и таймингах. Если вы не имеете особых требований к производительности и предпочитаете сохранить стабильность системы, это может быть хорошим выбором.
Ручной режим (Manual):
В ручном режиме вы можете настроить параметры памяти вручную, включая такие параметры, как частота (MHz), тайминги и напряжение. Этот режим предоставляет максимальную гибкость в настройке памяти, но также требует знания и понимания спецификаций вашей памяти и возможностей вашей системы.
Профиль XMP (Extreme Memory Profile):
Режим XMP позволяет использовать оптимальные настройки памяти, предлагаемые производителями памяти. Этот режим позволяет автоматически настроить частоту, тайминги и напряжение памяти в соответствии с профилем XMP, что может улучшить производительность вашей системы.
Режим разгона (Overclocking):
Режим разгона позволяет увеличить частоту и производительность памяти за пределы стандартных значений. Однако это может повлечь за собой нестабильную работу системы и проблемы с совместимостью. Рекомендуется только для опытных пользователей с определенными знаниями о разгоне памяти.
Режим автоматического определения (Auto):
В режиме автоматического определения система сама определит оптимальные настройки для вашей памяти на основе ее спецификаций. Это может быть удобным вариантом, если вы не хотите тратить время на ручную настройку памяти и доверяете системе в определении ее наилучших параметров.
Выбор режима работы памяти зависит от ваших нужд и уровня опыта. Если вы не уверены в выборе, рекомендуется оставить настройки памяти в стандартном режиме или воспользоваться режимом XMP для автоматической оптимизации производительности.
Как определить оптимальный объем памяти в BIOS Gigabyte?
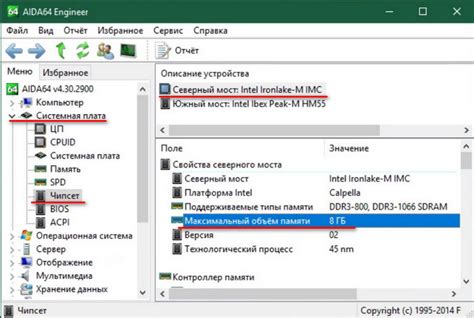
- Тип приложений и задач: Если вы работаете с простыми задачами, такими как офисные приложения или интернет-серфинг, достаточно будет 4-8 ГБ оперативной памяти. Однако, для выполнения сложных задач, таких как видео-монтаж, игры или виртуализация, рекомендуется иметь не менее 16 ГБ оперативной памяти.
- Операционная система: Разные версии операционных систем имеют разные требования к объему памяти. Например, Windows 10 рекомендует иметь как минимум 8 ГБ оперативной памяти, в то время как Windows 7 может работать с 2 ГБ.
- Количество установленных приложений: Если у вас установлено большое количество программ, которые запускаются одновременно, увеличение объема памяти может повысить производительность системы.
- Планируемое обновление системы: Если вы планируете совершить обновление системы в ближайшем будущем, установка большего объема памяти может быть более экономически обоснованной, так как вы избежите потенциальных затрат на дополнительный апгрейд в будущем.
После учета вышеперечисленных факторов, вы сможете определить оптимальный объем памяти для вашей системы в BIOS Gigabyte. Помните, что устанавливать слишком маленький объем памяти может привести к замедлению работы системы, а слишком большой объем может быть излишним и невыгодным.
Расширенные настройки таймингов памяти в BIOS Gigabyte
Тайминги памяти определяют, как быстро память может выполнять операции чтения и записи. Расширенные настройки таймингов памяти в BIOS Gigabyte позволяют вам оптимизировать работу памяти и достичь максимальной производительности.
Чтобы войти в BIOS Gigabyte и настроить тайминги памяти, выполните следующие шаги:
Шаг 1:
Перезагрузите компьютер и нажмите нужную клавишу (обычно DEL или F2), чтобы войти в биос-настройки.
Шаг 2:
Перейдите в раздел "Advanced" (Расширенные) и найдите категорию "Memory" (Память).
Шаг 3:
В разделе "Memory" (Память) вы найдете настройки таймингов памяти, такие как CAS Latency (CAS-задержка), RAS to CAS Delay (Задержка RAS до CAS), RAS Precharge Time (Задержка RAS перед записью) и другие параметры.
Шаг 4:
Настройте каждый тайминг, исходя из рекомендаций производителя памяти или опыта использования. Обычно, более низкие значения таймингов обеспечивают большую производительность, но могут быть нестабильными на некоторых системах.
Шаг 5:
После настройки таймингов сохраните изменения и перезагрузите компьютер.
Важно помнить, что настройка таймингов памяти может быть сложной задачей и требовать некоторого опыта. Если вы не уверены, что делаете, лучше записаться в сервисный центр или проконсультироваться у профессионалов.
Теперь вы знаете, как настроить тайминги памяти в BIOS Gigabyte. Внимательно следуйте инструкциям и имейте в виду потенциальные риски, связанные с изменением настроек BIOS.
Особенности настройки XMP профилей в BIOS Gigabyte
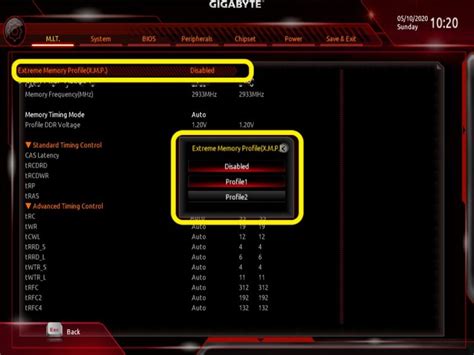
Для активации XMP профилей в BIOS Gigabyte необходимо выполнить несколько простых шагов. В первую очередь, необходимо зайти в BIOS, нажав определенную клавишу при загрузке компьютера (обычно это Delete, F2 или F12). После входа в BIOS необходимо найти раздел "Advanced Memory Settings" или "Memory" (настройки памяти).
Здесь, вам будут доступны различные параметры настройки памяти, включая XMP профили. Доступные варианты могут быть разными в зависимости от модели материнской платы. Обычно можно выбрать один из нескольких предустановленных XMP профилей, а также вручную задать такие параметры как частота и тайминги памяти.
Важно отметить, что использование XMP профилей может повысить производительность и стабильность системы, но при этом может возникнуть риск неправильной настройки, что может привести к неполадкам. Поэтому рекомендуется быть осторожными и проверять стабильность системы после внесения изменений.
После выбора и применения XMP профиля, следует сохранить изменения и перезагрузить компьютер.




