Когда вы обращаетесь к своему компьютеру, чтобы получить доступ к своим драгоценным файлам или запустить важную программу, последнее, о чем вы хотите думать, - это возможность каких-либо проблем с жестким диском. Жесткие диски - это надежные устройства, которые хранят вашу информацию, но иногда они могут выходить из строя без предупреждения. Вот где вводится технология SMART.
SMART (Self-Monitoring, Analysis and Reporting Technology) - это набор аппаратных и программных инструментов, разработанных для предупреждения и диагностики неисправностей жесткого диска. Она предоставляет информацию о состоянии диска, позволяя вам принять меры для предотвращения потери данных и замены диска при необходимости.
Одна из самых простых и доступных способов проверки состояния SMART на вашем компьютере - это использование BIOS (Basic Input/Output System). BIOS - это программное обеспечение, установленное на материнской плате вашего компьютера, и оно имеет свою собственную подсистему для мониторинга и отчетности SMART.
Что такое состояние SMART в BIOS
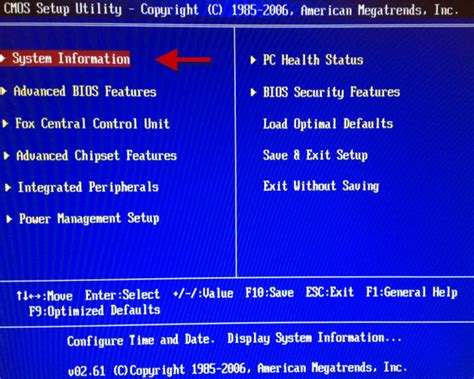
Если состояние SMART покажет потенциально неправильное функционирование жесткого диска, это может быть предупреждением о его возможной отказе. При надлежащей работе SMART обеспечивает предупреждение о проблемах диска, что позволяет вовремя принять меры для сохранения данных и замены диска.
Чтобы проверить состояние SMART в BIOS, вам необходимо перейти в раздел BIOS на вашем компьютере. Там вы сможете найти соответствующую опцию для отображения состояния SMART. Это может быть раздел "хранилище", "дисковая информация" или что-то подобное.
Основные SMART-параметры включают информацию о текущем состоянии диска, общее количество ошибок чтения/записи, периодические замеры температуры, количество запусков/выключений системы и другие данные. Если в состоянии SMART отображаются аномальные значения, это может говорить о проблемах с вашим жестким диском.
В случае подозрения на проблемы с жестким диском, необходимо проконсультироваться с профессионалами или обратиться к руководству по ремонту компьютера. Они смогут оценить состояние вашего диска, выполнить необходимые действия для исправления проблемы или замены диска в случае необходимости.
SMART в BIOS: понятие и сущность
SMART-информация собирается и хранится в BIOS (Basic Input/Output System) компьютера. Это основная система управления и инициализации компьютера, которая работает еще до загрузки операционной системы.
При включении компьютера вы можете получить доступ к BIOS и проверить состояние жесткого диска с помощью опции SMART. Используя эту функцию, вы сможете определить раннее признаки поломки диска, такие как повышенная загрузка, медленное чтение/запись, перегрев и другие проблемы.
SMART в BIOS предоставляет детальную информацию о состоянии диска, такую как общее количество ошибок чтения/записи, время работы, температура и другие параметры. Если система обнаруживает потенциальные проблемы, она может предупредить вас, чтобы вы могли принять меры и сохранить ваши данные.
Проверка состояния SMART в BIOS является одним из способов раннего обнаружения проблем с жестким диском и может помочь предотвратить потерю данных и непредвиденные сбои системы.
Учтите, что SMART только предоставляет вам информацию о состоянии жесткого диска, но не решает проблемы самостоятельно. Если вы получаете предупреждения о проблемах с диском, рекомендуется сделать резервное копирование ваших данных и обратиться к специалисту для профессиональной диагностики и ремонта.
SMART в BIOS: преимущества и значения
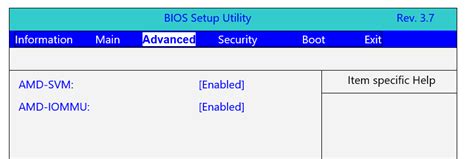
Преимущества использования SMART в BIOS включают следующее:
- Определение проблем диска: SMART позволяет обнаружить различные проблемы диска, такие как сбойные секторы, неудачи чтения/записи, неисправности двигателя и другие аномалии. Это помогает предотвратить потерю данных и позволяет принять меры в случае неисправности.
- Предупреждение о возможных отказах: SMART предупреждает пользователя о приближающихся отказах жесткого диска. Это позволяет принять соответствующие меры заранее, чтобы избежать потери данных и вовремя заменить диск.
- Мониторинг производительности: SMART предоставляет информацию о производительности жесткого диска, такую как скорость передачи данных, количество ошибок чтения/записи и время доступа к данным. Это помогает определить проблемы с производительностью и принять меры для их устранения.
- Для диагностики: SMART предоставляет возможность диагностировать жесткий диск и определить его состояние. Это может быть полезно при покупке или проверке нового диска, а также при определении состояния старого диска, который может потребовать замены.
Использование SMART в BIOS - один из способов эффективного контроля за состоянием и производительностью жестких дисков. Это помогает пользователю оперативно реагировать на проблемы и предотвращать потерю данных, а также оптимизировать производительность системы.
Как использовать проверку состояния SMART в BIOS
Чтобы использовать проверку состояния SMART в BIOS, следуйте этим шагам:
- Включите компьютер и нажмите соответствующую клавишу (обычно это Delete, F2 или F10) для входа в BIOS. Клавиша может отличаться в зависимости от производителя материнской платы.
- Найдите раздел, отвечающий за настройки жесткого диска или дополнительных устройств. Обычно этот раздел называется "Advanced", "Storage" или "Drive Configuration".
- Внутри раздела найдите опцию, связанную с проверкой состояния SMART. Обычно она называется "SMART Monitoring", "SMART Status" или просто "SMART".
- Включите опцию проверки состояния SMART. Обычно для этого нужно выбрать значение "Enabled" или "Auto".
- Сохраните изменения и выйдите из BIOS. Обычно для этого нужно нажать клавишу F10, затем подтвердить сохранение изменений.
После выполнения этих шагов, BIOS будет автоматически проверять состояние жесткого диска при каждом включении компьютера. Если обнаружатся проблемы, BIOS может выдать соответствующее предупреждение или сообщение о необходимости замены диска.
Чтобы получить дополнительную информацию о состоянии жесткого диска, вы также можете использовать специализированные программы для мониторинга и анализа SMART, которые предлагаются разработчиками жестких дисков.
Важно отметить, что не все BIOS поддерживают функцию проверки состояния SMART. Если вы не можете найти соответствующую опцию в BIOS, проверьте документацию к компьютеру или обратитесь к производителю материнской платы для получения дополнительной информации.
Проверка состояния SMART в BIOS: шаги и инструкции
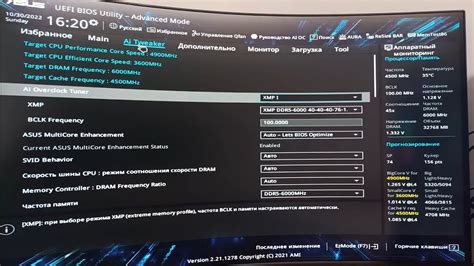
Чтобы проверить состояние SMART в BIOS, следуйте этим шагам:
- Перезагрузите компьютер и нажмите нужную клавишу (обычно это Del или F2), чтобы войти в BIOS. Точная клавиша может варьироваться в зависимости от производителя компьютера или материнской платы. Обычно это указано на экране при загрузке компьютера.
- Найдите раздел, отвечающий за настройки диска или хранения данных. Обычно он называется Storage или Advanced Settings.
- В этом разделе найдите подраздел, отвечающий за настройки SMART. Обычно он называется S.M.A.R.T, SMART Monitoring или HDD Health.
- Включите поддержку SMART, выбрав соответствующую опцию и нажав Enter. Иногда опция уже включена по умолчанию, но, если нет, включите ее.
- Сохраните изменения и выйдите из BIOS, нажав F10 или выбрав соответствующую опцию.
После выхода из BIOS и загрузки операционной системы можно использовать специальные программы для проверки состояния SMART и получения подробной информации о диске. Одним из таких популярных программ является CrystalDiskInfo.
Проверка состояния SMART в BIOS - это простой и быстрый способ узнать, имеются ли проблемы с жестким диском. Если BIOS показывает ошибки или предупреждения SMART, рекомендуется резервировать данные и заменить жесткий диск, чтобы избежать возможной потери данных в случае отказа диска.
Как интерпретировать результаты SMART в BIOS
Интерпретация результатов SMART в BIOS может быть сложной задачей, особенно если вы не знакомы с терминами и значениями, используемыми в этом контексте. Однако, понимание некоторых основных понятий и их значения может помочь вам более полно осознать состояние вашего диска.
Вот некоторые из основных атрибутов SMART, которые могут быть отображены в BIOS:
- Raw Read Error Rate (Ошибка чтения): Этот параметр указывает на количество ошибок чтения данных с диска. Чем меньше значение, тем лучше.
- Spin-Up Time (Время запуска): Этот параметр указывает, сколько времени требуется для запуска диска. Чем меньше значение, тем лучше.
- Reallocated Sector Count (Количество перераспределенных секторов): Этот параметр указывает на количество секторов на диске, которые были заменены из резервной области из-за повреждений. Чем меньше значение, тем лучше.
- Seek Error Rate (Ошибка позиционирования): Этот параметр указывает на количество ошибок при поиске данных на диске. Чем меньше значение, тем лучше.
Кроме того, в BIOS могут быть отображены и другие атрибуты SMART, такие как Temperature (Температура), Power-On Hours (Часы работы) и другие. Каждый из этих параметров имеет свою интерпретацию, и вы можете использовать его для оценки общего состояния вашего диска.
При интерпретации результатов SMART в BIOS важно обращать внимание на любые предупреждения или ошибки, которые могут указывать на возможные проблемы с вашим диском. Если вы замечаете значительное ухудшение значений параметров SMART, это может быть признаком того, что ваш диск находится в стадии отказа и нуждается в замене.
Не забывайте, что интерпретация результатов SMART в BIOS должна быть рассмотрена в контексте других факторов, таких как общая производительность системы и возможные ошибки программного обеспечения. Если у вас возникают сомнения или проблемы с вашим жестким диском, рекомендуется обратиться к профессионалам или провести дополнительное тестирование с использованием специальных программ.
Советы по использованию проверки состояния SMART в BIOS
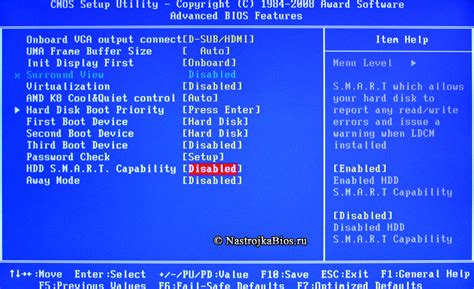
| Совет | Описание |
|---|---|
| 1 | Включите функцию SMART в BIOS |
| 2 | Периодически проверяйте состояние SMART |
| 3 | Записывайте ошибки и предупреждения |
| 4 | Используйте специализированные программы для анализа SMART |
| 5 | Будьте внимательны к значениям параметров SMART |
| 6 | Используйте резервные копии данных |
Чтобы включить функцию SMART в BIOS, необходимо зайти в настройки BIOS и найти соответствующий параметр. Обычно это можно сделать в разделе "Advanced Settings" или "Storage Settings". После включения SMART, жесткий диск будет автоматически проверять себя и предупреждать о возможных проблемах.
Проверка состояния SMART должна выполняться регулярно, чтобы своевременно выявлять возможные проблемы с жестким диском. Рекомендуется проводить проверку хотя бы раз в месяц или при изменениях в работе компьютера.
В случае обнаружения ошибок или предупреждений в состоянии SMART, рекомендуется записать их для последующего анализа и принятия мер по исправлению проблемы. Это может помочь избежать потери данных и дальнейшего ухудшения состояния жесткого диска.
Помимо проверки состояния SMART в BIOS, также есть специализированные программы, которые позволяют более подробно анализировать параметры SMART и получать дополнительную информацию о состоянии жесткого диска. Некоторые из таких программ включают CrystalDiskInfo, HDDScan и Hard Disk Sentinel.
Важно обращать внимание на значения параметров SMART. Если какой-либо параметр имеет значение, приближающееся к критическому, это может указывать на потенциальную проблему с жестким диском. В этом случае рекомендуется обратиться к специалисту или провести дополнительные диагностические тесты.
Наконец, важно создавать резервные копии всех важных данных на регулярной основе. Даже при использовании проверки состояния SMART и других защитных мер, сбои жесткого диска могут произойти без предупреждения. Резервные копии помогут минимизировать потерю данных и облегчат восстановление системы.




