Встроенный микрофон является одной из ключевых функций ноутбука, позволяющей осуществлять голосовые звонки, вести видеоконференции или записывать аудиофайлы. Однако, возникают ситуации, когда ноутбук не видит этот важный датчик звука. Причин для такого неполадки может быть несколько – от программных проблем до аппаратных неисправностей.
Одной из самых распространенных причин отсутствия встроенного микрофона является неправильная настройка драйверов звука. Драйверы – это программные компоненты, позволяющие операционной системе коммуницировать со всеми устройствами компьютера. Если драйверы звука не были установлены, обновлены или настроены правильно, микрофон может оказаться недоступным.
Еще одной возможной причиной проблемы может быть конфликт в аудиоустройствах. При подключении внешнего устройства, например, наушников с микрофоном, ноутбук может переключиться на использование этого внешнего источника звука, игнорируя встроенный микрофон. В этом случае, необходимо проверить настройки звука и переключиться на использование встроенного микрофона.
Важно помнить
Если ваш ноутбук не обнаруживает встроенный микрофон, рекомендуется сначала проверить настройки звука в системе. Если проблема не решается, возможно потребуется обновление драйверов или обращение к специалисту. Помните, что работа встроенного микрофона зависит от правильной настройки не только программного, но и аппаратного обеспечения компьютера.
Почему ноутбук не распознает встроенный микрофон?
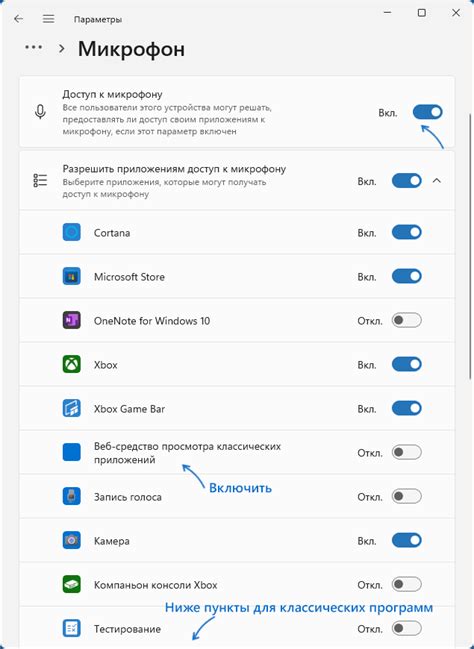
Неработающий встроенный микрофон на ноутбуке может быть вызвана несколькими причинами:
- Драйверы микрофона не установлены или устарели. Если ваш ноутбук не видит встроенный микрофон, попробуйте обновить драйверы или переустановить их.
- Микрофон может быть выключен или заглушен. Проверьте настройки звука и убедитесь, что микрофон не отключен или заглушен.
- Повреждение аппаратной части. Встроенный микрофон может быть физически поврежден или отключен. Проверьте, нет ли видимых повреждений и убедитесь, что подключение микрофона к материнской плате надежно и корректно.
- Проблемы с операционной системой. В некоторых случаях, проблема может быть связана с самой операционной системой. Попробуйте перезагрузить компьютер или выполнить обновление операционной системы, чтобы исправить проблему.
Если ни одно из вышеперечисленного не помогло восстановить работу встроенного микрофона ноутбука, рекомендуется обратиться к специалисту или обратиться в сервисный центр, где произведут диагностику и ремонт вашего ноутбука.
Проверка работы встроенного микрофона
Если ваш ноутбук не видит встроенный микрофон или у вас возникли проблемы с его работой, вам понадобится проверить, что все настройки правильно настроены и убедиться в работоспособности самого микрофона.
Вот несколько шагов, которые вы можете предпринять для проверки работы встроенного микрофона:
- Убедитесь, что микрофон включен. В большинстве ноутбуков есть кнопка или комбинация клавиш для включения и отключения микрофона. Проверьте, не отключен ли ваш микрофон.
- Проверьте уровень громкости микрофона. Откройте настройки звука и убедитесь, что уровень громкости микрофона установлен на подходящем уровне. Вы можете увидеть индикатор уровня громкости при произнесении слова в микрофон.
- Подключите внешний микрофон. Если работа встроенного микрофона не восстанавливается, попробуйте подключить внешний микрофон и проверить его работу. Если в этом случае звук записывается нормально, это может означать проблемы с встроенным микрофоном.
- Проверьте драйверы аудиоустройств. Убедитесь, что драйверы аудиоустройств на вашем ноутбуке актуальны и необходимые файлы не повреждены. Если есть новые обновления, попробуйте установить их и проверить звук снова.
- Проверьте наличие конфликтов аудиоустройств. Иногда микрофон может не работать из-за конфликтов с другими аудиоустройствами. Проверьте настройки звука и убедитесь, что ваш микрофон выбран в качестве устройства записи по умолчанию.
Если после всех этих шагов ваш встроенный микрофон по-прежнему не работает, вам может потребоваться обратиться за помощью к специалисту или производителю ноутбука для дальнейшего решения проблемы.
Проверка наличия драйверов микрофона
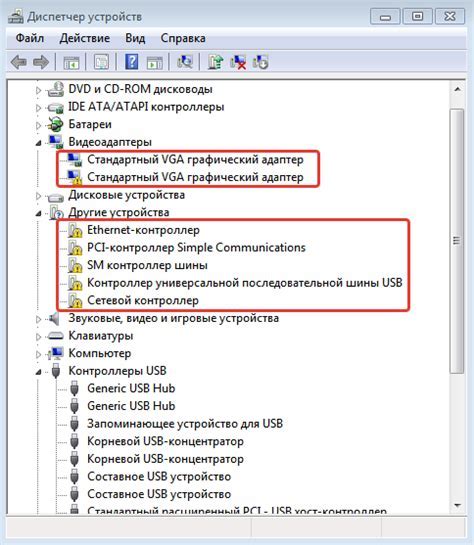
Для того, чтобы ноутбук мог использовать встроенный микрофон, необходимо наличие специальных драйверов. Драйверы представляют собой программное обеспечение, которое позволяет операционной системе взаимодействовать с различными устройствами, включая микрофон.
Чтобы проверить наличие драйверов микрофона, вам необходимо выполнить следующие действия:
- Откройте меню "Пуск" и выберите "Панель управления".
- В панели управления найдите раздел "Устройства и звук" и выберите его.
- В открывшемся окне перейдите на вкладку "Звук".
- На вкладке "Запись" вы увидите список доступных аудиоустройств, включая микрофон. Проверьте, виден ли здесь встроенный микрофон вашего ноутбука.
- Если встроенный микрофон не отображается в списке, это может быть связано с отсутствием или неправильной установкой драйверов.
Если встроенный микрофон не отображается, вам следует проверить наличие драйверов микрофона и обновить их, если необходимо. Для этого вам потребуется зайти на официальный сайт производителя вашего ноутбука и найти соответствующие драйверы для вашей модели. Затем следуйте инструкциям по установке драйверов.
После установки драйверов перезагрузите ноутбук и повторите шаги, описанные выше, чтобы проверить, отображается ли теперь встроенный микрофон в списке доступных аудиоустройств.
Проверка настроек аудио
Если встроенный микрофон ноутбука не работает, первым делом необходимо проверить настройки аудио устройства:
- Откройте панель управления ноутбуком.
- Перейдите в раздел "Звук" или "Аудио".
- Убедитесь, что микрофон не отключен и его уровень громкости установлен на достаточно высокое значение.
- Если возможно, проверьте настройки драйвера аудиоустройства. Убедитесь, что последняя версия драйвера установлена и нет ошибок.
- Если вы используете внешний микрофон, проверьте его подключение к ноутбуку. Убедитесь, что кабель подключен надежно и нет повреждений.
- Перезагрузите ноутбук после проверки настроек аудио.
Если после проведенных действий проблема с встроенным микрофоном не решена, возможно, требуется обратиться к специалисту или сервисному центру для дальнейшей диагностики и ремонта.
Проверка уровня громкости
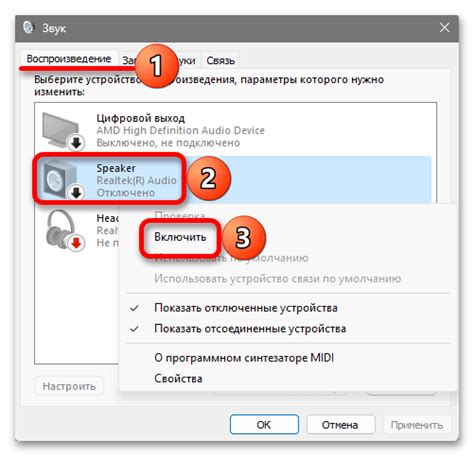
Если ваш ноутбук не видит встроенный микрофон, одной из причин может быть неправильно настроенный уровень громкости.
Для проверки уровня громкости, следуйте инструкциям:
- Щелкните правой кнопкой мыши на значке звука в панели задач и выберите "Звуковые настройки".
- В открывшемся окне выберите вкладку "Запись".
- Правой кнопкой мыши кликните на элемент "Встроенный микрофон" и выберите "Включить".
- Дважды кликните на элементе "Встроенный микрофон" и установите уровень громкости на максимум.
После выполнения этих шагов, проверьте, видит ли ноутбук встроенный микрофон и работает ли он правильно.
Проверка наличия микрофона в списке записывающих устройств
Если ваш ноутбук не видит встроенный микрофон, первым шагом для решения проблемы должно быть проверка наличия этого устройства в списке записывающих устройств в системе.
Вот как можно проверить наличие микрофона:
- Щелкните правой кнопкой мыши на значок громкости в системном трее (обычно располагается в правом нижнем углу экрана).
- В открывшемся контекстном меню выберите пункт "Записывающие устройства".
- Откроется окно с списком доступных записывающих устройств. Проверьте, присутствует ли в этом списке ваш встроенный микрофон.
- Если ваш микрофон отображается в списке, но имеет серую иконку, это может означать, что микрофон выключен или имеет неправильные настройки. Щелкните по иконке микрофона правой кнопкой мыши и выберите "Включить" или "Настроить".
- Если ваш микрофон не отображается в списке, возможно, он не распознан системой или отключен в BIOS. В этом случае, вы можете попробовать перезагрузить компьютер и проверить настройки BIOS для включения микрофона.
Проверка наличия микрофона в списке записывающих устройств и его правильная настройка может помочь решить проблемы с невидимым встроенным микрофоном на ноутбуке.
Обновление драйверов микрофона
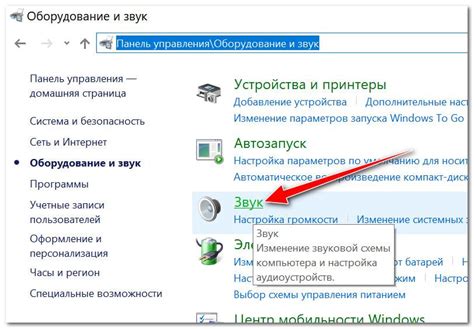
Здесь показаны шаги для обновления драйверов микрофона:
- Идентифицируйте ваш драйвер микрофона: Чтобы обновить драйвер микрофона, необходимо узнать его название и версию. Эту информацию можно найти в меню "Устройства и звук" в диспетчере устройств.
- Проверьте наличие обновлений: После идентификации драйвера микрофона, посетите веб-сайт производителя вашего ноутбука или сведения о драйвере, чтобы узнать, доступно ли обновление для вашей модели.
- Скачайте и установите обновление: Если доступно обновление драйвера микрофона, скачайте его с веб-сайта производителя. Затем выполните инструкции по установке обновления.
- Перезапустите ноутбук: После установки обновления драйвера микрофона рекомендуется перезапустить ноутбук. Это позволит изменениям вступить в силу.
Обновление драйверов микрофона может помочь в устранении проблемы с его обнаружением ноутбуком. Если после обновления драйвера микрофон все еще не работает, возможно, есть другие причины, такие как физические повреждения микрофона или конфликтующие программы. В этом случае рекомендуется обратиться за помощью к профессионалам или сервисному центру.
Проверка наличия конфликтующих программ
Если ваш ноутбук не видит встроенный микрофон, возможно, причина кроется в конфликте с другими программами. Для проверки наличия конфликтующих программ выполните следующие шаги:
- Откройте меню "Пуск" и перейдите в раздел "Настройки".
- Выберите "Система" и затем "Звук".
- Перейдите на вкладку "Запись" и найдите в списке встроенный микрофон.
- Щелкните правой кнопкой мыши на встроенном микрофоне и выберите "Свойства".
- На вкладке "Уровни" установите ползунок громкости на максимальное значение.
- На вкладке "Улучшения" установите флажок возле опции "Отключить все звуковые эффекты".
- Перейдите на вкладку "Совместимость" и установите флажки возле опций "Запуск программы в режиме совместимости", "Выполнить эту программу от имени администратора" и "Отключить аудиоустройство в других программах".
- Нажмите "Применить" и затем "ОК", чтобы сохранить изменения.
После выполнения этих шагов перезагрузите свой ноутбук и проверьте, работает ли встроенный микрофон. Если проблема не решена, возможно, необходимо обратиться к производителю ноутбука или провести более глубокую диагностику системы.
Обращение к специалистам

Если ваш ноутбук не видит встроенный микрофон, не стоит отчаиваться. В этой ситуации лучше всего обратиться к квалифицированным специалистам, которые помогут вам в решении проблемы.
Вы можете обратиться в сервисный центр, где опытные техники проведут диагностику вашего ноутбука и выявят возможные причины неисправности микрофона. Они также смогут предложить вам оптимальное решение проблемы, включая замену микрофона, если это необходимо.
Если вы предпочитаете самостоятельно разбираться в проблемах со своим устройством, можно обратиться за консультацией к специалистам в интернете. Существует множество форумов и сообществ, в которых опытные пользователи и специалисты рады помочь советом и поделиться своими знаниями и опытом.
Не забывайте также обратиться к документации вашего ноутбука. В инструкции, которая поставляется вместе с устройством, часто можно найти подробные инструкции по настройке и использованию встроенного микрофона. Ознакомьтесь с этой информацией, чтобы исключить возможность ошибки при настройке или использовании микрофона.
Важно: перед обращением к специалистам убедитесь, что проблема не связана с программным обеспечением. Проверьте настройки звука на вашем ноутбуке и удостоверьтесь, что микрофон не отключен или не выключен. При необходимости обновите драйверы аудиоустройства и операционной системы.
Не отчаивайтесь, если ваш ноутбук не видит встроенный микрофон. Обратитесь за помощью к специалистам, которые помогут вам решить проблему и вернуть функциональность микрофона вашему ноутбуку.




