Microsoft Word - один из самых популярных текстовых редакторов, широко используемый как в рабочей среде, так и в быту. Однако, иногда возникают ситуации, когда программа внезапно переключается на английский язык и это может вызвать некоторые неудобства. В этой статье мы расскажем, что делать, чтобы вернуть Word на русский язык.
Первым шагом, который нужно предпринять, является проверка языковых настроек программы. Для этого откройте настройки Word и найдите раздел "Настройки языка". Убедитесь, что русский язык включен и настроен как основной язык интерфейса.
Если язык интерфейса все еще отображается на английском, попробуйте выполнить следующие действия. Откройте вкладку "Файл" в верхней панели меню и выберите "Параметры". Затем найдите раздел "Язык" и проверьте, установлен ли русский язык как предпочтительный язык.
Если после проведенных действий язык Word все еще остается на английском, возможно, вам потребуется изменить языковые настройки всего компьютера. Это можно сделать в разделе "Язык и регион" в настройках операционной системы. Проверьте, что русский язык установлен как основной и предпочтительный язык системы.
После изменения языковых настроек компьютера перезапустите Word и убедитесь, что он отображается на русском языке. Если проблема все еще не решена, возможно, вам потребуется обратиться к специалисту или обратиться за помощью к сообществу пользователей программы Word.
Сменить язык интерфейса программы
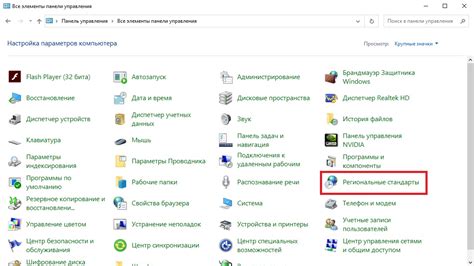
Настроить язык интерфейса программы Word можно очень просто. Вам потребуется выполнить несколько шагов:
| 1. | Откройте программу Word. |
| 2. | Нажмите на вкладку "Файл" в верхнем левом углу окна программы. |
| 3. | В выпадающем меню выберите "Параметры". |
| 4. | На странице "Параметры" выберите раздел "Язык". |
| 5. | В разделе "Выберите языки для работы в Word" нажмите на кнопку "Добавить дополнительные языки". |
| 6. | В появившемся окне выберите нужный язык из списка. |
| 7. | Нажмите на кнопку "Установить по умолчанию" рядом с выбранным языком. |
| 8. | Подтвердите изменения, нажав на кнопку "ОК". |
| 9. | Перезапустите программу Word, чтобы изменения вступили в силу. |
После выполнения этих шагов язык интерфейса программы Word изменится на выбранный вами язык.
Проверить установленные языковые настройки
1. Откройте программу Word.
2. Нажмите на вкладку «Файл» в верхнем левом углу окна программы.
3. В открывшемся меню выберите пункт «Параметры».
4. В окне «Параметры Word» выберите категорию «Язык».
5. Убедитесь, что в разделе «Предпочтительные языки для отображения интерфейса» выбран нужный язык, например, Русский.
6. В случае, если выбранный язык отображения интерфейса совпадает с желаемым, но программа все равно отображается на английском, убедитесь, что в списке «Языки редактирования» также выбран нужный язык.
Примечание: Если нужного языка нет в списках, необходимо добавить его, нажав на кнопку «Добавить» и выбрав нужный язык из списка.
После проверки языковых настроек сохраните изменения, закройте программу Word и затем снова откройте ее. В большинстве случаев программа должна отображаться на выбранном вами языке.
Обновить или переустановить программу Word

- Откройте программу Word.
- Нажмите на вкладку "Файл" в верхнем левом углу.
- Выберите пункт "Учетная запись" или "Офисные аккаунт".
- В открывшемся меню нажмите на кнопку "Обновления продукта".
- Дождитесь завершения поиска и установки обновлений.
- Перезапустите программу Word и проверьте, изменился ли язык интерфейса.
Если обновления программы не помогли, вам может потребоваться переустановить Word. Для этого:
- Закройте программу Word и все связанные с ней процессы.
- Откройте меню "Панель управления" на вашем компьютере.
- Выберите пункт "Установка и удаление программ" или "Программы и компоненты".
- Найдите программу Microsoft Office или Microsoft Word в списке установленных программ.
- Щелкните правой кнопкой мыши на программе и выберите пункт "Удалить".
- После удаления перезагрузите компьютер.
- Загрузите последнюю версию Word с официального сайта Microsoft и следуйте инструкциям по установке.
- После установки запустите программу Word и проверьте, на каком языке она работает.
Если все шаги выполнены правильно, то после обновления или переустановки программа Word должна начать работу на русском языке. Если проблема сохраняется, обратитесь за помощью к специалистам службы поддержки Microsoft.
Обратиться в службу поддержки Microsoft
Если программа Word внезапно стала на английском языке и вы хотите вернуть ее на русский, воспользуйтесь службой поддержки Microsoft. Они предоставляют помощь пользователям, сталкивающимся со сложностями при работе с продуктами Microsoft, включая Microsoft Word.
Вы можете связаться с службой поддержки Microsoft через их официальный сайт или по телефону. На сайте Microsoft вы найдете раздел "Поддержка", где можно задать свой вопрос или найти решение проблемы в базе знаний. Также там есть возможность обратиться в чате к специалистам технической поддержки.
Если вы предпочитаете личное общение, то можно позвонить по номеру телефона, который указан на сайте службы поддержки Microsoft. Сотрудники службы помогут вам разобраться с проблемой и предоставят подробную инструкцию по изменению языка программы Word на русский.
Служба поддержки Microsoft готова оказать помощь в решении различных проблем с программами Microsoft, включая локализацию языка. Будьте готовы предоставить информацию о версии программы и операционной системе, чтобы специалисты могли предложить наилучшее решение вашей проблемы с Microsoft Word.




