Современные технологии позволяют нам оставаться подключенными к Интернету в любое время и в любом месте. Однако порой возникают проблемы с подключением к Интернету через модем. Если ваш ноутбук не видит модем, не стоит отчаиваться, поскольку существует несколько способов решить эту проблему.
Прежде всего, необходимо убедиться, что модем надежно подключен к компьютеру. Проверьте, что все кабели подключены правильно и надежно зафиксированы. Попробуйте отключить модем от компьютера и затем повторно подключить его. Это может решить проблему, если она связана с неправильным подключением.
Если проблема не решается, следующим шагом будет проверка наличия драйверов для модема. В большинстве случаев, при подключении нового модема, операционная система должна автоматически установить необходимые драйверы. Однако возможно, что драйверы не были установлены или устарели. В таком случае, придется установить драйверы вручную. Найдите на официальном сайте производителя модема последнюю версию драйверов и установите их на свой компьютер.
Проверить физическое подключение

Если ваш ноутбук не видит модем, первым делом необходимо проверить физическое подключение. Это включает в себя:
- Убедитесь, что модем правильно подключен к ноутбуку. Проверьте, что все кабели надежно вставлены в соответствующие разъемы.
- Проверьте, что модем включен и работает. Убедитесь, что индикаторы на модеме горят или мигают, указывая на его работу.
- Если модем подключен через USB, попробуйте переподключить его в другой порт ноутбука или использовать другой кабель.
- Убедитесь, что модем подключен к рабочему источнику питания.
- Проверьте наличие повреждений кабелей или разъемов. Если вы обнаружили какие-либо проблемы, замените их.
После проведения всех вышеперечисленных действий, перезагрузите ноутбук и убедитесь, что он может обнаружить модем.
Проверить настройки подключения
Если ваш ноутбук не видит модем, первым делом необходимо убедиться, что настройки подключения корректны.
1. Проверьте, что модем правильно подключен к ноутбуку. Убедитесь, что все кабели надежно вставлены и входы не повреждены.
2. Проверьте настройки Wi-Fi. Если вы используете беспроводное соединение, убедитесь, что Wi-Fi включен на вашем ноутбуке и соответствующая точка доступа выбрана.
3. Проверьте настройки сети. Перейдите в "Панель управления" и откройте "Сеть и интернет". Проверьте, что вашему модему назначен правильный IP-адрес и что выбран правильный тип подключения.
4. Проверьте настройки брандмауэра и антивируса. Возможно, они блокируют доступ к модему. Попробуйте временно отключить брандмауэр или антивирусное ПО и проверьте, стало ли видно модем.
5. Перезагрузите ноутбук и модем. Иногда перезагрузка может помочь исправить некоторые проблемы с подключением.
Если после выполнения всех этих действий ноутбук все еще не видит модем, возможно, проблема кроется в самом модеме или в настройках Провайдера интернет-услуг. В таком случае рекомендуется обратиться к специалистам для более глубокой диагностики и устранения неполадок.
Обновить драйвера модема
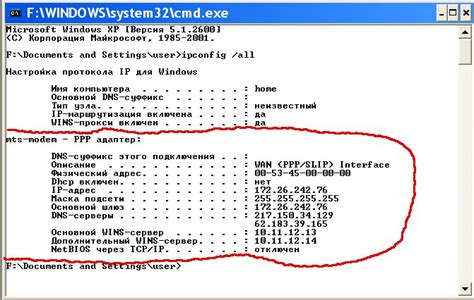
Если ноутбук не видит модем, причиной может быть устаревший или неправильно установленный драйвер модема. В этом случае необходимо обновить драйвера.
Вот несколько шагов, которые помогут вам обновить драйвера модема:
- Первым шагом откройте "Управление устройствами" на вашем ноутбуке. Для этого нажмите клавиши "Win + X" и выберите "Диспетчер устройств".
- В диспетчере устройств найдите раздел "Модемы" и разверните его.
- Вы увидите список установленных модемов. Щелкните правой кнопкой мыши по модему, который вы хотите обновить, и выберите "Обновить драйвер".
- Выберите опцию "Автоматический поиск обновленного программного обеспечения драйвера" и дождитесь, пока система найдет и установит новые драйвера.
- После завершения процесса установки перезагрузите компьютер, чтобы изменения вступили в силу.
После перезагрузки проверьте, видит ли ваш ноутбук модем. Если проблема остается, попробуйте обновить драйвера еще раз или обратитесь в службу поддержки производителя для получения дополнительной помощи.
Важно помнить, что обновление драйверов модема может решить проблему, однако в случае если проблема остается, возможно, у вас есть другая техническая проблема. Рекомендуется обратиться к специалисту, чтобы получить дополнительную помощь.
Проверить работу модема
Если ваш ноутбук не видит модем, первым шагом следует убедиться в его работоспособности.
1. Подключите модем к другому устройству, например, к компьютеру или смартфону. Если модем работает корректно и подключается к другим устройствам, проблема, скорее всего, заключается в вашем ноутбуке.
2. Проверьте, включен ли модем. Убедитесь, что он правильно подключен к ноутбуку и имеет достаточный заряд батареи (если модем работает от батареи).
3. Перезапустите ноутбук и модем. Иногда перезагрузка устройств может помочь исправить некоторые технические неполадки.
4. Убедитесь, что на вашем ноутбуке отсутствуют проблемы с сетевыми драйверами. Проверьте, что драйверы для модема установлены и актуальны. Если необходимо, обновите драйвера.
5. Проверьте настройки подключения к сети на ноутбуке. Удостоверьтесь, что вы правильно настроили соединение с модемом и выбрали правильный тип подключения (например, Wi-Fi или Ethernet).
Если проблема с ноутбуком сохраняется после выполнения всех этих шагов, рекомендуется обратиться за помощью к специалисту или технической поддержке производителя модема или ноутбука.
Проверить наличие вирусов
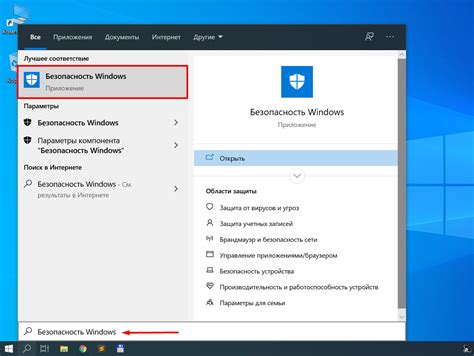
Наличие вирусов на компьютере может быть одной из причин, по которой ноутбук не видит модем. Вредоносное ПО может блокировать работу сетевых устройств, включая модемы. Чтобы проверить наличие вирусов, следуйте указанным ниже шагам:
| Шаг 1: | Запустите антивирусную программу на вашем ноутбуке. Если у вас нет антивирусного ПО, загрузите его с надежного источника. |
| Шаг 2: | Обновите базу данных вирусов в антивирусной программе до последней версии. |
| Шаг 3: | Перезагрузите компьютер в безопасном режиме. Это поможет избежать запуска вредоносных программ при загрузке системы. |
| Шаг 4: | Запустите полное сканирование системы с помощью антивирусной программы. Дождитесь окончания процесса сканирования. |
| Шаг 5: | Если антивирусная программа обнаружит вирусы или другое вредоносное ПО, следуйте инструкциям программы по удалению обнаруженных угроз. |
| Шаг 6: | После удаления вирусов и другого вредоносного ПО перезагрузите компьютер в обычном режиме. |
После проведения указанных выше действий повторно проверьте, видит ли ноутбук ваш модем. Если проблема не решена, попробуйте выполнить другие шаги, перечисленные в остальных разделах статьи.
Обратиться к технической поддержке
Если ваш ноутбук по-прежнему не видит модем, необходимо обратиться к технической поддержке. Они смогут помочь вам в решении вашей проблемы. Перед обращением к ним убедитесь, что у вас есть все необходимые данные, такие как модель ноутбука и модема, а также информация о том, что вы уже попробовали и какая ошибка происходит. Техническая поддержка также может предложить вам выполнить дополнительные действия, такие как проверка наличия драйверов или обновление программного обеспечения.
Не стесняйтесь обращаться к технической поддержке, ведь их главная задача - помочь вам решить проблему и вернуть нормальную работу вашего ноутбука и модема.




