Дискорд – популярное приложение для голосового и текстового общения, которое активно используется людьми по всему миру. Однако иногда пользователи могут столкнуться с проблемой, когда дискорд не видит микрофон на их ноутбуке. Эта проблема может показаться серьезной преградой для комфортного общения, но, к счастью, ее можно решить.
Причин, по которым дискорд не видит микрофон, может быть несколько. Одной из самых распространенных проблем является отсутствие правильной настройки микрофона в системе или приложении. Некоторые пользователи могут случайно отключить микрофон, заблокировать доступ к нему или неправильно настроить его параметры. В таком случае, дискорд просто не сможет обнаружить микрофон на ноутбуке.
Еще одной возможной причиной проблемы может стать неисправность самого микрофона или аудио-драйверов на ноутбуке. Если микрофон поврежден или драйверы устарели или несовместимы с приложением, то дискорд не сможет использовать микрофон для голосового общения.
Как устранить проблемы с микрофоном на ноутбуке
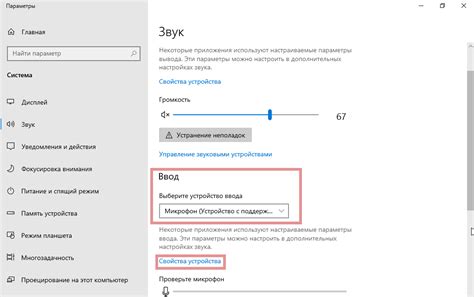
Если у вас возникли проблемы с микрофоном на ноутбуке и дискорд не видит его, есть несколько способов решить эту проблему. В этой статье мы рассмотрим некоторые из них.
Проверьте настройки микрофона
В первую очередь, убедитесь, что микрофон включен и правильно настроен на вашем ноутбуке. Проверьте, что микрофон не отключен или выключен в настройках звука. Убедитесь, что уровень громкости микрофона установлен правильно.
Проверьте драйверы аудио
Возможно, проблема с микрофоном связана с устаревшими или поврежденными драйверами аудио на вашем ноутбуке. Проверьте, что драйверы аудио установлены и работают корректно. Если они устарели, попробуйте обновить их с помощью официального сайта производителя ноутбука.
Проверьте наличие конфликтующих программ
Иногда, конфликтующие программы могут быть причиной неполадок с микрофоном на ноутбуке. Убедитесь, что другие программы или приложения не захватывают управление микрофоном. Закройте все программы, которые могут использовать микрофон, и попробуйте снова использовать его в дискорде.
Перезагрузите приложение дискорд
Иногда, проблемы с микрофоном могут возникать из-за ошибок в самом приложении дискорд. Попробуйте перезагрузить приложение и проверить, помогло ли это решить проблему. Если не помогло, попробуйте обновить дискорд до последней версии или выполнить его повторную установку.
Обратитесь за помощью
Если все вышеперечисленные способы не помогли решить проблему с микрофоном на ноутбуке, вам, возможно, потребуется обратиться за помощью профессионалов. Свяжитесь с технической поддержкой производителя ноутбука или с дискордом, чтобы получить дальнейшие инструкции по устранению неполадок.
| Шаг | Описание |
|---|---|
| 1 | Проверьте настройки микрофона |
| 2 | Проверьте драйверы аудио |
| 3 | Проверьте наличие конфликтующих программ |
| 4 | Перезагрузите приложение дискорд |
| 5 | Обратитесь за помощью |
Проверьте настройки микрофона в дискорде
Если у вас возникла проблема с неправильным определением микрофона на ноутбуке в дискорде, важно проверить настройки самого приложения.
1. Откройте настройки дискорда.
Нажмите на значок шестеренки в нижней части экрана приложения, чтобы открыть меню настроек.
2. Перейдите в раздел "Звук".
Выберите вкладку "Звук" в меню настроек, чтобы получить доступ к настройкам аудио.
3. Проверьте настройки микрофона.
Убедитесь, что правильный микрофон выбран в разделе "Входной устройство". Проверьте, что ползунок громкости не установлен на минимальное значение.
4. Проверьте разрешения доступа к микрофону.
Убедитесь, что дискорд имеет разрешение доступа к микрофону на вашем ноутбуке. Может потребоваться проверить и изменить настройки конфиденциальности и безопасности в системных настройках.
5. Перезапустите дискорд.
Попробуйте перезапустить дискорд после внесения изменений в настройки. Это может помочь в случае, если проблема связана с временным сбоем в работе приложения.
Всегда стоит помнить, что проблема может быть также связана с аппаратной неисправностью микрофона или драйверами на вашем ноутбуке. При необходимости обратитесь к специалисту или производителю вашего устройства для дальнейшей помощи.
Обновите драйверы аудиоустройств
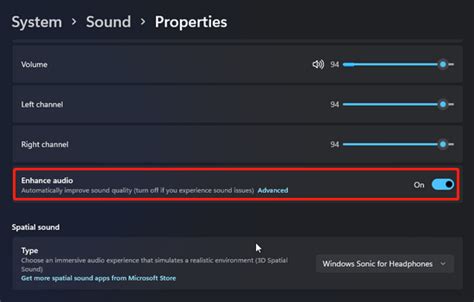
Если дискорд не видит микрофон на вашем ноутбуке, проблема может быть связана с устаревшими или несовместимыми драйверами аудиоустройств. Чтобы решить эту проблему, выполните следующие действия:
- Прежде всего, проверьте, что на вашем ноутбуке установлены последние доступные обновления операционной системы.
- Перейдите на официальный веб-сайт производителя вашего ноутбука и найдите раздел поддержки или загрузки драйверов.
- Введите модель вашего ноутбука и найдите драйверы аудиоустройств для вашей операционной системы.
- Скачайте и установите последние версии драйверов аудиоустройств на ваш ноутбук.
- После установки драйверов перезагрузите ноутбук и проверьте, работает ли микрофон в дискорде.
Если проблема все еще не решена, попробуйте обратиться за помощью к специалисту технической поддержки или на официальный форум дискорда, чтобы получить дополнительные рекомендации и инструкции. Не забывайте регулярно обновлять драйверы аудиоустройств и операционную систему, чтобы избежать подобных проблем в будущем.
Проверьте физическое подключение микрофона
Перед тем как приступить к отладке программного обеспечения, необходимо убедиться в правильном физическом подключении микрофона к ноутбуку.
Вот несколько шагов, которые вы можете выполнить:
- Убедитесь, что микрофон правильно вставлен в аудиоразъем ноутбука. Убедитесь, что он вставлен полностью и надежно. Проверьте, нет ли видимых повреждений на разъеме или самом микрофоне.
- Если микрофон имеет подключение через USB, убедитесь, что USB-кабель надежно подключен и не поврежден. Попробуйте использовать другой порт USB для проверки.
- В случае использования беспроводного микрофона убедитесь, что он включен и имеет заряд батареи.
- Если у вас есть другой рабочий микрофон, попробуйте его подключить к ноутбуку для проверки. Это поможет исключить возможность повреждения вашего первоначального микрофона.
После выполнения этих простых действий проверьте, распознает ли дискорд ваш микрофон.
Используйте отдельный микрофон

Если ваш ноутбук не распознает встроенный микрофон, можно попробовать использовать отдельный микрофон. Он подключается к ноутбуку через разъем аудио входа или USB-порт и может обеспечить более качественную запись звука.
Перед подключением отдельного микрофона убедитесь, что вы его правильно настроили. Проверьте, что микрофон включен и не заблокирован настроек звука вашего ноутбука. В настройках микрофона также убедитесь, что выбран правильный источник звука.
Если ваш отдельный микрофон все еще не работает в дискорде, проверьте его совместимость с вашим ноутбуком и обновите драйверы аудиоустройства. Для этого можно воспользоваться официальным сайтом производителя микрофона или утилитами для обновления драйверов, доступными на вашем ноутбуке.
В случае, если проблема с распознаванием микрофона в дискорде не решается, возможно, вам стоит обратиться за помощью к специалистам технической поддержки дискорда или к владельцу ноутбука, чтобы проверить аппаратную часть и настройки вашего устройства.
Нестабильная работа микрофона на ноутбуке
Нестабильная работа микрофона на ноутбуке может быть причиной проблем при использовании приложений, таких как Дискорд. Если ваш дискорд не видит микрофон на ноутбуке, вам стоит обратить внимание на следующие возможные причины:
- Проверьте физическое состояние микрофона. Убедитесь, что он правильно подключен к ноутбуку и исправен.
- Проверьте настройки микрофона в системе. Убедитесь, что микрофон включен и уровень громкости установлен правильно.
- Перезагрузите компьютер. Иногда проблемы с микрофоном могут быть вызваны временными сбоями в системе.
- Проверьте обновления драйверов. Устаревшие или поврежденные драйверы могут привести к проблемам с микрофоном.
- Отключите другие приложения, которые могут использовать микрофон. Иногда конфликты между приложениями могут вызывать проблемы с работой микрофона.
- Убедитесь, что никакое другое устройство не использует микрофон. Некоторые устройства, такие как веб-камеры, могут заблокировать доступ к микрофону.
Если ни одно из вышеперечисленных решений не помогло, возможно, проблема с микрофоном связана с аппаратными проблемами, и вам следует обратиться в сервисный центр для ремонта или замены микрофона на ноутбуке.
Проверьте антивирусное ПО
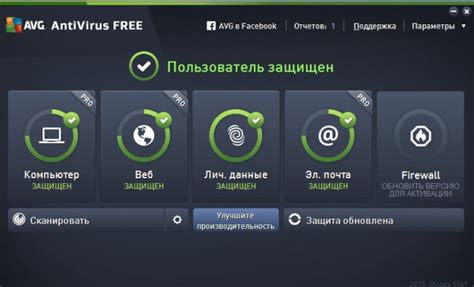
Если ваш микрофон не работает в Дискорде на ноутбуке, одной из причин может быть конфликт с антивирусным программным обеспечением. Некоторые антивирусы могут блокировать доступ к микрофону для защиты ваших конфиденциальных данных.
Чтобы проверить, является ли антивирусная программа причиной проблемы, попробуйте временно отключить ее или добавьте Дискорд в список доверенных программ в настройках антивируса. Если после этого микрофон заработает, значит, проблема действительно была в антивирусном ПО.
Если после проверки выяснилось, что антивирусная программа препятствует работе микрофона, попробуйте обновить ее до последней версии или выберите другое антивирусное ПО, которое не блокирует доступ к микрофону.
Важно отметить, что отключение или удаление антивирусной программы может представлять угрозу для безопасности вашего устройства. Поэтому рекомендуется проконсультироваться с технической поддержкой вашего антивирусного ПО перед принятием таких действий.
Убедитесь, что микрофон не заблокирован в настройках безопасности
Если вы обнаружили, что дискорд не видит микрофон на вашем ноутбуке, первым делом стоит проверить настройки безопасности. Некоторые приложения и операционные системы могут блокировать доступ к микрофону без вашего согласия.
Вот несколько шагов, которые помогут вам проверить и разрешить доступ к микрофону:
- Откройте "Панель управления" и найдите раздел "Настройки конфиденциальности" или "Конфиденциальность и безопасность".
- Внутри этого раздела найдите "Микрофон" или "Доступ к микрофону".
- Убедитесь, что доступ к микрофону разрешен для приложений, которые вы используете, включая дискорд. Если доступ заблокирован, разрешите его вручную.
- Проверьте, что дискорд имеет доступ к микрофону, выбрав его из списка приложений. Если дискорд отсутствует в списке, добавьте его вручную.
После того, как вы разрешили доступ к микрофону в настройках безопасности, перезапустите дискорд и проверьте, видит ли он ваш микрофон. Если проблема остается, попробуйте обновить драйвера аудиоустройств на вашем ноутбуке или обратитесь за помощью к производителю вашего устройства.
Отключите другие приложения, использующие микрофон
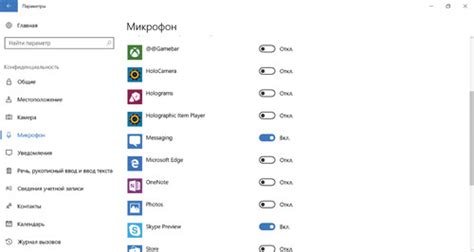
Если Discord не видит микрофон на вашем ноутбуке, возможно, другие приложения уже используют его. Это может привести к конфликту и предотвращать работу микрофона в Discord.
Чтобы решить эту проблему, откройте диспетчер задач на вашем ноутбуке и закройте все приложения, которые могут использовать микрофон. Обычно это приложения общения, записи аудио или видео, такие как Skype, Zoom, или программы для записи звука.
После того, как вы закрыли все подобные приложения, перезапустите Discord и проверьте, видит ли он теперь микрофон на вашем ноутбуке. Если проблема все еще не решена, перезагрузите компьютер и повторите процесс. Это должно помочь Discord распознать микрофон и начать его использовать нормально.
Попробуйте перезагрузить компьютер
Чтобы перезагрузить компьютер, нажмите на кнопку "Пуск" в левом нижнем углу экрана, выберите "Выключить" и затем "Перезагрузить". Дождитесь полной загрузки компьютера и запустите дискорд, чтобы проверить, появился ли микрофон в списке доступных устройств.
Если после перезагрузки компьютера проблема не решена, вам может потребоваться проверить настройки микрофона в системе и в приложении дискорд или обратиться за помощью к специалисту.
Важно: Перезагрузка компьютера может занять некоторое время, поэтому сохраните все важные файлы и закройте все активные приложения перед началом процесса.




