Принтер – это устройство, которое преобразует электронные данные в печатный формат. Большинство принтеров имеют функцию использования по умолчанию, что означает, что они автоматически выбираются для печати, если не указан другой принтер. Это особенно полезно, когда у вас есть один основной принтер, на котором вы чаще всего печатаете свои документы.
Настройка принтера по умолчанию может быть полезной, если у вас есть несколько принтеров и вы хотите, чтобы определенный принтер всегда выбирался в первую очередь. Например, если у вас дома есть принтер для личных нужд, а также принтер в офисе, вы можете настроить принтер в офисе как принтер по умолчанию, чтобы избежать случайной печати на личном принтере.
Настройка принтера по умолчанию обычно выполняется через панель управления операционной системы. В Windows, для этого нужно перейти в меню "Печать и сканирование" и выбрать нужный принтер, а затем установить его в качестве принтера по умолчанию. В macOS, можно сделать это в разделе "Принтеры и сканеры" в системных настройках. В Linux, процесс настройки может зависеть от дистрибутива, но обычно можно воспользоваться командой "lpadmin" для установки принтера по умолчанию.
Принтер используется по умолчанию
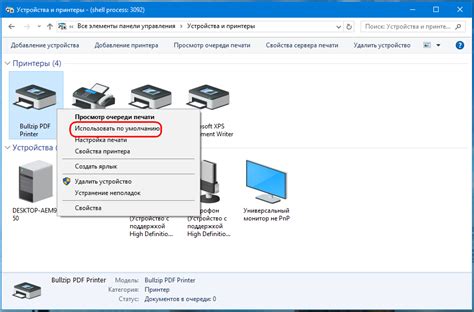
Принтер, используемый по умолчанию, представляет собой принтер, который выбран системой в качестве основного принтера для печати документов. Это означает, что при отправке печатного задания в систему без указания конкретного принтера, оно будет отправлено на принтер, выбранный по умолчанию.
Настройка принтера по умолчанию является важным шагом при установке и использовании нового принтера. Она позволяет упростить процесс печати и избежать неудобств, связанных с выбором принтера для каждого документа.
Для настройки принтера по умолчанию в операционной системе Windows можно выполнить следующие действия:
- Откройте "Панель управления" и выберите раздел "Устройства и принтеры".
- Найдите необходимый принтер в списке устройств и щелкните правой кнопкой мыши по его значку.
- Выберите "Установить как принтер по умолчанию" из выпадающего меню.
В операционной системе macOS настройка принтера по умолчанию выполняется так:
- Откройте меню "Печать и сканирование" в системных настройках.
- Выберите принтер, который вы хотите установить по умолчанию.
- Щелкните по значку "Другой параметр" (шестеренка).
- Выберите "Задать по умолчанию" из списка опций.
Установка принтера по умолчанию позволит вам сэкономить время и упростить печать документов, поскольку вам не придется каждый раз выбирать принтер из списка. Обращайте внимание на то, что процедуры настройки принтера по умолчанию могут отличаться в зависимости от операционной системы и устройства, поэтому рекомендуется обратиться к документации или поискать инструкцию для конкретной модели принтера.
Принцип работы и значение
Принцип работы принтера по умолчанию основан на предварительной настройке системы операционной системы. Когда пользователь отправляет задание на печать без явного указания конкретного принтера, система автоматически выбирает принтер, который установлен по умолчанию. Такой подход упрощает процесс печати и дает возможность быстро выполнить задание без необходимости каждый раз выбирать принтер вручную.
Значение принтера по умолчанию заключается в том, что он определяет, на каком принтере будут выполняться печатные задания по умолчанию. Это особенно полезно, если у пользователя есть несколько принтеров и он хочет установить определенный принтер в качестве основного. Принтер по умолчанию может быть выбран на основе различных критериев, таких как настройки, тип принтера или предпочтения пользователя.
Выбор и конфигурация

Для выполнения печати в системе по умолчанию используется один из доступных принтеров. Однако, если у вас установлено несколько принтеров, вы можете выбрать конкретное устройство печати по умолчанию или настроить систему для автоматического выбора в зависимости от определенных условий.
Чтобы выбрать принтер по умолчанию в операционной системе Windows, выполните следующие шаги:
- Откройте меню "Пуск" и выберите "Панель управления".
- В разделе "Оборудование и звук" выберите "Принтеры".
- Найдите принтер, который вы хотите установить по умолчанию, и щелкните правой кнопкой мыши на его значке.
- В контекстном меню выберите "Сделать устройством печати по умолчанию".
Если вам необходимо настроить автоматический выбор принтера по умолчанию в Windows, вы можете использовать команду "Управление принтерами" в панели управления. Откройте меню "Пуск", выберите "Панель управления", найдите и выберите "Принтеры". Затем, в контекстном меню нужного принтера, выберите "Установить как устройство печати по умолчанию".
В операционной системе macOS выбор и конфигурация принтера по умолчанию осуществляется следующим образом:
- Нажмите на значок "Apple" в верхнем левом углу экрана и выберите "Системные настройки".
- В окне "Системные настройки" выберите "Принтеры и сканеры".
- Выберите принтер, который вы хотите установить по умолчанию, и нажмите на значок "Значок зубчатого колеса" под списком принтеров.
- В контекстном меню выберите "Сделать устройством печати по умолчанию".
Ознакомьтесь с настройками вашей операционной системы и принтера для получения дополнительной информации о возможностях выбора и конфигурации принтера по умолчанию.
Изменение настроек
Если принтер используется по умолчанию, но вы хотите изменить эту настройку, следуйте следующим шагам:
- Откройте "Панель управления" на вашем компьютере.
- Выберите раздел "Устройства и принтеры".
- Найдите принтер, который вы хотите использовать по умолчанию, и щелкните правой кнопкой мыши на его значке.
- Из выпадающего меню выберите "Сделать выбранный принтер устройством по умолчанию".
Теперь ваш выбранный принтер будет использоваться по умолчанию для всех печатных задач на вашем компьютере.
Если вы хотите изменить настройки принтера, такие как качество печати или ориентация страницы, вам может потребоваться использовать дополнительные инструменты, предоставленные производителем принтера. Обычно они представлены в виде программного обеспечения или веб-интерфейса.
Чтобы получить доступ к этим настройкам:
- Откройте "Панель управления" на вашем компьютере.
- Выберите раздел "Устройства и принтеры".
- Найдите принтер, который вы хотите настроить, и щелкните правой кнопкой мыши на его значке.
- Из выпадающего меню выберите "Свойства принтера".
В настройках принтера вы можете изменить различные параметры, такие как тип бумаги, размер страницы, цветность и многое другое. После внесения изменений не забудьте сохранить настройки.
Правильная настройка принтера позволит вам получить наилучшие результаты печати и оптимально использовать свое оборудование.
Проблемы и решения

Использование принтера по умолчанию может иногда вызывать некоторые проблемы. Рассмотрим наиболее распространенные ситуации и их возможные решения.
1. Неправильный принтер выбран по умолчанию
Возможно, у вас есть несколько принтеров, но неправильный выбран по умолчанию. Чтобы исправить это, вам нужно изменить настройки принтера. Откройте раздел устройств и принтеров на своем компьютере, найдите нужный принтер и установите его в качестве устройства по умолчанию.
2. Старые или неправильные драйверы принтера
Если вы недавно обновили операционную систему или скачали новую версию драйвера принтера, возможно, у вас возникли проблемы с печатью. Рекомендуется удалить старые драйверы и установить свежую версию, которая совместима с вашей операционной системой.
3. Печать не выполняется или выполняется с задержкой
Если ваш принтер по умолчанию не выполняет печать или выполняет ее с задержкой, рекомендуется проверить его статус. Убедитесь, что принтер включен и подключен к компьютеру. Если печать все равно не выполняется, попробуйте перезагрузить принтер или перезапустить компьютер.
4. Проблемы с качеством печати
Если печать выходит с низким качеством, размытой или с нечеткими символами, может потребоваться провести процедуру калибровки принтера. Также рекомендуется проверить уровень чернил или тонера и заменить их при необходимости.
5. Конфликт принтеров
Иногда может возникнуть конфликт между несколькими принтерами на компьютере, особенно если они используют одинаковые драйверы или настройки. В этом случае рекомендуется временно отключить или удалить ненужные принтеры, чтобы избежать проблем с печатью.
С помощью этих решений вы сможете решить большинство проблем, связанных с использованием принтера по умолчанию. Однако, если проблема не устраняется, рекомендуется обратиться за помощью к специалистам или посетить официальный сайт производителя принтера для получения дополнительной информации и поддержки.
Популярные модели и рекомендации
При выборе принтера, который будет использоваться по умолчанию, стоит учитывать не только его функциональные возможности, но и популярность модели среди потребителей. Ведь популярные принтеры обычно имеют дополнительные преимущества, такие как большой выбор расходных материалов, доступность запчастей и хорошая поддержка производителя.
Одной из самых популярных моделей принтеров является Canon PIXMA MX922. Это все-в-одном принтер, который обладает высокой скоростью печати, отличным качеством печати и рядом полезных функций, таких как двусторонняя печать, автоматическая загрузка документов и удобное подключение к сети через Wi-Fi.
Еще одна популярная модель - Epson EcoTank ET-4760. Она отличается от других принтеров своей инновационной системой подачи чернил, которая позволяет существенно снизить затраты на расходные материалы. Кроме того, принтер обладает высокой скоростью печати, качественной печатью и удобными функциями, такими как автоматическая двусторонняя печать и беспроводное подключение.
Для тех, кто ищет надежный и компактный принтер, можно рассмотреть модель HP OfficeJet 3830. Она обладает высокой скоростью печати, хорошим качеством печати и имеет небольшие габариты, что делает ее идеальным выбором для домашнего офиса или небольшого рабочего места.
Одной из лучших моделей принтеров для печати фотографий является Epson Expression Photo XP-970. Он обладает высоким разрешением печати, большим выбором цветов и отличной цветопередачей, что позволяет получить качественные фотографии. Помимо этого, принтер имеет удобные функции, такие как автоматическая двусторонняя печать и беспроводное подключение.
В итоге, выбор принтера, который будет использоваться по умолчанию, зависит от ваших индивидуальных потребностей и предпочтений. Однако, учитывая популярность и отзывы пользователей, эти модели являются отличным выбором при покупке принтера.




