Microsoft Excel - популярное приложение, используемое множеством людей для работы с таблицами и данных. Одна из наиболее полезных функций Excel - возможность копирования и вставки данных из одной ячейки или таблицы в другую. Однако, иногда пользователи сталкиваются с проблемой - таблица в Excel меняется при копировании, что может привести к ошибкам и неправильному отображению данных. В данной статье мы рассмотрим, почему так происходит и как избежать этих проблем.
Одной из основных причин изменения таблицы при копировании является неправильное использование формул и ссылок в Excel. Если в таблице присутствуют формулы, которые зависят от определенных ячеек, при копировании формулы автоматически обновляются, чтобы отражать новое расположение данных. Это может привести к нежелательным изменениям и смещению результатов формул.
Кроме того, при копировании таблицы могут изменяться и форматирование данных. Если вы копируете ячейку, содержащую форматированный текст или числа с определенными стилями, Excel может автоматически применить эти стили к другим ячейкам. Это может быть полезно, но также может привести к внезапным изменениям в таблице.
Чтобы избежать неправильного изменения таблицы при копировании, рекомендуется тщательно проверять формулы и ссылки перед копированием. Убедитесь, что все ссылки правильно настроены и указывают на нужные ячейки. Кроме того, внимательно отслеживайте форматирование данных и убедитесь, что оно применяется только к нужным ячейкам. Это поможет избежать ошибок и сохранить целостность таблицы в Excel.
Почему данные в таблице Excel меняются при копировании
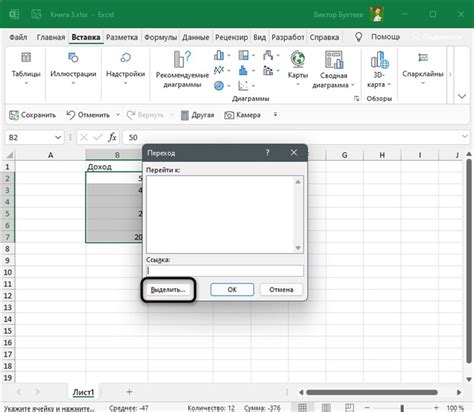
Копирование данных в таблице Excel порой может привести к неожиданным изменениям, которые могут повлиять на точность и надежность вашего анализа или отчета. Почему так происходит?
- Вставка ссылок: При копировании данных в Excel, возможно, вы вставили ссылки на исходный диапазон. Это означает, что скопированные ячейки будут ссылаться на исходные данные и автоматически обновляться при изменении исходных данных. Таким образом, если вы случайно меняете исходные данные, то изменения отразятся в скопированных ячейках.
- Относительные ссылки: Если в исходных данных использовались относительные ссылки, то они могут нарушиться при копировании данных в новую таблицу. Excel будет автоматически обновлять ссылки на определенный диапазон ячеек, и если скопированные данные содержат формулы с относительными ссылками, то они будут изменяться в соответствии с новыми позициями элементов. Это может привести к неправильным вычислениям и искажению результатов.
- Функции и массивы: Если вы скопируете формулы, содержащие функции или массивы, Excel автоматически обновит ссылки на ячейки. Если формула зависит от других ячеек в таблице, то копирование может привести к изменению исходных положений этих зависимостей и, как результат, к искажению значений вычислений. Будьте внимательны при работе с формулами и массивами в Excel и проверьте их корректность после копирования.
Чтобы избежать проблем с изменением данных при копировании, рекомендуется использовать следующие методы:
- Убедитесь, что вы копируете только значения ячеек, а не формулы или ссылки. Для этого можно воспользоваться командой "Вставить значения" или сочетанием клавиш "Ctrl + Shift + V".
- Перед копированием данных обратите внимание на настройки ссылок и абсолютных/относительных ссылок. В случае необходимости скопировать формулы, убедитесь, что они ссылаются на правильные ячейки и диапазоны в новой таблице.
- Проверьте корректность вычислений после копирования данных, особенно если вы использовали функции или массивы.
Соблюдение этих рекомендаций поможет вам сохранить целостность данных и предотвратить искажение результатов при копировании данных в таблице Excel.
Причины изменения данных в таблице Excel
При работе с таблицами в Excel возможны ситуации, когда данные в таблице изменяются при копировании. Это может произойти по разным причинам, таким как:
- Ссылки на ячейки: Если в формуле таблицы используются ссылки на ячейки, то при копировании формулы в другие ячейки Excel автоматически изменяет ссылки, чтобы они указывали на правильные ячейки в новом месте. Это может привести к изменению данных в таблице.
- Форматирование: При копировании форматирования из одной ячейки в другую Excel также может изменить данные. Например, если формат числа в одной ячейке отличается от формата числа в другой ячейке, то значения будут изменены в соответствии с форматом новой ячейки.
- Формулы: Если в таблице используются сложные формулы, то копирование может привести к изменению результатов расчетов. Например, если формула содержит ссылки на другие ячейки, то копирование может изменить значения в этих ячейках и, соответственно, результат формулы.
- Формат ячеек: Изменение формата ячеек, таких как даты, числа или текст, может также привести к изменению данных в таблице. Например, при копировании даты в ячейку с форматом числа дата может быть преобразована в число.
- Форматирование условного форматирования: Если в таблице применено условное форматирование, то при копировании форматирование может измениться в соответствии с новыми значениями в таблице.
При этих и других ситуациях важно быть внимательным при копировании таблицы в Excel и проверять результаты, чтобы избежать непреднамеренных изменений данных в таблице.
Влияние формул на результаты копирования таблицы
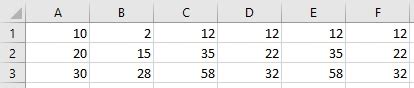
При копировании таблиц в Excel важно учитывать наличие в них формул, так как это может повлиять на результаты копирования. Формулы используются для выполнения различных вычислений и автоматизации расчетов в ячейках таблицы.
Когда вы копируете ячейку с формулой и вставляете ее в другую ячейку, Excel будет автоматически обновлять ссылки на соответствующие ячейки внутри формулы. Это означает, что при вставке скопированной формулы в новую ячейку, она будет ссылаться на ячейки с такими же относительными адресами, как в исходной формуле.
Например, если вы скопируете формулу из ячейки B2, которая вычисляет сумму ячеек B1 и A2 (=B1+A2), и вставите ее в ячейку C3, то формула автоматически обновится на актуальные адреса, и новая формула будет выглядеть как (=C2+B3).
Однако важно помнить, что формулы копируются путем копирования ссылок на исходные ячейки, а не их значений. Это означает, что если вы измените значение в исходной ячейке, то это изменение будет отражаться во всех скопированных формулах.
Также следует учесть, что при копировании формул в различные ячейки, формулы могут автоматически адаптироваться к новому местоположению и корректировать ссылки на ячейки. Например, если формула в исходной ячейке ссылается на ячейку A1, то при копировании и вставке ее в ячейку справа от исходной, формула автоматически изменится на =B1, чтобы учесть изменение положения ячейки.
Ошибки пользователей, приводящие к изменению таблицы при копировании
Неправильное выделение диапазона
Одной из основных причин, по которой таблица меняется при копировании в Excel, является неправильное выделение диапазона. Пользователи могут случайно выделить больше или меньше ячеек, чем нужно, что приводит к изменению структуры таблицы в результате копирования.
Неизменение формул при копировании
Еще одной распространенной ошибкой пользователей является неверное копирование формул. Если при копировании таблицы пользователь не обратит внимание на относительные и абсолютные ссылки в формулах, то результат может сильно отличаться от ожидаемого. Неправильное копирование формул может привести к изменению результата расчетов в таблице.
Выбор неправильных опций при вставке
Если пользоваться контекстным меню или горячими клавишами для вставки таблицы, то можно случайно выбрать неправильные опции. Например, при вставке таблицы можно выбрать опцию "Слияние ячеек", что приведет к изменению структуры таблицы. Также, если выбрать опцию "Только значения", то все формулы и ссылки на другие ячейки будут потеряны.
Использование операций удаления/вставки строк или столбцов
При удалении или вставке строк или столбцов в таблице могут возникнуть проблемы, если пользователь не учтет связи между ячейками. Если вставить новую строку или столбец в середину таблицы, то формулы и ссылки на другие ячейки могут быть нарушены, что приведет к изменению содержимого таблицы при копировании.
Ошибки пользователей являются одной из основных причин изменения таблицы при копировании в Excel. Чтобы избежать таких проблем, рекомендуется внимательно следить за правильностью выделения диапазона, корректно копировать формулы, выбирать правильные опции при вставке таблицы и учитывать связи между ячейками при удалении или вставке строк и столбцов.
Как избежать изменения данных в таблице Excel при копировании
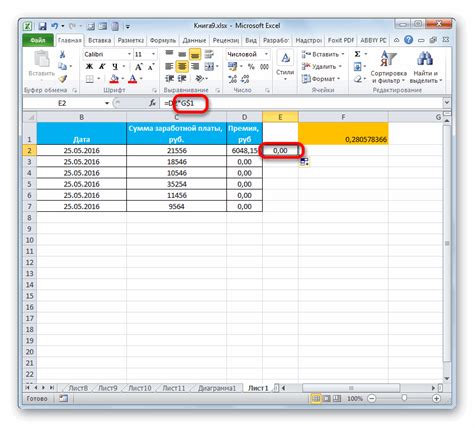
Копирование таблицы в Excel может привести к непредвиденным изменениям данных, что может быть проблематично, особенно если таблица содержит сложные формулы и связи между ячейками. Однако, существуют несколько способов, которые позволяют избежать этих изменений:
- Использование значений вместо формул. Если таблица содержит формулы, которые могут изменяться при копировании, рекомендуется заменить эти формулы конкретными значениями. Для этого можно скопировать данные из таблицы, затем вставить их в новый лист как значения. Таким образом, все формулы будут заменены на результаты и не будут изменяться в дальнейшем.
- Использование формул с абсолютными ссылками. Если вам нужно сохранить формулы при копировании, но не допустить их изменения относительно определенных ячеек, можно использовать абсолютные ссылки вместо относительных. Для этого нужно добавить символы "$" перед буквами столбцов и цифрами строк в формуле. Например, вместо формулы " =A1+B1 " можно использовать " =$A$1+$B$1 ", чтобы ячейки A1 и B1 оставались неизменными при копировании.
- Использование функции "Копировать без форматирования". Если вам необходимо просто скопировать данные из одной таблицы в другую, без изменения формул или ссылок, можно воспользоваться функцией "Копировать без форматирования". Для этого нужно выбрать нужный диапазон ячеек, затем нажать правую кнопку мыши и выбрать "Копировать без форматирования". Вставьте скопированные данные в новую таблицу и они будут сохранены без изменения.
Следуя этим простым рекомендациям, вы сможете избежать изменения данных в таблице Excel при копировании и сохранить целостность исходной таблицы.




