Компьютерное зависание – довольно распространенная проблема, с которой сталкиваются многие пользователи. Иногда это происходит неожиданно и мешает продолжать работу или использовать компьютер по назначению. Если вы также столкнулись с этой проблемой, то прочитайте эту статью, чтобы узнать, как выяснить, что именно вызывает зависание вашего компьютера.
Первым шагом к решению проблемы является определение причины зависания компьютера. Подвисание может быть вызвано различными факторами, такими как неправильная работа операционной системы, отсутствие свободного места на жестком диске, проблемы с программным обеспечением или железные неисправности. Но как вы узнаете, из-за чего именно зависает ваш компьютер?
Важно провести тщательную диагностику проблемы и определить возможные причины. Возможно, ваш компьютер зависает только при запуске определенных программ или при выполнении определенных задач. Наблюдая за такими обстоятельствами, вы можете попытаться выяснить, из-за чего подвисает ваш компьютер. Кроме того, вы можете обратить внимание на предупреждающие знаки, такие как медленная работа, частые сбои или появление синего экрана смерти.
Причины и решения проблемы подвисания компьютера

1. Недостаточные ресурсы компьютера:
Одной из основных причин подвисания компьютера является недостаток оперативной памяти (RAM) или процессора. При запуске множества программ или выполнении ресурсоемких задач компьютер может начать тормозить и подвисать. Решением проблемы может быть увеличение объема оперативной памяти или замена процессора на более быстрый.
2. Перегрев компьютера:
Если компьютер перегревается, это может привести к его подвисанию. Перегрев может быть вызван пылью, неправильной работой системы охлаждения или недостатком вентиляции. Для решения проблемы необходимо регулярно чистить компьютер от пыли, проверять работу вентиляторов и устанавливать дополнительные системы охлаждения при необходимости.
3. Проблемы с операционной системой:
Некорректная работа операционной системы может вызывать подвисания компьютера. Неправильные установки, поврежденные файлы или конфликты программ могут привести к проблемам с работой компьютера. Для устранения этой проблемы рекомендуется провести сканирование операционной системы на наличие вирусов и вредоносных программ, установить все обновления и исправления, а также удалить ненужные программы и файлы.
4. Проблемы с жестким диском:
Если на жестком диске компьютера есть поврежденные секторы или файловая система не оптимизирована, это может вызывать подвисания компьютера. С использованием утилиты CHKDSK можно провести проверку и исправление ошибок на жестком диске. Также рекомендуется регулярно проводить дефрагментацию диска для оптимизации его работы.
5. Проблемы с драйверами:
Устаревшие, несовместимые или поврежденные драйверы могут вызывать подвисание компьютера. Для решения этой проблемы необходимо обновить драйвера до последней версии или переустановить их.
Если компьютер продолжает подвисать после всех мероприятий, возможно, проблема связана с аппаратным оборудованием. В таком случае рекомендуется обратиться к специалисту или сервисному центру для диагностики и ремонта.
Определение причины и способы узнать какие программы вызывают подвисание
1. Диспетчер задач
Диспетчер задач - инструмент, который позволяет отслеживать активные процессы и использование ресурсов компьютера. Чтобы узнать, какие программы могут вызывать подвисание, нажмите комбинацию клавиш Ctrl + Shift + Esc, чтобы открыть Диспетчер задач. Затем перейдите на вкладку "Процессы" и отсортируйте процессы по использованию ресурсов. Это позволит вам увидеть, какие программы активно используют процессор, оперативную память или жесткий диск. Если вы заметите, что определенная программа потребляет большое количество ресурсов, это может быть причиной подвисания компьютера.
2. Запуск в безопасном режиме
Если вы не можете определить, какая программа вызывает подвисание с помощью Диспетчера задач, попробуйте запустить компьютер в безопасном режиме. В безопасном режиме компьютер загружается с минимальным набором драйверов и служб, что позволяет исключить конфликты с программами третьих лиц. Если подвисание прекращается в безопасном режиме, это может указывать на то, что одна из установленных программ вызывает проблемы.
3. Отключение автозагрузки
Если подвисание происходит при запуске компьютера, причиной могут быть программы, которые автоматически запускаются при загрузке системы. Чтобы узнать, какие именно программы вызывают подвисание, отключите автозагрузку программ. Нажмите комбинацию клавиш Ctrl + Shift + Esc, чтобы открыть Диспетчер задач, затем откройте вкладку "Загрузка". Выключите программы, которые вы не считаете необходимыми для автоматического запуска. Перезагрузите компьютер и проверьте, появится ли подвисание.
4. Использование системного журнала событий
Системный журнал событий предоставляет подробную информацию о событиях и ошибках, происходящих на вашем компьютере. Он может помочь вам определить программы или процессы, которые вызывают подвисание. Чтобы открыть системный журнал событий, нажмите Win + R, введите "eventvwr.msc" (без кавычек) и нажмите Enter. В журнале Windows перейдите к разделу "Система" и ищите ошибки или предупреждения, связанные с программами или процессами. Это может помочь определить, какие программы вызывают проблемы на вашем компьютере.
Следуя вышеперечисленным способам, вы сможете определить, какие программы вызывают подвисание на вашем компьютере. После определения причины, вы сможете принять меры для устранения проблемы, такие как переустановка проблемной программы или обновление драйверов. Не забывайте также проводить регулярное обслуживание вашего компьютера, включая удаление ненужных программ, очистку мусорных файлов и сканирование на наличие вредоносного ПО, чтобы поддерживать его производительность и предотвращать подвисание.
Проверка состояния жесткого диска и возможные проблемы с ним

Для проверки состояния жесткого диска можно воспользоваться специальными программами, такими как CrystalDiskInfo или HD Tune. Эти программы предоставляют информацию о температуре диска, количестве повторных чтения/записи, а также о наличии ошибок и секторов со сбоем.
Одной из распространенных проблем с жестким диском является фрагментация. Фрагментация возникает, когда файлы размещены не последовательно на диске, что замедляет доступ к данным. Для устранения фрагментации можно воспользоваться утилитой дефрагментации, которая переупорядочивает файлы на диске, повышая скорость чтения и записи.
Важно также проверить наличие вредоносных программ на компьютере, так как они могут приводить к системным сбоям, в том числе и к проблемам с жестким диском. Регулярное сканирование системы антивирусным программным обеспечением поможет обнаружить и устранить потенциальные угрозы.
Другой возможной причиной подвисания компьютера может быть неисправность самого жесткого диска, такая как нечитаемые или поврежденные секторы. В этом случае рекомендуется сделать резервную копию всех важных данных и обратиться к специалисту для проведения диагностики и ремонта.
Роль вирусов в появлении проблем с компьютером и методы их обнаружения и удаления
Вирусы играют важную роль в возникновении проблем с компьютером. Это вредоносные программы, которые способны нанести серьезный ущерб системе и данным пользователей. Вирусы могут замедлить работу компьютера, вызвать непредсказуемое поведение программ, потерю информации и даже полную неработоспособность устройства.
Существует несколько методов обнаружения и удаления вирусов. Один из самых распространенных способов - использование антивирусного программного обеспечения. Антивирусные программы сканируют файлы и систему на наличие вредоносных программ, а затем предлагают удалить или поместить их в карантин.
Кроме этого, можно воспользоваться онлайн-антивирусами, которые также предоставляют сканеры для обнаружения и удаления вирусов. Для этого необходимо загрузить файлы или передать ссылки на них, после чего система проанализирует их и предоставит результаты сканирования.
Удаление вирусов также можно произвести вручную. Для этого необходимо просканировать компьютер в поисках подозрительных файлов и программ, удалить их и очистить систему от следов вредоносного кода.
Оценка состояния оперативной памяти и возможность ее нехватки или повреждения
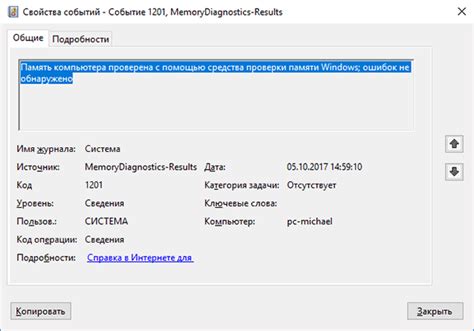
Оперативная память, или ОЗУ, сыгрывает ключевую роль в работе компьютера. Она временно хранит активные данные, которые обрабатываются процессором. Если в системе возникают проблемы с оперативной памятью, это может привести к ухудшению производительности и даже к зависанию компьютера.
Для оценки состояния оперативной памяти и возможности ее нехватки или повреждения можно использовать несколько методов.
1. Мониторинг использования памяти:
В операционной системе можно отслеживать, какие приложения используют оперативную память и какое количество ее занимают. Если память постоянно находится на пределе своих возможностей, это может быть признаком ее нехватки.
2. Проверка работы приложений:
Если компьютер подвисает при запуске определенных приложений или задач, это может говорить о проблемах с оперативной памятью. Попробуйте запустить различные приложения и обратите внимание на их производительность и стабильность работы.
3. Тестирование памяти:
Существуют специальные программы для тестирования оперативной памяти. Они позволяют выявить возможные повреждения или неисправности в работе памяти. Если тест покажет ошибки или несоответствия, это может свидетельствовать о проблемах с памятью.
4. Обновление и замена памяти:
В случае, если оперативной памяти недостаточно для выполнения требуемых задач, можно рассмотреть возможность ее расширения или замены на модули большего объема. Это может улучшить производительность и устранить проблемы с зависанием компьютера.
Подключение внешних устройств и их влияние на работу компьютера
Подключение внешних устройств к компьютеру может иметь значительное влияние на его работу. Некорректное подключение или несовместимость устройств может привести к подвисанию компьютера или его работе со сбоями.
Одной из основных причин подвисания компьютера может быть неправильное подключение или некачественный кабель. Отсутствие или несоответствие драйверов также может вызвать подвисание системы.
Подключение некачественной или несовместимой периферийной устройства, такой как принтер, сканер или внешний жесткий диск, также может привести к проблемам с работой компьютера. Неправильная установка драйверов для этих устройств может вызывать конфликты и подвисание системы.
Другой возможной причиной подвисания компьютера при подключении внешних устройств является нехватка ресурсов системы. Если компьютер имеет ограниченные характеристики, запуск большого количества приложений или одновременное использование нескольких требовательных к ресурсам устройств может вызвать подвисание компьютера.
Регулярная проверка и обновление драйверов для внешних устройств, использование качественных и совместимых кабелей, а также ограничение использования ресурсов системы могут помочь предотвратить проблемы с подвисанием компьютера при подключении внешних устройств.
Загрузка операционной системы и возможные проблемы, влияющие на ее работоспособность
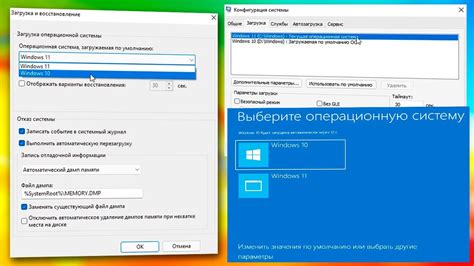
Вот некоторые возможные проблемы, которые могут возникнуть при загрузке операционной системы:
- Проблемы с жестким диском: Если на жестком диске есть посторонние ошибки или повреждения, это может привести к некорректной загрузке ОС или вообще к невозможности ее запуска. Подобные проблемы могут возникать из-за физических повреждений диска или ошибок в файловой системе.
- Проблемы с загрузчиком: Загрузчик - это программный модуль, который отвечает за запуск операционной системы. Если загрузчик не функционирует правильно или поврежден, компьютер может не загрузиться вовсе или запуститься с ошибками. Возможные причины проблем с загрузчиком могут быть связаны с неудачной установкой нового программного обеспечения или изменением настроек системы.
- Проблемы с драйверами устройств: Если установленные на компьютере драйверы для устройств (например, видеокарты, звуковой карты) устарели или некорректно работают, это может вызвать ошибки при загрузке ОС. Драйверы могут быть повреждены или несовместимы с ОС после обновления или изменения конфигурации компьютера.
- Проблемы с программным обеспечением: Некоторые программы могут вызывать конфликты с операционной системой, что может привести к ошибкам или зависанию при загрузке. Это может быть связано с несовместимостью программного обеспечения, ошибками в коде программы или вирусным воздействием.
- Проблемы с аппаратным обеспечением: Некоторые аппаратные неисправности, такие как неисправные блоки питания, неисправности материнской платы или перегрев компонентов, могут привести к проблемам при загрузке ОС. Это может проявиться в виде неправильной инициализации устройств или аварийного завершения работы компьютера.
В случае возникновения проблем при запуске операционной системы, рекомендуется проверить состояние жесткого диска, обновить и проверить целостность загрузчика, а также убедиться в корректной работе и компатибельности установленных драйверов и программного обеспечения. Если все вышеперечисленные меры не привели к устранению проблемы, следует обратиться к специалистам по обслуживанию компьютеров.
Управление программами, запущенными в фоновом режиме, и удаление ненужных
Часто компьютер начинает подвисать из-за большого количества программ, запущенных в фоновом режиме. Эти программы могут потреблять значительные ресурсы процессора и оперативной памяти, замедляя работу системы. Чтобы узнать, какие программы в данный момент запущены в фоновом режиме и какие из них можно закрыть, можно воспользоваться диспетчером задач.
Для открытия диспетчера задач нужно нажать комбинацию клавиш Ctrl + Shift + Esc или Ctrl + Alt + Del и выбрать пункт "Диспетчер задач" из списка доступных команд. В окне диспетчера задач откройте вкладку "Процессы", чтобы увидеть список всех активных процессов.
В этом списке вы увидите все программы, которые в данный момент выполняются на вашем компьютере, включая те, которые запущены в фоновом режиме. Для упрощения поиска ненужных программ можно отсортировать процессы по использованию ресурсов. Для этого щелкните на соответствующий столбец с заголовком "CPU" или "Память".
Когда вы найдете программу, которую хотите закрыть, выделите ее и нажмите кнопку "Завершить задачу". Перед закрытием программы может появиться предупреждение о возможности потери данных, поэтому будьте осторожны и сохраните все важные файлы перед этим шагом.
Удаление ненужных программ также может помочь ускорить работу компьютера. Для этого перейдите в "Панель управления" и выберите раздел "Установка и удаление программ" или "Программы и компоненты", в зависимости от версии операционной системы. В этом разделе вы увидите список всех установленных программ.
Пролистайте список и найдите программы, которые вы больше не используете или которые могут быть потенциально нежелательными. Щелкните правой кнопкой мыши на программе и выберите пункт "Удалить" или "Изменить/Удалить". Следуйте инструкциям на экране, чтобы удалить выбранную программу с вашего компьютера.
После удаления программы рекомендуется перезагрузить компьютер, чтобы изменения вступили в силу и освободили ресурсы системы.
Таким образом, управление программами, запущенными в фоновом режиме, и удаление ненужных программ являются важными шагами для оптимизации работы компьютера и предотвращения его подвисания.
Проверка драйверов и обновление устаревших для оптимизации работы компьютера
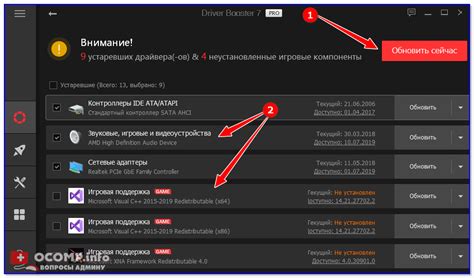
Если драйвер устройства устарел или несовместим с вашей операционной системой, это может вызывать различные ошибки и сбои, включая подвисание компьютера. Проверка драйверов и их обновление – важный шаг для оптимизации работы компьютера.
Существует несколько способов проверить драйверы в системе. Один из них – использование менеджера устройств в операционной системе. Для этого следует выполнить следующие шаги:
| Шаг 1: | Нажмите правой кнопкой мыши на значок "Мой компьютер" (или "Компьютер") на рабочем столе или в меню "Пуск". |
| Шаг 2: | Выберите пункт "Свойства" или "Свойства системы". |
| Шаг 3: | В открывшемся окне выберите вкладку "Устройства" или "Управление устройствами". |
| Шаг 4: | Произведите проверку драйверов устройств на предмет ошибок или устаревания. |
Если вы обнаружите устаревший или несовместимый драйвер, вам потребуется его обновить. Существует несколько способов обновления драйверов:
- Скачать драйверы с официального сайта производителя устройства;
- Использование программных утилит, которые автоматически обновляют драйвера;
- Использование менеджера устройств для автоматического поиска и установки обновлений.
Регулярная проверка драйверов и их обновление позволят вам устранить множество проблем, связанных с работой компьютера, и повысить его производительность.
Влияние аппаратного обеспечения и возможных неполадок на подвисание компьютера
Подвисание компьютера может быть вызвано различными проблемами с аппаратным обеспечением. Неполадки в работе компонентов или их несовместимость с другими элементами системы могут привести к сбоям и значительному замедлению работы компьютера.
Одной из частых причин подвисания компьютера является недостаток оперативной памяти. Если у компьютера установлена недостаточная память, то система может начать использовать виртуальную память на жестком диске, что приводит к замедлению работы и подвисанию приложений.
Также, проблемы с жестким диском могут вызвать подвисания. Дефекты на поверхности диска или ошибки чтения/записи могут привести к сбоям системы. Появление звуковых сигналов или ошибок во время работы компьютера могут свидетельствовать о проблемах с жестким диском.
Проблемы с процессором также могут вызывать подвисание компьютера. Перегрев процессора из-за неправильной работы системы охлаждения или повреждений на кристалле процессора может привести к снижению его производительности и подвисанию системы.
Также, конфликты между аппаратными компонентами, например, различные видеокарты или звуковые устройства могут вызывать подвисание системы. Это может быть вызвано несовместимостью драйверов или неправильной настройкой аппаратных компонентов.
Для определения причин подвисания компьютера необходимо провести диагностику аппаратного обеспечения. В этом поможет специальное программное обеспечение, которое может проверить состояние оперативной памяти, жесткого диска, процессора и других компонентов системы. Также, стоит обратить внимание на работу системы охлаждения и определить, нет ли перегрева.
| Причина | Возможные проблемы |
|---|---|
| Недостаток оперативной памяти | Сбои в работе системы, использование виртуальной памяти на жестком диске |
| Проблемы с жестким диском | Дефекты на поверхности диска, ошибки чтения/записи |
| Проблемы с процессором | Перегрев процессора, повреждения на кристалле |
| Конфликты между аппаратными компонентами | Несовместимость драйверов, неправильная настройка компонентов |




