Экран - один из самых важных компонентов компьютера. Он позволяет нам визуально взаимодействовать с миром и использовать все возможности нашего устройства. Однако, иногда может возникнуть ситуация, когда экран перестает работать. Это может быть крайне неприятно, ведь без экрана невозможно полноценно пользоваться компьютером. В этой статье мы рассмотрим несколько причин, по которым экран может перестать работать, а также предложим способы решения проблемы.
Еще одной возможной причиной неработающего экрана может быть неисправность кабеля, соединяющего компьютер и монитор. Кабель может быть поврежден, неправильно подключен или несовместим с вашим компьютером. Проверьте состояние кабеля, замените его на новый или убедитесь, что он надежно подключен и совместим с вашим устройством.
Иногда причина неисправности экрана может быть связана с программными ошибками. Некоторые программы могут вызывать конфликты с графической системой и приводить к неработающему экрану. В этом случае, попробуйте перезагрузить компьютер в безопасном режиме и проверить, работает ли экран. Если в безопасном режиме экран работает, то значит проблема связана с программами. Постепенно открывайте каждую программу и проверяйте, как она влияет на работу экрана. Если определенная программа вызывает проблемы, то удалите ее или обновите до последней версии.
Причины и способы решения проблемы с экраном компьютера
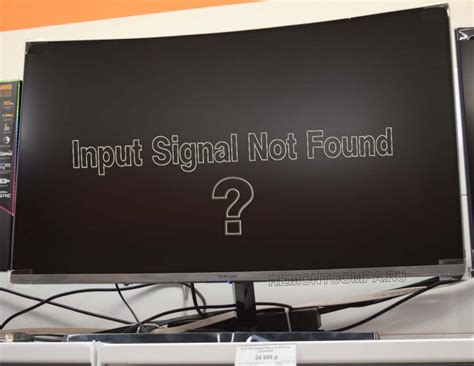
2. Низкий или отсутствующий сигнал: Если экран компьютера не отображает изображение, возможно, проблема связана с низким или отсутствующим сигналом. Проверьте, что все кабели находятся в правильных портах и хорошего качества. Попробуйте подключить компьютер к другому монитору или использовать другой кабель, чтобы проверить, не является ли проблема в неисправности кабеля или монитора.
3. Проблема с драйверами: Если экран компьютера не работает должным образом, проблема может быть связана с драйверами графической карты. Установите последние версии драйверов графической карты, чтобы обеспечить совместимость и правильную работу монитора.
4. Неисправность монитора: Возможно, причина проблемы с экраном компьютера заключается в неисправности самого монитора. Попробуйте подключить другой монитор к компьютеру, чтобы увидеть, работает ли монитор или причина проблемы в другом месте.
5. Неисправность графической карты: Если экран компьютера не работает вообще или отображает искаженное изображение, возможно, проблема связана с неисправностью графической карты. Проверьте состояние графической карты и убедитесь, что она работает должным образом. Если нет, возможно, потребуется заменить или переустановить графическую карту.
Неправильное подключение монитора
Если экран на компьютере не работает, причиной может быть неправильное подключение монитора. Проверьте следующие моменты:
| Проверьте подключение кабелей | Убедитесь, что все кабели надежно подключены. Проверьте, что VGA, DVI или HDMI кабельы правильно вставлены в порты на задней панели компьютера и монитора. |
| Убедитесь, что монитор включен | Проверьте, что монитор включен и находится в рабочем режиме. Убедитесь, что индикатор питания горит и что кнопка включения на мониторе нажата. |
| Используйте правильный входной порт | Проверьте, что выбран правильный входной порт на мониторе. Если у вас несколько входных портов, убедитесь, что монитор настроен на использование того же порта, к которому подключен кабель. |
| Проверьте графическую карту | Если проблема не устраняется после проверки подключения монитора, возможно, есть проблема с графической картой. Проверьте, что графическая карта надежно установлена в слот на материнской плате и что драйверы для графической карты установлены и обновлены. |
Если после проверки и исправления этих проблем экран все еще не работает, возможно, необходимо обратиться к специалисту для более детальной диагностики и ремонта компьютера.
Неисправность видеокарты

Причины:
1. Драйверы видеокарты устарели или установлены неправильно. Вы можете обновить драйверы через официальный сайт производителя видеокарты или с помощью специализированных программ.
2. Перегрев видеокарты. Если компьютер работает в пыльной или нехорошо проветриваемой среде, это может привести к перегреву видеокарты. Проверьте, чтобы вентиляторы охлаждения были исправными и установленными правильно.
3. Повреждение видеокарты. Если ваш компьютер или видеокарта попали в удар или были подвержены другому механическому воздействию, это может привести к повреждению компонентов видеокарты.
Способы решения проблемы:
1. Проверьте, правильно ли подключена видеокарта. Убедитесь, что кабель от монитора подключен к видеовыходу видеокарты.
2. Перезапустите компьютер и проверьте, работает ли видеокарта после перезагрузки. Иногда простое обновление или перезапуск может решить проблему.
3. Если вы уверены, что причина неисправности - обновление драйверов, попробуйте удалить старые драйверы и установить новые. Будьте осторожны и следуйте инструкциям производителя, чтобы не повредить операционную систему.
4. Если все остальные способы не помогли, возможно, видеокарта повреждена и требует ремонта или замены. В этом случае, лучше обратиться к специалисту или сервисному центру.
Некорректные настройки изображения
Если экран на компьютере не работает, одной из возможных причин может быть неправильно настроенное изображение. Вот некоторые проблемы, которые могут возникнуть из-за некорректных настроек изображения:
1. Неправильная разрешающая способность: Если разрешение экрана установлено неправильно, изображение может быть неразборчивым или слишком размытым. Убедитесь, что разрешение экрана соответствует рекомендуемому разрешению вашего монитора.
2. Неправильная цветовая гамма: Некорректная цветовая гамма может привести к искажению цветов на экране. Убедитесь, что цветовая гамма настроена правильно и соответствует вашим требованиям.
3. Неправильная яркость и контрастность: Неправильная яркость и контрастность могут сделать изображение слишком тусклым или чрезмерно ярким. Проверьте настройки яркости и контрастности и отрегулируйте их в соответствии с вашими предпочтениями.
4. Неправильная ориентация экрана: Если экран отображается в неправильной ориентации (например, перевернутый или повёрнутый на 90 градусов), проблема может быть связана с настройками графического драйвера. Перейдите в настройки графического драйвера и убедитесь, что ориентация экрана установлена правильно.
5. Начальный экран: Иногда экран просто не получает изображение из-за неправильно выбранного начального экрана. Проверьте настройки начального экрана и убедитесь, что они соответствуют вашим потребностям и правильно подключены к компьютеру.
Если вы столкнулись с одной из этих проблем, попробуйте отрегулировать соответствующие настройки и проверить, исправили ли они проблему с экраном.
Проблемы с кабелем передачи сигнала

Если экран компьютера не работает, одной из возможных причин может быть проблема с кабелем передачи сигнала. Кабель может быть поврежден или неправильно подключен, что может вызывать отсутствие изображения на экране.
Во-первых, следует проверить, правильно ли подключен кабель к компьютеру и монитору. Убедитесь, что кабель плотно вставлен в разъемы и не обрывается.
Если подключение кабеля выглядит нормальным, проверьте, нет ли на нем видимых повреждений. Внимательно осмотрите весь кабель на предмет трещин, изломов или разрывов. Если такие повреждения обнаружены, кабель необходимо заменить.
Также стоит убедиться, что кабель не перегибается или не защемлен чем-то. Если кабель слишком сильно изогнут или зажат, это может привести к потере сигнала и мешать передаче изображения на экран.
При использовании адаптера или переходника, такие элементы также могут стать источником проблемы. Проверьте, что адаптер или переходник надежно подключены и не обрывают сигнал.
В случае обнаружения проблем с кабелем, рекомендуется заменить его на новый и подходящий для вашего компьютера и монитора. Это может помочь решить проблему со сбоем сигнала и вернуть исправную работу экрана.
Повреждение монитора
Повреждение монитора может быть одной из причин, почему экран компьютера не работает. Вот несколько распространенных повреждений, которые могут возникнуть и способы исправить их:
- Трещины на экране: если монитор имеет физические повреждения, такие как трещины или сколы, это может привести к неправильному отображению или полному отсутствию изображения. В этом случае необходимо заменить поврежденный экран или обратиться в сервисный центр для ремонта.
- Проблемы с подсветкой: если экран кажется темным или не отображает подсветку, это может быть вызвано неисправностью подсветки монитора. В этом случае может потребоваться замена подсветки или ремонт осветительной системы. Обратитесь к специалисту для получения профессиональной помощи.
- Матрица с изображением: если изображение на экране искажено, размыто или имеет необычные цвета, это может быть связано с неисправностью матрицы монитора. Чтобы исправить эту проблему, может потребоваться замена матрицы или настройка настроек изображения.
- Разъемы и кабели: поврежденные или неправильно подключенные кабели могут привести к неисправности экрана. Убедитесь, что все кабели прочно подключены и не повреждены. Если кабели повреждены, замените их новыми.
В случае повреждения монитора всегда рекомендуется обратиться к профессионалам для оценки проблемы и возможного ремонта. Не пытайтесь самостоятельно ремонтировать монитор, если у вас нет опыта и знаний в этой области, чтобы избежать дополнительных повреждений и потери гарантии.
Неправильная частота обновления экрана
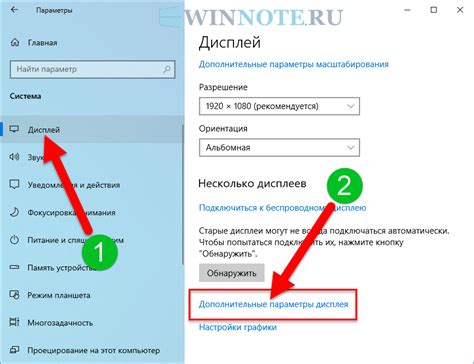
Одной из причин, по которой экран на компьютере может не работать, может быть использование неподходящей частоты обновления. Частота обновления экрана определяет, сколько раз в секунду изображение обновляется на экране, и неправильная настройка этого параметра может вызвать проблемы с отображением.
Если ваш экран не включается или показывает искаженное изображение, стоит проверить и изменить настройки частоты обновления. Для этого можно воспользоваться следующими шагами:
- Шаг 1: Нажмите правой кнопкой мыши на свободной области рабочего стола и выберите пункт "Экран" или "Настройки экрана".
- Шаг 2: В открывшемся окне перейдите на вкладку "Дополнительно" или "Настройки".
- Шаг 3: Найдите раздел "Частота обновления" и выберите другую доступную частоту. Обычно, экраны поддерживают частоту обновления 60 Гц или 75 Гц.
- Шаг 4: Подтвердите изменения и закройте окно настроек. Компьютер затем перезагрузится, и изменения настройки частоты обновления вступят в силу.
Если после изменения настроек частоты обновления экран по-прежнему не работает, возможно, проблема заключается в других компонентах или настройках компьютера.
Неправильное разрешение экрана
Одной из возможных причин неработающего экрана на компьютере может быть неправильное разрешение экрана. Разрешение экрана определяет количество пикселей на дисплее, которые отображают изображение. Если разрешение экрана установлено неправильно, это может привести к тому, что изображение не будет отображаться или будет отображаться неправильно.
Чтобы установить правильное разрешение экрана, вам необходимо перейти в настройки компьютера. В большинстве случаев, настройки экрана можно найти в разделе "Настройки" или "Параметры" в меню "Пуск". Откройте этот раздел и найдите опцию "Разрешение экрана".
| 1. | Выберите опцию "Разрешение экрана". |
| 2. | Вам будут представлены различные варианты разрешения экрана. Выберите наиболее подходящий для вашего монитора и нажмите "Применить". |
| 3. | Система попросит вас подтвердить изменение разрешения экрана. Нажмите "ОК". |
| 4. | Чтобы проверить, работает ли новое разрешение экрана, перезагрузите компьютер. |
Если после изменения разрешения экрана проблема не решается, возможно, виной является не только неправильное разрешение, но и другие факторы. В этом случае рекомендуется обратиться к профессионалам для дальнейшей диагностики и ремонта.
Неисправность компьютерного блока питания

Существует несколько причин, по которым блок питания может выйти из строя. Возможно, он перегрелся из-за пыли или долгосрочной работы без перерыва. Также, неисправности могут быть вызваны повреждением проводов или коннекторов, отказом вентилятора или прошедшими срок службы компонентами.
Для решения проблемы с блоком питания рекомендуется следующее:
| 1. | Проверить подключение блока питания к розетке и компьютеру. Убедитесь, что провода не повреждены и надежно соединены. |
| 2. | Проверить вентилятор блока питания на наличие повреждений. Если вентилятор не работает, его необходимо заменить. |
| 3. | Проверить блок питания на перегрев и очистить его от пыли. Используйте сжатый воздух или специальные средства для очистки. |
| 4. | Если проблема не устраняется, рекомендуется обратиться к специалисту или заменить блок питания. Он может потребовать ремонта или замены. |
Исправление неисправностей блока питания может помочь восстановить работоспособность экрана на компьютере. Если проблема остается, возможно, необходимо провести дальнейшие диагностику и ремонт других компонентов компьютера.
Вирусные атаки
Вирусные атаки могут быть одной из причин неработающего экрана на компьютере. Злонамеренное программное обеспечение может заражать систему компьютера и вызывать различные проблемы, включая отключение экрана. Вирусы могут нарушить функционирование драйверов экрана или блокировать пользовательский доступ к системе.
Чтобы защититься от вирусных атак и возможных проблем, необходимо установить и регулярно обновлять антивирусное программное обеспечение на компьютере. Антивирусная программа поможет обнаружить и удалить вредоносные программы, которые могут вызывать неработающий экран.
Кроме того, необходимо быть осторожным при скачивании и установке программ из ненадежных источников. Вредоносное программное обеспечение может скрыться в установочных файлах или быть прикреплено к некачественным программам. Перед установкой программы рекомендуется проверить ее на вирусы, запустив антивирусное сканирование.
В случае возникновения подозрений на вирусную атаку, необходимо сразу же провести полное сканирование компьютера с помощью антивирусного программного обеспечения. Если вирусы обнаружены, программа автоматически удалит их и восстановит нормальное функционирование компьютера и экрана.
Кроме того, для защиты от вирусных атак необходимо регулярно обновлять операционную систему и другие установленные программы. Обновления содержат исправления уязвимостей безопасности, что помогает предотвратить воздействие вирусных программ.
Обновление драйверов видеокарты
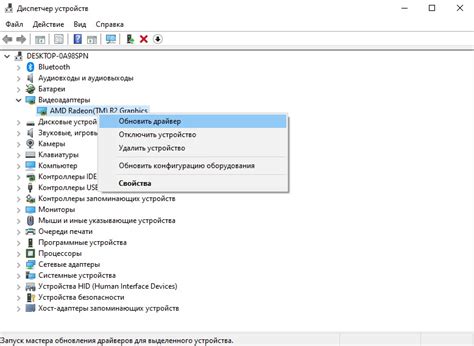
Если экран не работает или отображает неправильное изображение, первым шагом может быть обновление драйвера видеокарты. Для этого можно воспользоваться несколькими способами.
Во-первых, можно попробовать обновить драйвер автоматически через меню управления компьютером. Для этого нужно найти пункт "Устройства и драйверы" или похожий вариант, открыть его, найти видеокарту в списке устройств и выбрать опцию "Обновить драйвер". В большинстве случаев операционная система сама просканирует интернет и найдет подходящий драйвер для вашей видеокарты.
Во-вторых, можно попробовать скачать драйвер с официального сайта производителя видеокарты. Для этого нужно узнать модель видеокарты (обычно указана на самой видеокарте или в документации к компьютеру), зайти на сайт производителя и найти раздел поддержки или загрузки драйверов. В этом разделе нужно будет указать модель видеокарты и операционную систему, после чего можно будет скачать и установить актуальный драйвер.
Наконец, в-третьих, можно воспользоваться специальными программами для автоматического обновления драйверов. Есть много бесплатных и платных программ, которые могут автоматически обновлять драйверы на компьютере. Некоторые из них даже предлагают возможность автоматически сканировать компьютер на наличие устаревших драйверов и скачивать их с официальных сайтов производителей.
Обновление драйвера видеокарты может решить проблему с работой экрана, но если это не помогло, необходимо обращаться к специалисту или контактировать с технической поддержкой производителя для получения дополнительной помощи.




