AutoCAD является одной из самых популярных программ для проектирования, используемых в различных отраслях. Однако, многие пользователи сталкиваются с проблемой отсутствия размеров при создании чертежей. Это может быть довольно раздражающим, так как размеры играют важную роль в процессе проектирования и определении масштаба объектов.
Часто причиной отсутствия размеров является неправильная настройка программы или неправильное использование инструментов. Однако, существуют различные способы решить эту проблему и вновь вернуть размеры к вашим чертежам в AutoCAD.
Во-первых, убедитесь, что вы используете правильные инструменты для создания размеров. В AutoCAD существует несколько типов размеров, таких как горизонтальные, вертикальные, диаметры и т. д. Убедитесь, что вы выбрали правильный тип размера в соответствии с вашими требованиями.
Кроме того, проверьте настройки программы. Возможно, вы случайно отключили отображение размеров. Чтобы исправить это, откройте меню "Настройки" и найдите вкладку "Отображение". Проверьте, включено ли отображение размеров, и в случае необходимости включите его.
Проблема отсутствия размеров в AutoCAD
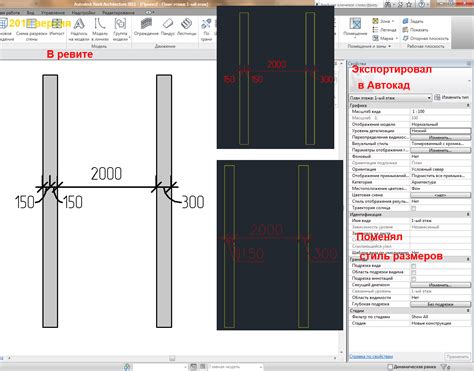
Отсутствие размеров может стать причиной неправильного масштабирования и интерпретации проекта, что воздействует на его точность и визуальное представление. Это может быть особенно проблематично при работе с крупными проектами либо в случае необходимости передачи данных заказчику или другим участникам команды.
Проектировщики могут столкнуться с такой проблемой по различным причинам. Это может быть связано с ошибками при установке программного обеспечения, неправильными настройками, несовместимостью с другими программами или плагинами.
Чтобы решить проблему отсутствия размеров в AutoCAD, следует выполнить несколько шагов:
- Проверить установленные настройки программы и убедиться, что размеры включены и правильно отображаются в настройках пользователя.
- Убедиться, что используемая версия AutoCAD совместима с другими программами и плагинами, которые могут влиять на отображение размеров.
- Проверить файлы проекта на предмет ошибок или повреждений. Иногда размеры могут быть не отображены из-за проблем с самим файлом.
- В случае, если все вышеперечисленные шаги не помогли, рекомендуется обратиться за поддержкой к разработчикам AutoCAD или сообществу пользователей, где можно найти решения проблемы или получить рекомендации.
Важно понимать, что размеры в AutoCAD - это важный аспект проектирования, который влияет на точность и понятность проекта. Поэтому, при возникновении проблемы отсутствия размеров, следует принять ее серьезно и найти решение, чтобы обеспечить качественное выполнение проекта.
Возможности и ограничения
AutoCAD имеет множество функций и инструментов для работы с размерами, которые позволяют точно определить размеры объектов на чертеже и создать информативные и профессиональные проекты. Вот некоторые из возможностей, которые AutoCAD предоставляет для работы с размерами:
- Создание размерных линий и размерных цепочек, которые помогут определить размеры объектов и расположение элементов на чертеже.
- Настройка типов размерных линий, шрифтов и единиц измерения, что позволяет адаптировать размерные обозначения под конкретные требования и стандарты.
- Редактирование размерных линий, чтобы изменить их положение или значения размеров.
- Использование параметрических размеров, которые автоматически пересчитываются при изменении размеров объектов.
- Инструменты для вычисления геометрических размеров, таких как длина, площадь или объем.
Однако, вместе с возможностями AutoCAD есть и некоторые ограничения, связанные с работой с размерами:
- Слишком большое количество размерных линий может затруднить восприятие чертежа и усложнить его понимание.
- Сложность создания размерных цепочек для сложных и нестандартных геометрических форм.
- Некоторые типы размеров или параметров могут быть ограничены для определенных типов объектов.
- Требуется время и опыт для освоения всех инструментов и функций связанных с работой с размерами в AutoCAD.
Несмотря на эти ограничения, AutoCAD все равно является мощным инструментом для создания профессиональных чертежей с точными размерами объектов. Пользуясь всеми возможностями программы и соблюдая основные принципы работы с размерами, можно создавать качественные и информативные проекты в AutoCAD.
Преимущества использования размеров

1. Контроль размеров: Размеры позволяют вам контролировать размеры и пропорции объектов в вашем чертеже. Они помогают гарантировать, что ваш проект соответствует требуемым стандартам и удовлетворяет потребностям заказчика.
2. Изменение размеров: С помощью размеров вы можете легко изменять размеры объектов в вашем чертеже. Это особенно полезно при внесении изменений или модификации проекта.
3. Точность: Использование размеров повышает точность вашего чертежа. Они позволяют измерять и указывать конкретные значения длины, ширины, высоты и других размеров объектов.
4. Понятность: Размеры помогают сделать ваш чертеж более понятным и читаемым для других пользователей. Они позволяют легко интерпретировать и понять размеры и формы объектов на чертеже.
5. Совместная работа: Использование размеров делает совместную работу над проектом более эффективной. Размеры обеспечивают стандартизацию измерений, что позволяет избежать путаницы и ошибок при коммуникации с другими участниками проекта.
В целом, использование размеров является важной частью работы в AutoCAD и помогает обеспечить точность, понятность и эффективность вашего проекта.
Как решить проблему
Отсутствие размеров в AutoCAD может создавать неудобства при работе с чертежами. Однако, есть несколько способов, которые помогут вам решить эту проблему:
1. Проверьте настройки измерений: убедитесь, что в настройках программы включено отображение размеров и их типов.
2. Используйте команду "Размеры": AutoCAD обладает функционалом для создания размеров. Вы можете выбрать нужную команду в меню или использовать сочетание клавиш.
3. Изучите документацию: AutoCAD предоставляет обширную документацию с описанием всех функций программы. Просмотрите соответствующий раздел, чтобы узнать, как работать с размерами.
4. Воспользуйтесь онлайн-ресурсами и форумами: в интернете существуют многочисленные ресурсы, где пользователи обмениваются опытом и задают вопросы по AutoCAD. Возможно, кто-то уже сталкивался с вашей проблемой и сможет помочь вам ее решить.
5. Поставьте вопрос технической поддержке: если ничто из вышеперечисленного не помогло, обратитесь в службу поддержки AutoCAD. Опишите вашу проблему, приложив необходимые детали, и специалисты помогут вам найти решение.
Не забывайте сохранять регулярные копии своих чертежей, чтобы в случае возникновения проблем можно было вернуться к предыдущей версии.




