Голосовой ввод - это одна из самых удобных и инновационных функций, доступных на современных ноутбуках. Он позволяет пользователям управлять устройством и выполнять различные команды, используя только свой голос. Однако, не всегда голосовой ввод работает безупречно, и в некоторых случаях пользователь может столкнуться с проблемой, когда он не может использовать эту функцию.
Существует несколько причин, по которым голосовой ввод может не работать на ноутбуке. Одна из причин может быть связана с неправильной настройкой микрофона. Если микрофон не настроен правильно или имеет дефект, он может не считывать звуковые сигналы надлежащим образом, что делает невозможным использование голосового ввода.
Другой возможной причиной проблем с голосовым вводом на ноутбуке может быть отсутствие или несовместимость необходимого программного обеспечения. Некоторые приложения могут требовать установки дополнительного ПО для работы с голосовым вводом. Если такое ПО отсутствует или не совместимо с операционной системой ноутбука, голосовой ввод не будет функционировать должным образом.
Однако, несмотря на возможные причины, проблемы с голосовым вводом на ноутбуке всегда можно решить. В данной статье мы рассмотрим несколько возможных решений для устранения проблем с голосовым вводом на ноутбуке, чтобы вы могли продолжать пользоваться этой удобной функцией без каких-либо проблем и ограничений.
Почему голосовой ввод не работает на ноутбуке?
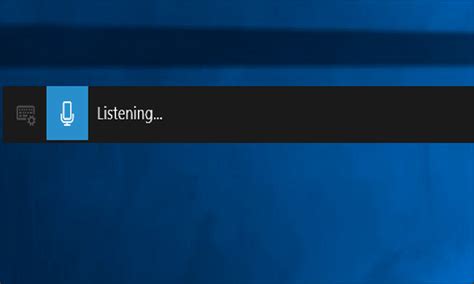
1. Неправильные настройки микрофона.
Первая вещь, которую стоит проверить, это настройки микрофона на ноутбуке. Возможно, микрофон был выключен или уровень громкости слишком низкий. Убедитесь, что микрофон включен и уровень громкости установлен на оптимальную отметку.
2. Драйверы микрофона.
Если настройки микрофона в порядке, но голосовой ввод все равно не работает, возможно проблема связана с драйверами микрофона. Убедитесь, что установлены последние версии драйверов для аудиоустройств на вашем ноутбуке. Если нет, обновите драйверы через менеджер устройств или скачайте их с официального сайта производителя.
3. Наличие конфликтующих программ.
Иногда конфликтующие программы могут вызывать проблемы с голосовым вводом. Проверьте, какие программы запущены на вашем ноутбуке и закройте все ненужные приложения. Также, проверьте наличие антивирусного программного обеспечения, которое может блокировать голосовой ввод.
4. Проблемы с аппаратной частью.
Если все предыдущие шаги не помогли, возможно проблема связана с аппаратной частью ноутбука. Проверьте микрофон на другом устройстве и убедитесь, что он работает исправно. Если микрофон исправен, проблема может быть связана с аудио разъемом или другой аппаратной деталью. В таком случае, рекомендуется обратиться к сервисному центру для диагностики и ремонта.
В случае, если ничто из вышеперечисленного не помогло решить проблему с голосовым вводом на ноутбуке, рекомендуется обратиться к специалисту для получения дополнительной помощи и подробной диагностики.
Отсутствие микрофона
Если на вашем ноутбуке отсутствует встроенный микрофон, то вам придется использовать внешний микрофон. Для этого вы можете подключить микрофон через разъем аудио входа либо использовать USB-микрофон.
В случае использования встроенного микрофона, убедитесь, что он не отключен или отключен программно. Перейдите в настройки звука и убедитесь, что микрофон включен и уровень громкости установлен на нужную норму.
Если у вас нет внешнего микрофона, вы можете приобрести его в магазине или воспользоваться онлайн-магазинами. При выборе микрофона обратите внимание на его чувствительность, качество записи и цену.
Неисправность или отключение микрофона
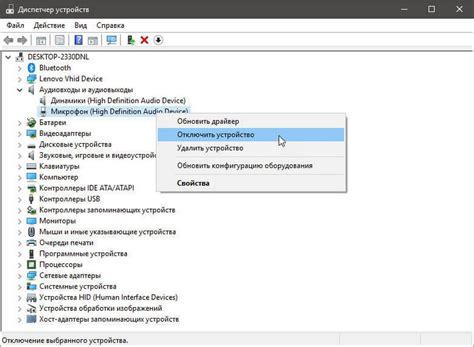
Если голосовой ввод не работает на ноутбуке, одной из возможных причин может быть неисправность или отключение микрофона.
Для начала, убедитесь, что микрофон не физически поврежден и правильно подключен к компьютеру. Проверьте, не был ли микрофон отключен в настройках аудиоустройств. Для этого щелкните правой кнопкой мыши по значку динамика в системном трее, выберите "Звуковые настройки", перейдите на вкладку "Запись" и убедитесь, что микрофон включен и уровень громкости не установлен на минимум. Если микрофон настроен правильно, иконка должна показывать входящий звук.
Если микрофон все еще не работает, возможно, вам понадобится обновить или переустановить драйверы аудиоустройства. Перейдите в Диспетчер устройств, найдите раздел "Аудио-, видео- и игровые контроллеры" и раскройте его. Правой кнопкой мыши щелкните на микрофоне, выберите "Обновить драйвер" или "Удалить устройство" и следуйте инструкциям. После перезагрузки компьютера драйверы должны быть установлены снова.
Если никакие из вышеперечисленных действий не решают проблему с микрофоном, возможно, вам следует обратиться к специалисту по ремонту компьютеров или обратиться в сервисный центр производителя ноутбука.
Проблемы с драйверами звука
Если драйверы звука на вашем ноутбуке устарели или повреждены, это может привести к некорректной работе микрофона и возникновению проблем с голосовым вводом. В таком случае, необходимо обновить драйверы звука или переустановить их.
Для обновления драйверов звука вы можете посетить официальный веб-сайт производителя вашего ноутбука и найти соответствующую страницу поддержки. Там вы сможете найти последнюю версию драйвера звука для вашей модели ноутбука и скачать ее. После скачивания драйвера следуйте инструкциям по его установке.
Если у вас возникли проблемы с установкой или обновлением драйверов звука, вы можете обратиться к службе поддержки производителя ноутбука для получения дополнительной помощи.
Также стоит проверить, правильно ли выбраны звуковые устройства в настройках вашего ноутбука. Возможно, голосовой ввод не работает из-за неправильной конфигурации звуковых устройств. Проверьте, выбран ли микрофон как устройство записи звука и настроен ли уровень громкости.
Если после обновления драйверов и проверки настроек звук не работает, возможно, проблема связана с аппаратной неисправностью. В этом случае, рекомендуется обратиться к сервисному центру для профессиональной диагностики и ремонта ноутбука.
Необходимость настройки голосового ввода

Настройка голосового ввода может варьироваться в зависимости от операционной системы, установленной на вашем ноутбуке. Но одно точно – у вас должны быть настроены микрофон и динамики на вашем устройстве. Также, понадобится установить и настроить голосовой движок, который будет обрабатывать ваши голосовые команды.
- Подключите микрофон и наушники или динамики к вашему ноутбуку, убедитесь, что они правильно работают.
- Ознакомьтесь с документацией вашей операционной системы и узнайте, как настроить голосовой ввод.
- Установите нужные драйверы для микрофона и динамиков, если они не установлены автоматически.
- Выберите голосовой движок, который соответствует вашим требованиям и установите его на вашем ноутбуке.
- Настройте голосовой ввод в соответствии с вашими предпочтениями и потребностями.
Правильная настройка голосового ввода может позволить вам с комфортом использовать эту функцию на вашем ноутбуке. Если у вас возникли проблемы с настройкой голосового ввода, обратитесь к руководству или сервисной поддержке вашего устройства.




