Excel – один из самых популярных программных инструментов для работы с электронными таблицами. Он предоставляет широкий спектр функций и возможностей для управления данными, форматирования и анализа. Однако, иногда при работе с ячейками в Excel пользователи могут столкнуться с изменением формата ячеек, что может вызывать некоторые проблемы.
Первая причина изменения формата ячеек в Excel может быть связана с неправильным вводом данных. Если в ячейку вводится значение, которое Excel распознает как число, он может автоматически применить число форматирования к ячейке. Это может включать форматирование числа с разделителем тысяч, десятичную точку и другие атрибуты.
Вторая причина изменения формата ячеек в Excel – это применение условного форматирования. Условное форматирование позволяет изменять внешний вид ячейки в зависимости от определенных условий или значений. Если вы примените условное форматирование к ячейке, Excel может изменить форматирование в соответствии с заданными правилами.
Поменялся вид ячеек в Excel
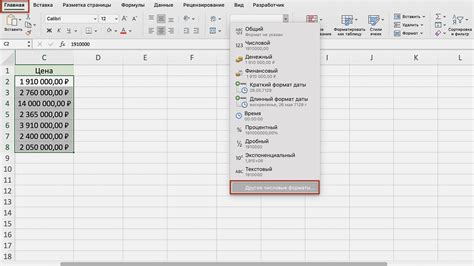
При работе с таблицами в программе Excel часто возникают ситуации, когда внешний вид ячеек может меняться. Это может происходить по разным причинам и может вызвать некоторое беспокойство у пользователей. Рассмотрим некоторые из этих причин.
Одной из причин изменения вида ячеек может быть применение различных форматирований. Excel предлагает широкий спектр инструментов для форматирования таблиц, включая выбор цвета фона, шрифта, размера ячейки и других параметров. Если вдруг вы заметили, что ваши ячейки имеют другой вид, возможно, вы непреднамеренно применили какое-то форматирование.
Еще одной причиной может быть использование функций в Excel. Программа имеет множество встроенных функций, которые позволяют выполнять различные вычисления и манипуляции с данными. Некоторые функции могут автоматически менять формат ячеек в соответствии с результатами вычислений. Например, функция "Условное форматирование" позволяет менять цвет ячеек в зависимости от заданных условий.
Также следует обратить внимание на тип данных, содержащийся в ячейках. Excel автоматически определяет тип значения и применяет соответствующий формат. Например, если в ячейке содержится число, Excel может автоматически применить числовой формат. Если вы заметили, что ячейки с числами стали отображаться иначе, возможно, значения изменились и Excel применяет другой формат на основе новых данных.
Чтобы вернуть вид ячеек к желаемому состоянию, можно воспользоваться инструментами форматирования в Excel. Вы можете изменить цвет фона и шрифта, размер ячеек, а также применить другие настройки форматирования. Если форматирование было применено автоматически, то изменение значений в ячейках или удаление функций должно вернуть вид ячеек к исходному состоянию.
Почему эксель изменяет формат
Возможные причины изменения формата ячеек в Excel могут быть различными:
Автоматическое определение типа данных: Excel пытается определить тип содержимого ячейки и применить соответствующий формат автоматически. Например, если в ячейке содержится числовое значение, Excel может изменить формат на числовой или процентный.
Форматирование по условию: Пользователь может настроить форматирование ячеек на основе определенных условий. Например, если значение больше определенного числа, формат ячейки может измениться на жирный или изменить цвет текста.
Копирование из других источников: Если вы копируете данные из другого файла или программы, формат ячеек может измениться в соответствии с форматом источника данных. Например, текстовые данные из веб-страницы могут быть вставлены в Excel с HTML-форматированием, что приведет к изменению формата ячеек.
Применение шаблонов: Excel предлагает широкий выбор готовых шаблонов, которые могут содержать предопределенные форматы ячеек. Если вы применяете шаблон к файлу, форматирование ячеек может измениться в соответствии с выбранным шаблоном.
Чтобы избежать нежелательных изменений формата ячеек в Excel, важно внимательно отслеживать настройки форматирования и применять их вручную, если необходимо. Также рекомендуется быть внимательным при копировании данных и проверить формат ячеек после вставки. Использование специальных функций и настроек программы поможет предотвратить нежелательные изменения формата в Excel и обеспечит правильное отображение данных.
Как изменить формат в экселе

Excel предоставляет множество инструментов для изменения формата данных в ячейках. Это позволяет визуально выделить нужные данные и сделать таблицу более понятной и удобной для чтения.
Вот несколько способов изменить формат в Excel:
Форматирование чисел: Вы можете выбрать формат числа, такой как дата, время, процент или валюта. Для этого выделите нужные ячейки, щелкните правой кнопкой мыши и выберите "Формат ячейки". Затем выберите нужный формат во вкладке "Число".
Изменение шрифта и цвета: Вы можете изменить внешний вид текста в ячейке, выбрав нужный шрифт, размер и цвет текста. Для этого выделите нужные ячейки, щелкните правой кнопкой мыши и выберите "Формат ячейки". Затем выберите нужные параметры во вкладках "Шрифт" и "Заполнение".
Применение условного форматирования: Вы можете задать автоматическое изменение формата ячеек в зависимости от условий. Например, вы можете выделить все ячейки, содержащие определенное значение или находящиеся в определенном диапазоне. Для этого используйте функцию "Условное форматирование" во вкладке "Главная".
Это лишь некоторые из множества возможностей, которые предоставляет Excel для изменения форматов данных. Попробуйте различные варианты и настройки, чтобы найти наиболее подходящий для вашей таблицы. Использование правильного формата сделает вашу работу в Excel более эффективной и удобной.
Вид формата ячеек после изменения
После изменения формата ячеек в Excel таблице, внешний вид ячеек может значительно измениться.
Изменение формата может включать в себя следующие аспекты:
| Шрифт | Размер, стиль и цвет шрифта в ячейке могут быть изменены. Например, текст может стать жирным или курсивом, а также изменить цвет отображения. |
| Выравнивание | Выравнивание текста в ячейке может быть изменено. Текст может быть выровнен по левому краю, правому краю, по центру или по ширине ячейки. |
| Заполнение | Цвет заполнения ячейки может быть изменен. Например, ячейка может быть заполнена цветом или шаблоном. |
| Границы | Границы ячеек могут быть изменены для разграничения и оформления таблицы. Можно добавить или удалить границы и настроить их стиль и толщину. |
| Числовой формат | Числовой формат ячейки также может быть изменен. Некоторые из доступных форматов включают дату, время, валюту или проценты. |
Изменение формата ячеек помогает улучшить внешний вид данных в Excel и делает их более понятными и удобочитаемыми.
Почему необходимо изменить формат
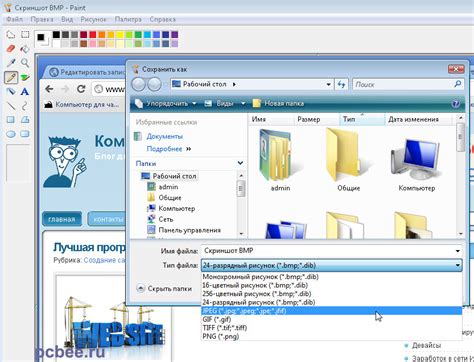
Изменение формата ячеек в Excel может быть необходимо по многим причинам. Во-первых, форматирование ячеек позволяет сделать данные более читабельными и понятными. Например, можно применить формат даты или числа, чтобы они отображались в нужном виде и были удобными для анализа.
Во-вторых, изменение формата ячеек может помочь визуально выделить определенные данные или показать их связь. Например, можно применить условное форматирование, чтобы ячейки с определенными значениями подсветились определенным цветом или стилем шрифта. Это может помочь быстро обнаружить аномалии или тренды в данных.
Кроме того, изменение формата ячеек позволяет применять различные операции и функции над данными. Например, можно использовать формат текста, чтобы объединить несколько ячеек в одну или применить формулу для вычисления значений в ячейках.
Наконец, изменение формата ячеек является частью процесса создания эстетически приятного и профессионального вида документа. Правильно форматированные ячейки помогают сделать таблицу или документ более привлекательными и понятными для пользователя или аудитории.
Есть ли возможность отменить изменение формата
В программе Microsoft Excel есть функция отмены действий, которая позволяет вернуть предыдущую версию документа, включая изменения формата ячеек. Для использования этой функции необходимо выполнить следующие шаги:
- Выделите ячки, формат которых нужно изменить обратно.
- Нажмите сочетание клавиш Ctrl+Z или выберите команду "Отменить" из меню "Правка".
После выполнения этих шагов Excel отменит последнее действие и вернет ячкам предыдущий формат. Это может быть полезно, если вы случайно изменили формат ячеек или хотите откатиться к предыдущему варианту оформления данных.
Однако, следует отметить, что функция отмены действий в Excel имеет ограниченный запас действий, которые можно отменить. Если вы выполнили множество действий после изменения формата ячеек, то возможно, что отменить форматирование уже не удастся. В таком случае рекомендуется сохранять резервные копии документов или использовать функцию "Сохранить как" для сохранения версий с разными форматами ячеек.
Итак, ответ на вопрос "Есть ли возможность отменить изменение формата" - да, в Excel есть функция отмены действий, которая может быть использована для возврата предыдущего формата ячеек.
Как сохранить формат ячеек без изменений
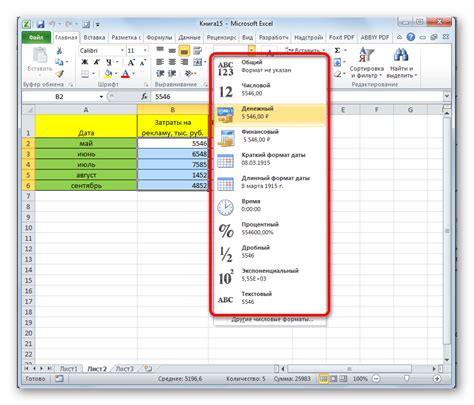
При работе с программой Microsoft Excel, форматирование ячеек играет важную роль, так как позволяет улучшить визуальное представление данных и сделать их более понятными. Однако, не всегда при копировании или перемещении данных, формат ячеек сохраняется без изменений. Возникает вопрос: как же сохранить форматирование ячеек без потерь?
Для того чтобы сохранить формат ячеек, есть несколько полезных советов. Во-первых, при копировании или перемещении данных, следует использовать сочетание клавиш Ctrl+C и Ctrl+V соответственно. Это позволит сохранить исходный формат ячеек.
Во-вторых, можно использовать функцию "Форматирование кистью". Для этого нужно выделить ячеки с сохраненным форматированием, нажать правой кнопкой мыши и выбрать в контекстном меню пункт "Форматирование кистью". Затем, необходимо выделить ячейки, в которые нужно скопировать форматирование, и нажать клавишу Ctrl+V. Таким образом, вы сможете перенести форматирование на другие ячейки.
Кроме того, не стоит забывать о функции "Значения и номера формата". Она позволяет копировать только содержимое ячеек, без форматирования. Для этого необходимо выделить исходные ячейки, нажать правой кнопкой мыши и выбрать в контекстном меню пункт "Копировать". Затем, нужно выделить ячейки, в которые нужно вставить данные, нажать правой кнопкой мыши и выбрать пункт "Значения и номера формата". Таким образом, данные будут скопированы без изменения формата ячеек.
И наконец, если вам нужно сохранить форматирование для всех ячеек в документе, вы можете использовать функцию "Условное форматирование". Она позволяет применить определенное форматирование к разным данным на основе условий. Для этого нужно открыть документ Excel, выбрать ячейки, к которым желаете применить форматирование, и затем нажать на вкладку "Условное форматирование" на панели инструментов.
Все эти советы позволяют сохранить формат ячеек в Excel без каких-либо изменений. Следуя им, вы сможете эффективно форматировать данные и улучшить визуальное представление информации в таблице.




