Мир современных технологий очень зависит от звука. Интернет, видеоигры, фильмы - без звукового сопровождения они теряют свою ценность и привлекательность. Но что делать, если на твоем ноутбуке вдруг перестал работать звук? Не отчаивайся, в этой статье мы расскажем тебе о нескольких шагах, которые помогут настроить и исправить проблему с звуком на твоем ноутбуке уже сегодня!
Первым шагом в решении проблемы с звуком на ноутбуке является проверка наличия неподключенных наушников или внешнего аудиоустройства. Очень часто причина отсутствия звука лежит именно в этом. Убедись, что наушники или внешний динамик отключены, иначе звук будет перенаправляться именно на них, а не на встроенные динамики ноутбука.
Вторым шагом в поиске причины отсутствия звука на ноутбуке является проверка уровня громкости. Поставь ползунок громкости на максимум и убедись, что звук не отключен. Также проверь, не включен ли режим "бесшумия" или "тишины", который может быть активирован некоторыми сочетаниями клавиш клавиатуры.
Третий шаг - проверка наличия и актуальности драйверов на аудиоустройство. Если драйвера устарели или отсутствуют, звук на ноутбуке может быть отключен. Поставь свою операционную систему на поиска и установку актуальных драйверов, либо сделай это вручную, загрузив их с официального сайта производителя.
Проверь громкость и аудиоустройства
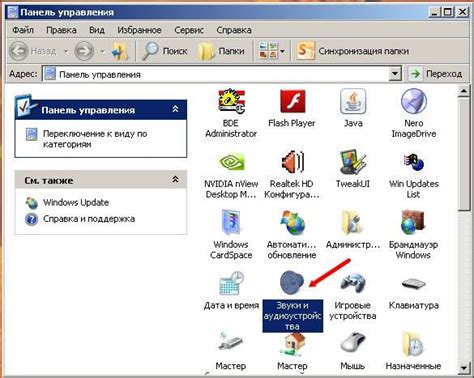
Прежде чем беспокоиться, что нет звука на ноутбуке, стоит убедиться, что громкость не выключена и аудиоустройства правильно настроены. Вот несколько шагов, которые помогут вам проверить и исправить проблему:
| 1. | Проверьте громкость |
| Убедитесь, что громкость не на минимуме и не выключена. Нажмите на значок громкости на панели задач и убедитесь, что ползунок громкости находится в правильном положении и звук не отключен. | |
| 2. | Проверьте наушники или колонки |
| Если у вас подключены наушники или колонки к ноутбуку, убедитесь, что они правильно подключены и включены. Попробуйте подключить другие наушники или колонки, чтобы исключить возможность поломки вашего текущего устройства. | |
| 3. | Проверьте наличие драйверов |
| Убедитесь, что на вашем ноутбуке установлены правильные драйверы для звуковой карты. Для этого откройте "Диспетчер устройств" (нажмите правую кнопку мыши на значке "Мой компьютер", выберите "Свойства" и перейдите на вкладку "Оборудование"). Если вам нужно обновить драйверы, перейдите на сайт производителя вашего ноутбука и загрузите последнюю версию драйвера. | |
| 4. | Проверьте наличие мута |
| Убедитесь, что звук на вашем ноутбуке не отключен или включен в режиме "mute". Нажмите на значок громкости на панели задач и убедитесь, что флажок возле "mute" не установлен. | |
| 5. | Перезагрузите ноутбук |
| Попробуйте перезагрузить ноутбук, так как некоторые временные проблемы со звуком могут быть исправлены путем перезапуска системы. |
Если после выполнения всех вышеперечисленных шагов проблема с звуком на вашем ноутбуке не решена, возможно, потребуется обратиться за помощью к специалистам или связаться с производителем ноутбука.
Обнови и установи драйверы
Сначала проверьте, установлен ли на ноутбуке последняя версия драйвера звуковой карты. Для этого выполните следующие шаги:
- Откройте "Диспетчер устройств", нажав комбинацию клавиш Win + X и выбрав соответствующий пункт меню.
- В разделе "Звук, видео и игры" найдите звуковую карту.
- Щелкните правой кнопкой мыши по звуковой карте и выберите "Обновить драйвер".
- Выберите автоматическое обновление драйвера и следуйте инструкциям на экране.
Если автоматическое обновление не помогло, вы можете попробовать переустановить драйвер звуковой карты. Для этого выполните следующие шаги:
- Перейдите на официальный сайт производителя ноутбука.
- Найдите раздел поддержки/драйверы и выберите свою модель ноутбука.
- Скачайте последнюю версию драйвера звуковой карты для вашей модели ноутбука.
- Установите скачанный драйвер, следуя инструкциям на экране.
После установки нового драйвера перезагрузите ноутбук и проверьте работу звука. В большинстве случаев, обновление или переустановка драйверов решает проблему отсутствия звука на ноутбуке.
Проверь настройки и проведи диагностику
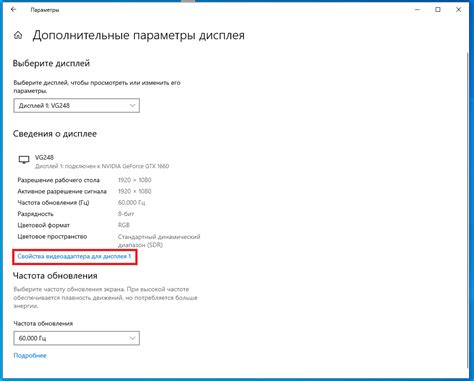
1. Убедись, что звук не выключен:
В правом нижнем углу экрана на панели задач нажми на значок звука. Проверь, что ползунок громкости находится в верхнем положении и звук не отключен. Если ползунок находится внизу или имеются значок "mute" (заглушка), отключен звук, тогда перемести ползунок вверх или кликни по значку "mute", чтобы включить звук.
2. Проверь настройки звука:
Нажми на кнопку "Пуск" и выбери "Параметры" -> "Система" -> "Звук". Убедись, что выбран правильный воспроизводящий устройство. Если устройство по умолчанию не удается воспроизводить звук, выбери другое устройство из списка и проверь звук еще раз.
3. Проверь наличие драйвера звука:
Нажми на кнопку "Пуск" и выбери "Диспетчер устройств". Разверни категорию "Звук, видео и аудиоустройства". Если устройства с иконкой восклицательного знака или "X", это означает, что требуется установить или обновить драйвер звука. Нажми правой кнопкой мыши на такое устройство и выбери "Обновить драйвер".
4. Проведи диагностику звука:
Правый клик на значке звука в правом нижнем углу экрана на панели задач. Выбери "Устройства воспроизведения". В окне, которое откроется, выбери устройство и кликни на кнопку "Свойства". Во вкладке "Общие" выбери "Диагностировать", чтобы запустить встроенную диагностику звука.




