Ноутбуки стали неотъемлемой частью нашей повседневной жизни. Они позволяют нам работать, развлекаться и общаться с другими людьми. Однако, как и любая техника, иногда у них возникают неполадки. Один из таких проблемных моментов - отсутствие звука в наушниках.
Когда мы подключаем наушники к ноутбуку и не слышим звук, это может быть очень раздражающим и вызывать недоумение. Ведь наша цель - наслаждаться музыкой, фильмами или играми с помощью наушников, а не тратить время на их настройку и исправление проблем. Однако, прежде чем отказываться от наушников или идти в ремонт, стоит рассмотреть несколько потенциальных причин этой проблемы и возможные способы ее решения.
Первая возможная причина проблемы - проблемы с аппаратной частью. Возможно, разъем для наушников поврежден или испорчен, что препятствует передаче звука. В этом случае, рекомендуется попробовать подключить другие наушники или проверить состояние разъема на работоспособность. Если разъем поврежден, то его следует заменить.
Звук не работает в наушниках на ноутбуке
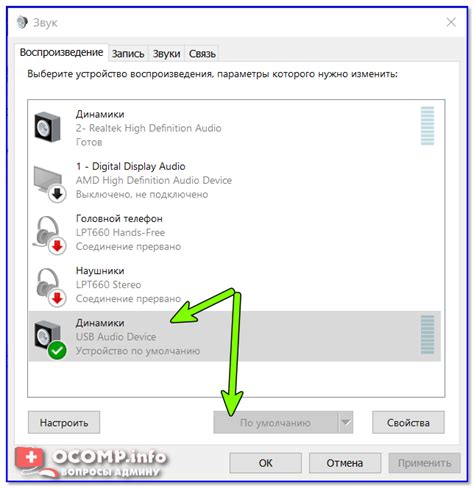
Проблема с отсутствием звука в наушниках на ноутбуке может быть вызвана несколькими причинами. Вот некоторые возможные причины и способы их решения:
- Проверьте подключение наушников. Убедитесь, что наушники правильно подключены к аудиоразъему на ноутбуке. Попробуйте отключить и снова подключить наушники, убедившись, что они надежно вставлены.
- Установите последние драйверы звука. Проверьте, что у вас установлена последняя версия драйверов звука для вашего ноутбука. Вы можете найти их на официальном веб-сайте производителя ноутбука или в меню "Диспетчер устройств" в системных настройках. Попробуйте обновить драйверы, если они устарели.
- Проверьте настройки звука. Убедитесь, что звук не выключен или установлен на минимальный уровень. Для этого перейдите в настройки звука и проверьте все аудиоустройства и громкость.
- Используйте другие наушники. Попробуйте подключить другие наушники к ноутбуку, чтобы проверить, работают ли они правильно. Если другие наушники работают, то проблема, вероятно, заключается именно в ваших наушниках.
- Проверьте настройки программы воспроизведения. Если звук работает в других приложениях или программе воспроизведения, но не в той, которую вы используете, проверьте настройки звука этой программы. Возможно, звук выключен или выбрано неправильное аудиоустройство.
- Перезагрузите ноутбук. Иногда проблемы с звуком могут быть связаны с временными сбоями в системе. Перезагрузите ноутбук, чтобы обновить все настройки и восстановить работу звука.
- Обратитесь в сервисный центр. Если вы попробовали все вышеперечисленные способы, но звук все равно не работает в наушниках на ноутбуке, то возможно, проблема связана с аппаратным дефектом или неисправностью аудиоразъема. В этом случае лучше обратиться в сервисный центр для диагностики и ремонта.
Помните, что представленные выше решения являются общими рекомендациями, и результаты могут варьироваться в зависимости от конкретной модели и конфигурации ноутбука.
Просмотр сломанных наушников
Если звук не работает в наушниках на ноутбуке, одна из возможных причин может быть в сломанных наушниках. Начните с тщательного осмотра внешнего состояния наушников, обратив внимание на кабель, разъемы и наушники сами по себе.
Проверьте, нет ли явных признаков повреждения, например, видимых трещин, изломов или сильного износа кабеля. Если вы обнаружили физические повреждения, наушники могут быть сломаны, и их следует заменить.
Также обратите внимание на разъемы наушников, которые подключаются к ноутбуку. Убедитесь, что они надежно вставлены в разъемы ноутбука. Иногда проблема может быть вызвана плохим контактом между разъемами, поэтому убедитесь, что они плотно соединены.
Если внешне наушники выглядят нормально и проблема не решается, попробуйте подключить их к другому устройству, такому как смартфон или планшет. Это поможет определить, работают ли наушники вообще или может быть проблема с ноутбуком.
Если наушники работают нормально с другим устройством, проблема, скорее всего, связана с ноутбуком. Если после всех этих действий звук все равно не работает в наушниках, возможно, проблема связана с настройками звука на ноутбуке или со сбоем в работе аудиоустройств.
Проверка настроек звука в системе
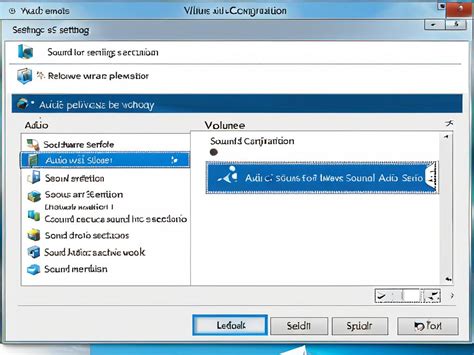
Если звук не работает в наушниках на ноутбуке, в первую очередь, стоит проверить настройки звука в операционной системе. Вот несколько шагов, которые можно предпринять, чтобы это сделать:
- Убедитесь, что звук не отключен или установлен на минимальную громкость в панели управления звуком. Для этого щелкните по значку громкости в правом нижнем углу экрана и убедитесь, что ползунок установлен на достаточной громкости.
- Проверьте настройки звука в настройках аудиоустройств. Для этого откройте "Панель управления", найдите раздел "Звук" или "Аудиоустройства" и проверьте, что выбран правильный аудиовыход.
- Установите последние драйвера для звуковой карты. Часто проблемы со звуком могут быть связаны с устаревшими драйверами. Поэтому рекомендуется посетить официальный сайт производителя вашего ноутбука и скачать последние версии драйверов для звуковой карты.
- Попробуйте использовать наушники на другом устройстве. Возможно, проблема не в настройках звука, а в самих наушниках. Подключите их к другому устройству, чтобы исключить возможность их неисправности.
- Перезагрузите компьютер. Иногда простая перезагрузка может помочь решить проблему со звуком.
Если все вышеперечисленные шаги не помогли восстановить звук в наушниках на ноутбуке, стоит обратиться за помощью к специалисту или обратиться в сервисный центр для диагностики и ремонта.
Проверка соединения наушников с ноутбуком
Прежде чем приступить к исследованию причин неработающего звука в наушниках на ноутбуке, нужно убедиться, что наушники правильно подключены к ноутбуку.
Возможно, проблема в самом соединении. Первым делом, убедитесь, что разъем для наушников на ноутбуке не поврежден и на месте. Проверьте, что разъем и наушники подходят друг другу по размеру.
Если наушники подключены через разъем 3,5 мм, убедитесь, что они полностью вставлены. Иногда вставка может быть не до конца, что приводит к плохому соединению и отсутствию звука. Попробуйте надавить на разъем или подвигать его немного, чтобы убедиться в надежности контакта.
Еще одна проверка – обычные наушники или USB-наушники? Если у вас USB-наушники, убедитесь, что USB-порт работает правильно. Попробуйте подключить другое USB-устройство (например, флешку) к тому же порту, чтобы увидеть, работает ли он вообще.
Важно: если вы используете аудиоразъем совместно с микрофоном, проверьте, работает ли микрофон. Если он работает, значит, разъем функционирует, и проблема скорее всего кроется в самой наушниковой части.
После проверки соединения наушников с ноутбуком и их правильной настройки вы можете продолжить поиск причин неработающего звука в наушниках. Но в первую очередь убедитесь, что соединение на месте и функционирует верно.
Обновление драйверов аудио

Чтобы проверить, актуален ли установленный драйвер, можно воспользоваться диспетчером устройств. Для этого:
- Нажмите правой кнопкой мыши на значок "Пуск" в левом нижнем углу экрана и выберите "Диспетчер устройств".
- Разверните раздел "Звук, видео и аудиоустройства" или "Аудиоустройства и звуковые контроллеры".
- Нажмите правой кнопкой мыши на аудиоустройстве и выберите "Обновить драйвер".
- Выберите автоматическое обновление драйвера и дождитесь завершения процесса.
Если автоматическое обновление драйвера не исправило проблему с звуком в наушниках, можно попробовать загрузить последнюю версию драйвера с официального сайта производителя ноутбука или аудиоустройства. На сайте обычно есть раздел "Поддержка" или "Драйверы и загружаемые материалы", где можно найти необходимый драйвер для своей модели ноутбука или аудиоустройства.
После скачивания нового драйвера следуйте инструкциям по его установке. Обычно это просто запуск установочного файла и последовательное подтверждение действий. После завершения установки перезагрузите компьютер и проверьте работу звука в наушниках.
Важно: Перед установкой нового драйвера рекомендуется создать точку восстановления системы. Это позволит вернуть систему к предыдущему состоянию в случае неудачной установки или неправильной работы нового драйвера.
Устранение конфликтов программного обеспечения
1. Перезапустите компьютер и наушники
Перезагрузка устройств может помочь устранить временную неисправность. Закройте все программы и перезапустите компьютер. Также перезапустите наушники, выключив их на короткое время, а затем включив снова. После этого проверьте звук в наушниках.
2. Проверьте аудиоустройства в системе
Иногда возникают конфликты между аудиоустройствами в системе, что может привести к проблемам со звуком в наушниках. Проверьте настройки звука в операционной системе и убедитесь, что выбраны правильные аудиоустройства. Вы также можете попробовать отключить другие аудиоустройства и оставить только наушники подключенными.
3. Обновите звуковые драйверы
Устаревшие или поврежденные звуковые драйверы также могут вызывать проблемы с звуком в наушниках. Проверьте, что у вас установлена последняя версия звукового драйвера. Если это не так, обновите драйвер до последней версии, скачав его с официального сайта производителя ноутбука или звуковой карты.
4. Закройте конфликтующие программы/процессы
Иногда некоторые программы или процессы могут заблокировать звуковое устройство и вызывать проблемы с звуком в наушниках. Проверьте список запущенных программ и процессов в диспетчере задач и закройте все, что связано с звуковым устройством, а затем проверьте работу наушников.
5. Сбросьте настройки звука до заводских
Если ничего не помогло, можно попробовать сбросить настройки звука до заводских и заново настроить их. В операционной системе остается возможность сбросить настройки до начального состояния и восстановить стандартные настройки звука.
Помните, что перед внесением изменений в систему рекомендуется создать точку восстановления, чтобы иметь возможность вернуть систему к предыдущему состоянию в случае возникновения проблем.
Проверка звука при использовании других наушников
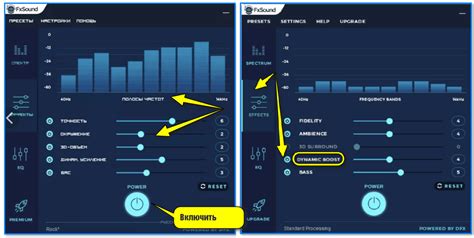
Если ваши наушники не работают на ноутбуке, первым шагом стоит проверить, исправны ли сами наушники. Возможно, проблема заключается именно в них.
Подключите другие наушники или наушники известной работоспособности к вашему ноутбуку. Если они работают, то причина неполадки скорее всего кроется именно в ваших старых наушниках.
Если же другие наушники также не работают на вашем ноутбуке, проблема, скорее всего, связана с самим аудиопортом на вашем устройстве. В таком случае стоит обратиться к специалистам для дальнейшей диагностики и ремонта.
Не забудьте также проверить наличие звука на других устройствах, чтобы исключить возможность проблем с драйверами или настройками операционной системы. Это позволит сузить круг причин и быстрее определить источник проблемы.
Проверка наличия актуальных обновлений операционной системы
Перед тем как приступить к решению проблемы с звуком в наушниках на ноутбуке, необходимо убедиться, что ваша операционная система имеет все необходимые обновления. Актуальные обновления могут исправлять возможные ошибки и несоответствия в работе аудиоустройств.
Для проверки наличия актуальных обновлений в операционной системе Windows, следуйте следующим шагам:
| Шаг | Описание |
|---|---|
| 1 | Откройте меню "Пуск" и выберите "Настройки". |
| 2 | В открывшемся окне "Настройки" выберите "Обновление и безопасность". |
| 3 | Перейдите на вкладку "Windows Update". |
| 4 | Нажмите на кнопку "Проверить наличие обновлений". |
| 5 | Если доступны новые обновления, установите их, следуя инструкциям. |
В случае операционной системы MacOS проверка обновлений происходит следующим образом:
| Шаг | Описание |
|---|---|
| 1 | Нажмите на иконку "Apple" в верхнем левом углу экрана и выберите "Параметры системы". |
| 2 | В открывшемся окне "Параметры системы" выберите "Обновление программного обеспечения". |
| 3 | Нажмите на кнопку "Проверить наличие обновлений". |
| 4 | Если доступны новые обновления, установите их, следуя инструкциям. |
После обновления операционной системы перезагрузите ноутбук и проверьте работу звука в наушниках. Если проблема остается, переходите к следующему решению.
Проверка наличия вредоносного программного обеспечения

Для начала рекомендуется провести проверку наличия вредоносного программного обеспечения с использованием антивирусного ПО. Запустите антивирусную программу на вашем ноутбуке и выполните полное сканирование системы. Если обнаружены какие-либо вредоносные программы, следуйте инструкциям антивирусного ПО для их удаления.
Кроме того, стоит также установить и запустить антишпионское программное обеспечение. Шпионское ПО может быть причиной неполадок с звуком в наушниках, поэтому его обнаружение и удаление могут помочь решить проблему.
Если после выполнения проверки не было обнаружено вредоносного программного обеспечения, то проблема может иметь другую природу. В таком случае, рекомендуется обратиться к специалистам или производителю ноутбука для диагностики и решения проблемы.
Обращение к специалисту по ремонту ноутбуков
Если проблема с звуком в наушниках на вашем ноутбуке все еще остается не решенной, возможно, это свидетельствует о серьезной аппаратной проблеме. В таком случае рекомендуется обратиться к профессиональному специалисту по ремонту ноутбуков. Лучше всего обратиться в специализированный сервисный центр, где работают опытные техники. Такие специалисты обладают не только знаниями о программных настройках и наушниках, но и доступом к специальным инструментам и деталям. Они смогут профессионально диагностировать проблему и предложить наиболее подходящее решение.
Перед обращением в сервисный центр убедитесь, что вы сохраняли всю необходимую информацию: номер модели и серийный номер ноутбука, а также информацию о системе и звуковых драйверах. Это позволит ускорить процесс диагностики и ремонта.
Не пытайтесь решать проблему самостоятельно, если вы не обладаете необходимыми навыками и опытом. Неправильные манипуляции с аппаратурой ноутбука могут привести к еще большей поломке и увеличению расходов на ремонт.
Специалисты по ремонту ноутбуков обычно имеют множество положительных отзывов от своих клиентов. Перед выбором сервисного центра стоит провести небольшое исследование, почитать отзывы и рекомендации от других пользователей. Это поможет вам выбрать наиболее надежного и профессионального специалиста.
Обращение к специалисту по ремонту ноутбуков может стать наиболее эффективным способом решить проблему с звуком в наушниках. Помните, что профессионалы имеют доступ к специальным инструментам и знаниям, что позволяет им идентифицировать и исправлять сложные аппаратные проблемы. Не теряйте время и обратитесь к специалисту, чтобы насладиться полноценным звуком ваших наушников.




