Динамик на компьютере – это одно из самых удобных и необходимых устройств для воспроизведения звука. Но что делать, если внезапно стало не слышно звук, и никакие музыкальные композиции или видео не издают звука? Можно заподозрить, что динамик сломался. Однако не всегда это так. Обычно проблема заключается в настройках компьютера или в других технических аспектах его работы.
Одной из первых причин может быть отсутствие драйверов для звуковой карты. Драйверы – это программы, которые позволяют взаимодействовать операционной системе компьютера с аппаратными устройствами, в данном случае с звуковой картой. Если драйверы не установлены или устарели, то динамик не будет работать.
Еще одной возможной причиной может быть неправильная настройка звука в операционной системе компьютера. В Windows, например, есть специальные настройки громкости, которые могут быть выключены или установлены на неподходящий уровень. Также стоит обратить внимание на настройки звука в программе, которую вы используете для воспроизведения звука.
Причины неработоспособности динамика на компьютере

Неработоспособность динамика на компьютере может быть вызвана несколькими причинами. Важно сначала определить, в каком именно месте возникла проблема, чтобы правильно диагностировать и решить ее.
Вот несколько основных причин, по которым динамик на компьютере может перестать работать:
| 1. Проводные подключения | Если динамик не работает, первым делом следует проверить все проводные подключения. Убедитесь, что динамик правильно подключен к компьютеру, проверьте состояние кабелей и убедитесь, что они не повреждены. |
| 2. Настройки звука | Иногда проблема может быть связана с настройками звука на компьютере. Проверьте громкость на компьютере и убедитесь, что звук не выключен или установлен на минимум. Также убедитесь, что выбран правильный аудиоустройство для воспроизведения звука. |
| 3. Драйверы аудио | Причиной проблемы может быть неправильное установленные драйверы аудио на компьютере. Убедитесь, что драйверы аудио установлены и обновлены до последней версии. Если необходимо, переустановите драйверы и перезагрузите компьютер. |
| 4. Повреждение аудио порта | Если динамик не работает, причина может быть связана с повреждением аудио порта на компьютере. Попробуйте подключить динамик к другому порту, чтобы проверить, работает ли он. Если все остальные порты тоже не работают, возможно, проблема связана с аппаратной неисправностью компьютера. |
| 5. Программное обеспечение | Иногда проблема может быть связана с программным обеспечением компьютера. Убедитесь, что используемое вами приложение или программное обеспечение не блокирует воспроизведение звука, проверьте его настройки и вкладки связанные с звуком. Попробуйте запустить другое приложение для воспроизведения звука и проверьте работу динамика. |
Если после проверки всех перечисленных выше причин динамик все еще не работает, возможно проблема связана с его аппаратной неисправностью. В этом случае, лучше обратиться к специалисту или сервисному центру для ремонта или замены динамика.
Отсутствие звука из динамика
Отсутствие звука из динамика на компьютере может быть вызвано несколькими причинами. В данном разделе мы рассмотрим наиболее распространенные проблемы и возможные решения.
1. Проверьте громкость
Первым делом убедитесь, что громкость на компьютере выставлена на достаточный уровень. Для этого откройте панель управления звуком и проверьте, что ползунок громкости не выключен или выставлен на минимум.
2. Проверьте подключение
Убедитесь, что динамик правильно подключен к компьютеру. Проверьте, что кабель динамика вставлен в соответствующий разъем на компьютере и что он надежно закреплен.
3. Проверьте драйверы
Если громкость и подключение настроены правильно, возможно, проблема связана с драйверами звуковой карты. Проверьте их состояние в менеджере устройств и обновите, если необходимо. Также рекомендуется перезагрузить компьютер после обновления драйверов.
4. Проверьте аудиоустройства
Если проблема не решена после проверки громкости, подключения и драйверов, возможно, проблема связана с аудиоустройствами на компьютере. Проверьте наличие и правильность установки аудиоустройств в панели управления, и если что-то не так, скорректируйте их настройки или переустановите аудиоустройства.
5. Проверьте наличие аудио файлов и их проигрывание
Если все приведенные выше меры не помогли, убедитесь, что на компьютере присутствуют аудио файлы и попробуйте их воспроизвести на другом устройстве. Если аудио файлы работают на другом устройстве, проблема, скорее всего, связана с компьютером.
Если все вышеперечисленные решения не помогли восстановить работу динамика на компьютере, рекомендуется обратиться к специалисту или службе технической поддержки для более глубокой диагностики и ремонта.
Низкое качество звука в динамике

1. Некачественные динамики: Если компьютер был приобретен с недорогими комплектующими, качество звука может быть низким. В таком случае рекомендуется обратить внимание на качество и производителя динамиков.
2. Неправильные настройки звука: Низкое качество звука также может быть связано с неправильными настройками звука на компьютере. Необходимо проверить, что громкость установлена на оптимальный уровень и все звуковые настройки правильно настроены.
3. Неисправность звуковой карты: Если качество звука по-прежнему низкое, стоит проверить состояние звуковой карты. В некоторых случаях звуковая карта может быть повреждена или требует обновления драйверов.
4. Воздействие внешних факторов: Низкое качество звука также может быть результатом воздействия внешних факторов, таких как электромагнитные помехи или плохое качество аудиофайлов.
5. Проблема с аудио кабелем: Если звук в динамике звучит искаженным или нечетким, возможно проблема связана с неисправностью аудио кабеля. Попробуйте заменить кабель и проверьте, исправится ли проблема.
Решение проблемы с низким качеством звука в динамике компьютера зависит от определения и устранения источника проблемы. Если проблема не решается простыми способами, рекомендуется обратиться за помощью к специалисту.
Отсутствие звука при подключении наушников
Иногда пользователи сталкиваются с ситуацией, когда звук не воспроизводится через наушники, подключенные к компьютеру. Это может быть вызвано несколькими причинами и требует определенных действий для решения проблемы.
Во-первых, убедитесь, что наушники правильно подключены к компьютеру. Убедитесь, что разъем наушников полностью вставлен в разъем компьютера. Иногда наушники подключены неправильно, и это может привести к отсутствию звука.
Во-вторых, проверьте настройки звука на компьютере. Откройте панель управления звуком и убедитесь, что выбран правильный устройство воспроизведения звука. Некоторые компьютеры имеют несколько разъемов для подключения наушников, и вам может потребоваться выбрать конкретный разъем в настройках звука.
Также, возможно, что проблема с звуком вызвана драйверами звуковой карты. Убедитесь, что у вас установлены последние версии драйверов для звуковой карты. Вы можете проверить это в настройках устройств в панели управления. Если у вас установлены неправильные или устаревшие драйверы, попробуйте обновить их или переустановить.
Если ни одно из вышеперечисленных не помогло, возможно, проблема заключается в самом порту наушников компьютера. В этом случае вам потребуется обратиться к специалисту или сервисному центру для ремонта или замены порта.
Проблемы с драйверами динамика

Существуют несколько причин, по которым проблемы с драйверами могут вызвать неработающий динамик на компьютере. Во-первых, драйверы динамика могут быть устаревшими или неправильно установленными. В этом случае, компьютер не сможет обнаружить динамик и не будет воспроизводить звук.
Кроме того, драйверы могут быть поврежденными или испорченными из-за ошибки в системе или неполадки в аппаратной части компьютера. Это может вызвать снижение качества звука или полную его отсутствие. В таких случаях, необходимо переустановить или обновить драйверы, чтобы исправить проблему.
Если у вас возникла проблема с динамиком на компьютере, рекомендуется проверить состояние драйверов. Это можно сделать в менеджере устройств, который находится в системных настройках компьютера. Если драйверы динамика отсутствуют или повреждены, вы можете скачать и установить их с официального сайта производителя компьютера или звуковой карты.
Важно: Перед установкой нового драйвера, рекомендуется полностью удалить старый, чтобы избежать конфликтов.
Некоторые операционные системы также предлагают автоматическое обновление драйверов. Если включена эта функция, компьютер автоматически будет проверять наличие обновлений и устанавливать их, если доступны. Это позволит поддерживать драйверы в актуальном состоянии и предотвращать проблемы с динамиком.
Неисправности аудио-выхода на компьютере
1. Не включен звук на компьютере. Первым делом, убедитесь, что звук на компьютере включен. Проверьте, что громкость установлена на нужном уровне и что звук не отключен с помощью кнопки на клавиатуре или на корпусе компьютера.
2. Неправильно выбрано аудио-устройство. Проверьте настройки звука на компьютере и убедитесь, что правильно выбрано аудио-устройство для воспроизведения звука. Например, если вы используете наушники, убедитесь, что аудио-выход выбран на наушники, а не на колонки.
3. Драйверы аудио-устройства не установлены или устарели. Проверьте, установлены ли на компьютере надлежащие драйверы для аудио-устройства. Если таких драйверов нет или они устарели, загрузите и установите последние версии с сайта производителя компьютера или звуковой карты.
4. Аудио-выход не исправен или не подключен. Проверьте, что аудио-выход на компьютере работает исправно и что он подключен к активным колонкам или другому устройству воспроизведения звука. Попробуйте подключить другую аудио-систему или наушники для проверки.
5. Неисправность аудио-плеера или программного обеспечения. Если вы пытаетесь воспроизвести звук с помощью аудио-плеера или программного обеспечения, убедитесь, что эти программы работают правильно. Попробуйте воспроизвести звук с помощью других приложений или программ, чтобы исключить возможные проблемы с конкретным плеером или программой.
6. Необходима перезагрузка компьютера. Иногда проблемы с аудио-выходом на компьютере могут быть временными и могут быть решены путем перезагрузки компьютера. Перезагрузите компьютер и проверьте, работает ли звук после этого.
Если после выполнения всех этих действий звук на компьютере все еще не работает, возможно, причина проблемы заключается в неисправном аудио-устройстве или неполадках в аудио-чипе на материнской плате. В этом случае рекомендуется обратиться к специалисту для диагностики и ремонта компьютера.
Неправильные настройки звука в операционной системе
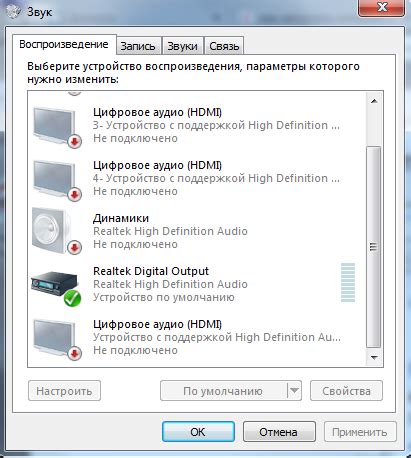
Существует несколько наиболее распространенных настроек звука, которые следует проверить:
- Громкость: Проверьте, что громкость не установлена на минимум или выключена. Откройте панель управления звуком и убедитесь, что ползунок громкости установлен на нужный уровень.
- Драйверы: Убедитесь, что драйверы звуковой карты установлены и актуальны. Если устройство не распознается операционной системой или устарело, это может привести к проблемам с воспроизведением звука.
Чтобы исправить неправильные настройки звука, вам может потребоваться провести некоторые дополнительные действия. Например, вы можете попробовать обновить драйверы звука, проверить подключение динамика или выполнить перезагрузку компьютера. Если эти шаги не помогают, рекомендуется обратиться к специалисту для дальнейшей диагностики и ремонта оборудования.
Повреждение кабелей или разъемов динамика
Если динамик не включается, первым делом стоит проверить кабель, подключенный к задней или передней панели компьютера. Убедитесь, что он надежно вставлен в разъем и не имеет видимых повреждений, таких как переломы или обрывы. Также обратите внимание на разъем на динамике и очистите его от пыли и грязи, если это необходимо.
Если проблема не в кабеле, можно проверить работу динамика, подключив его к другому устройству, такому как мобильный телефон или плеер. Если динамик работает с другим устройством, то повреждение скорее всего связано именно с компьютером.
Если все предыдущие шаги не помогли, возможно проблема заключается в аудиокарте компьютера. Для этого можно попробовать подключить другие динамики или наушники к компьютеру и проверить, работают ли они. Если другие аудиоустройства работают правильно, скорее всего причина не в аудиокарте, а в самом динамике.
Если после всех проверок динамик все еще не работает, рекомендуется обратиться в сервисный центр или к квалифицированному специалисту для дальнейшей диагностики и ремонта.
Проблемы с акустической системой компьютера
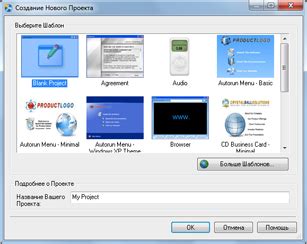
| Проблема | Возможное решение |
|---|---|
| Отсутствует звук | Проверьте, включен ли динамик и правильно ли он подключен к компьютеру. Проверьте также громкость звука на компьютере и на самом динамике. Если проблема не устраняется, попробуйте подключить другую акустическую систему к компьютеру или проверьте работу динамика на другом устройстве. |
| Шумы и искажения в звуке | Убедитесь, что провода акустической системы хорошо зафиксированы и не перекручены. Проверьте также настройки звука на компьютере – возможно, высокая громкость или включенные эффекты приводят к искажениям звука. Если проблема не устраняется, возможно, динамик требуется почистить или заменить. |
| Работает только один динамик | Проверьте провода подключения динамиков к компьютеру – возможно, один из них поврежден. Если провода в порядке, проверьте настройки звука на компьютере – возможно, баланс каналов неправильно установлен. Если проблема не устраняется, попробуйте подключить другие динамики к компьютеру или обратитесь к специалисту. |
Если перечисленные решения не помогли решить проблемы с акустической системой компьютера, возможно, проблема связана с программным обеспечением компьютера или динамиком. В этом случае рекомендуется обратиться к производителю компьютера или акустической системы для получения дополнительной помощи.




