Google Chrome - один из самых популярных браузеров в мире, который предлагает огромное количество функций для удобного и безопасного серфинга в интернете. Однако, иногда пользователи сталкиваются с проблемой, когда клавиатура в Google Chrome перестает работать. Это может быть довольно раздражающим, особенно если вы проводите много времени в сети.
Причин, по которым клавиатура перестает работать в Google Chrome, может быть несколько. Одной из самых распространенных является неправильная настройка браузера или операционной системы. Бывает, что при обновлении Chrome или ОС что-то идет не так и возникают конфликты, в результате чего клавиатура перестает реагировать на ваши действия.
Еще одной причиной такой проблемы может быть наличие вредоносного программного обеспечения на вашем компьютере. Некоторые вирусы и программы-шпионы могут блокировать работу клавиатуры в Chrome, чтобы вы не смогли вводить свои пароли или другую личную информацию. В таком случае, необходимо провести антивирусную проверку и удалить найденное вредоносное ПО, чтобы восстановить нормальную работу клавиатуры.
Проблемы с клавиатурой в Google Chrome
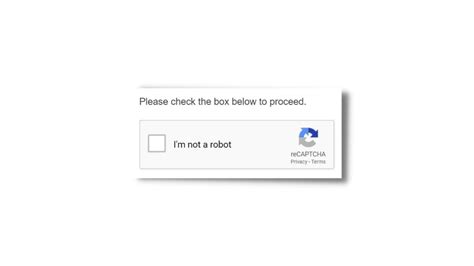
Одной из наиболее распространенных проблем может быть неработающая клавиатура – то есть невозможность вводить символы или нажимать клавиши на страницах Chrome.
Первым и самым простым шагом для исправления проблемы с клавиатурой в Google Chrome является перезагрузка браузера и проверка наличия обновлений. Это может решить некоторые временные сбои и конфликты.
Если перезагрузка не помогла, следующим шагом может быть проверка расширений и дополнений в браузере. Некоторые неправильно установленные или устаревшие расширения могут вызывать проблемы с клавиатурой.
Еще одной причиной проблем с клавиатурой в Google Chrome может быть неправильная настройка языка ввода. Убедитесь, что выбран правильный язык и раскладка клавиатуры в настройках браузера.
Наконец, если вы испытываете проблемы только на определенных веб-сайтах, возможно, проблема заключается в самих сайтах. Попробуйте открыть их в другом браузере или свяжитесь с администраторами сайтов для возможного исправления.
В целом, проблемы с клавиатурой в Google Chrome не являются частыми, но если они возникают, эти простые шаги могут помочь решить их.
Клавиатура не реагирует на нажатия в Chrome
Если вы обнаружили, что клавиатура не реагирует на нажатия в браузере Google Chrome, есть несколько возможных причин и способов решения данной проблемы.
Первым делом, убедитесь, что проблема не связана с самой клавиатурой. Попробуйте использовать клавиатуру в других приложениях или браузерах и проверьте, работает ли она правильно.
Если клавиатура работает нормально в других приложениях, то проблема, скорее всего, связана с браузером Chrome. В этом случае рекомендуется выполнить следующие действия:
| Шаг 1: | Перезапустите браузер Chrome. Закройте все окна и снова откройте браузер. |
| Шаг 2: | Проверьте наличие обновлений для браузера Chrome. Для этого щелкните на иконке меню Chrome в правом верхнем углу и выберите пункт "О программе Google Chrome". Если доступно обновление, установите его и перезапустите браузер. |
| Шаг 3: | Отключите расширения браузера Chrome. Некоторые расширения могут вызывать конфликты и приводить к неработоспособности клавиатуры. Для этого щелкните на иконке меню Chrome, выберите пункт "Дополнительные инструменты" и затем "Расширения". Отключите все расширения и проверьте, работает ли клавиатура. |
| Шаг 4: | Очистите кэш браузера Chrome. Некоторые данные в кэше могут повлиять на работу клавиатуры. Для этого щелкните на иконке меню Chrome, выберите пункт "Еще инструменты" и затем "Очистить данные просмотра". Установите галочку напротив "Кэшированные изображения и файлы" и нажмите кнопку "Очистить данные". Перезапустите браузер и проверьте работу клавиатуры. |
Если после выполнения всех указанных шагов проблема с клавиатурой в Chrome не решена, рекомендуется обратиться к специалисту или службе поддержки Google Chrome для получения дополнительной помощи.
Клавиатура работает неправильно в Google Chrome
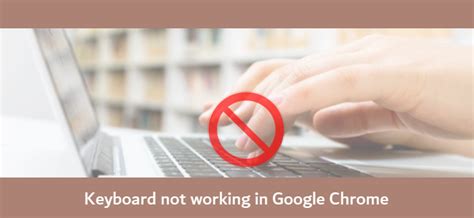
Если вы столкнулись с проблемой, когда клавиатура не работает должным образом в браузере Google Chrome, есть ряд возможных причин для этого неполадки. Вот несколько распространенных причин и решений, которые могут помочь:
- Возможно, вы случайно активировали расширение или плагин, который приводит к конфликтам с клавиатурой. Попробуйте отключить или удалить расширения и плагины по очереди, чтобы выяснить, из-за какого элемента возникает проблема.
- Проверьте настройки клавиатуры в операционной системе. Убедитесь, что выбрана правильная раскладка клавиатуры и язык ввода. Может потребоваться перезагрузить компьютер после изменений настроек.
- Возможно, проблема связана с конфликтом с другими установленными программами. Попробуйте запустить браузер Chrome в безопасном режиме или отключите временно антивирусные программы и программы защиты.
- Очистите кэш и историю браузера Chrome. Некорректные данные в кэше могут вызвать проблемы с клавиатурой. Выполните очистку кэша и истории и перезапустите браузер.
- Проверьте наличие обновлений для браузера Chrome и операционной системы. Возможно, проблема уже была исправлена в новой версии программы.
- Если все вышеперечисленные решения не помогли, попробуйте переустановить браузер Chrome. Перед удалением браузера сохраните важные данные и закладки.
Если ни одно из этих решений не помогло, возможно, проблема связана с аппаратными проблемами клавиатуры или компьютера в целом. В таком случае рекомендуется обратиться к специалисту или службе поддержки.
Возможные причины поломки клавиатуры в браузере Chrome
1. Расширения или плагины: Некоторые расширения или плагины могут конфликтовать с клавиатурой в Chrome. Попробуйте временно отключить все расширения и плагины, чтобы узнать, вызывают ли они проблемы.
2. Конфликт с другим программным обеспечением: Возможно, другое программное обеспечение, работающее на вашем компьютере, вызывает конфликт с клавиатурой в Chrome. Попробуйте закрыть все другие программы и проверьте, начинает ли клавиатура работать в Chrome.
3. Неполадка с драйверами клавиатуры: Если клавиатура не работает только в Chrome, но работает в других приложениях и веб-браузерах, возможно, проблема связана с драйверами клавиатуры. Попробуйте обновить или переустановить драйверы клавиатуры на вашем компьютере.
4. Конфликты с настройками клавиатуры: Некоторые настройки клавиатуры в операционной системе или в самом браузере могут привести к неполадкам. Убедитесь, что настройки клавиатуры на вашем компьютере и в Chrome настроены правильно.
5. Проблемы с обновлением браузера: Иногда обновление браузера может вызвать неполадки клавиатуры. Попробуйте обновить браузер до последней версии или откатиться к предыдущей версии, чтобы проверить, исправит ли это проблему.
Если клавиатура по-прежнему не работает в браузере Chrome после применения этих рекомендаций, рекомендуется обратиться к специалисту или службе поддержки Chrome для получения дополнительной помощи.
Неправильные настройки раскладки клавиатуры
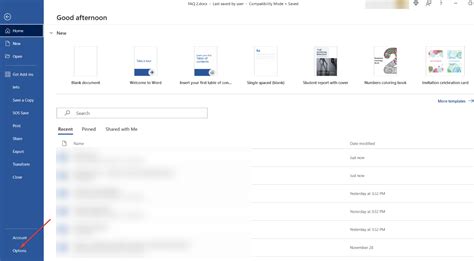
Одной из причин неправильной работы клавиатуры в браузере Google Chrome может быть неправильно выбранная или настроенная раскладка клавиатуры. Раскладка клавиатуры определяет соответствие между символами на клавиатуре и символами, которые отображаются при их нажатии.
В случае, если вы замечаете, что клавиши на клавиатуре не отвечают ожидаемым символам или не работают вовсе, возможно, у вас неправильно выбрана раскладка клавиатуры. Для проверки и изменения настроек раскладки клавиатуры в Google Chrome, выполните следующие шаги:
| Шаг 1: | Откройте браузер Google Chrome и в правом верхнем углу нажмите на иконку с тремя точками, чтобы открыть меню. |
| Шаг 2: | В выпадающем меню выберите "Настройки". |
| Шаг 3: | Прокрутите страницу вниз и выберите "Расширенные" для отображения дополнительных настроек. |
| Шаг 4: | В разделе "Язык и ввод" нажмите на "Настройки" рядом с опцией "Клавиатура". |
| Шаг 5: | Убедитесь, что выбрана правильная раскладка клавиатуры, с которой вы работаете. Если нужной раскладки нет в списке, нажмите на "Добавить язык" и выберите нужную раскладку. |
| Шаг 6: | После выбора нужной раскладки, убедитесь, что она находится в верхней части списка. Используйте кнопки "Перетащить" для перемещения раскладки вверх или вниз, если требуется. |
| Шаг 7: | Закройте окно настроек и перезапустите браузер Google Chrome, чтобы изменения вступили в силу. |
Если после указанных действий клавиатура в Google Chrome по-прежнему не работает, возможно, проблема связана с другими настройками или программами на вашем устройстве. Рекомендуется провести дополнительные проверки на наличие конфликтов и обновить программное обеспечение устройства.
Вредоносное расширение или программное обеспечение
Чтобы проверить наличие вредоносных расширений, вам необходимо открыть Меню Chrome (три точки в верхнем правом углу окна) и выбрать пункт "Настройки". Затем перейдите в раздел "Расширения". Здесь отобразятся все установленные расширения. Если вы заметили подозрительные или незнакомые расширения, рекомендуется удалить их, чтобы избавиться от возможного вредоносного программного обеспечения.
Кроме того, вредоносные программы могут быть установлены на компьютере или устройстве. Для их обнаружения и удаления можно воспользоваться антивирусной программой. Не забудьте также обновить антивирусную программу до последней версии и выполнить полное сканирование системы, чтобы устранить возможные угрозы.
В целях безопасности следует устанавливать только доверенное и проверенное программное обеспечение, а также регулярно обновлять операционную систему и браузер до последних версий. Это поможет предотвратить возникновение проблем с клавиатурой и сохранить безопасность вашего устройства.
Конфликт с другими приложениями или программами

Иногда проблема с неработающей клавиатурой в браузере Google Chrome может быть вызвана конфликтом с другими приложениями или программами на вашем компьютере. Некоторые программы, особенно те, которые используют горячие клавиши, могут перехватывать нажатия клавиш и мешать нормальной работе клавиатуры в браузере.
Чтобы решить эту проблему, попробуйте следующее:
- Закройте все другие приложения и программы на компьютере, которые могут конфликтовать с Google Chrome.
- Перезагрузите компьютер и попробуйте снова запустить Google Chrome.
- Отключите или временно выключите программы, которые могут вызывать конфликты с клавиатурой в браузере. Обычно это программы для записи экрана, менеджеры горячих клавиш или приложения с расширением доступа к клавиатуре.
- Если вы не можете определить, какая программа вызывает конфликт, попробуйте запустить Google Chrome в режиме инкогнито или без расширений. Для этого в правом верхнем углу браузера нажмите на три точки, затем выберите "Новое окно инкогнито" или "Новое окно без расширений". Если клавиатура начинает работать в этом режиме, скорее всего проблема с конфликтом программ или расширений.
Если после всех этих действий проблема не решена, рекомендуется связаться с технической поддержкой Google Chrome или сделать запрос в официальном форуме помощи Google Chrome для получения дальнейших рекомендаций и решения проблемы.




