Дискорд - популярная платформа для общения геймеров, которая позволяет создавать голосовые и текстовые чаты, а также обменяться сообщениями и файлами. Однако, не всегда все работает без сбоев. Один из наиболее распространенных проблемных случаев - отсутствие звука в игре из-за Дискорда.
Отсутствие звука в игре может быть вызвано несколькими причинами. Во-первых, может быть проблема с самим Дискордом. Помимо того, что возможны технические сбои на стороне сервера, могут быть неправильно установлены параметры звука или микрофона. Во-вторых, проблема может быть связана с настройками самой игры. Более того, некоторые игры могут блокировать звук из-за конфликтов с Дискордом или звуковыми драйверами компьютера. И, наконец, причина может быть в настройках системы компьютера, например, неправильная или устаревшая версия драйверов.
Решение проблемы с отсутствием звука в игре из-за Дискорда может быть разным в зависимости от причины. Вперед, чтобы исправить эту проблему, можно попробовать следующие шаги: 1) проверить настройки звука и микрофона в Дискорде, 2) установить настройки звука в игре, 3) обновить Дискорд и проверить наличие обновлений для игры, 4) обновить драйверы звука и микрофона на компьютере. Если проблема не решена одним из этих способов, стоит обратиться к онлайн-форумам и сообществам, где пользователи делятся опытом и предлагают другие методы решения данной проблемы - ведь каждая ситуация может быть уникальной.
Проблемы со звуком в игре из-за Дискорда: причины и их решения
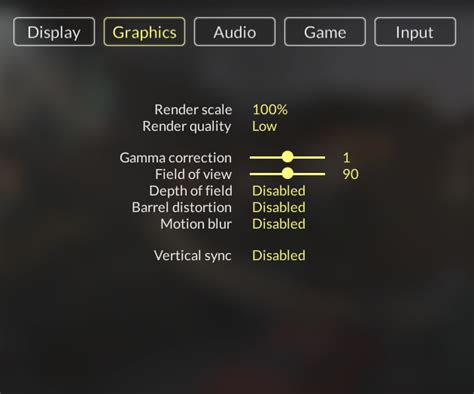
1. Неправильные настройки аудио в Дискорде
2. Конфликт с другой программой
Иногда конфликт между Дискордом и другими программами может привести к отсутствию звука в игре. Проверьте, запущены ли на вашем компьютере другие программы для аудио и голосового общения, такие как TeamSpeak или Skype. Если такие программы активны, попробуйте закрыть их и проверить звук в игре еще раз.
3. Проблемы с настройками звука в операционной системе
Некоторые проблемы со звуком могут быть связаны с настройками звука в вашей операционной системе. Убедитесь, что уровень громкости на максимуме, и проверьте настройки звука для вашей игры. Если звук все еще отсутствует, попробуйте использовать разные настройки и проверьте результат.
4. Проблемы с оборудованием
Если проблема со звуком возникает только в игре через Дискорд, а не в других приложениях, то возможно проблема связана с вашим аудиооборудованием. Попробуйте обновить драйверы своей звуковой карты или подключить другие наушники или гарнитуру, чтобы увидеть, решает ли это проблему.
5. Переустановка Дискорда
Если вы все еще испытываете проблемы со звуком в игре из-за Дискорда, последним решением может быть переустановка самого приложения. Удалите Дискорд с вашего компьютера, загрузите последнюю версию с официального сайта и установите заново. Это может помочь исправить любые поврежденные файлы и настройки, которые могли быть причиной проблемы.
Заключение
В этой статье мы рассмотрели некоторые распространенные причины проблем со звуком в игре из-за Дискорда и предложили решения для их устранения. Если ни одно из этих решений не помогло, рекомендуется обратиться за помощью к специалистам или разработчикам Дискорда.
Неправильные настройки аудио
При отсутствии звука в игре, одной из возможных причин может быть неправильная настройка аудио в Дискорде.
Во-первых, убедитесь, что в настройках Дискорда выбран правильный аудиоустройство. Проверьте, что выбраны правильные наушники или динамики, которые вы используете для игры.
Также, убедитесь, что громкость в Дискорде не установлена на минимум или выключена. Проверьте ползунок громкости в настройках Дискорда и убедитесь, что он установлен на достаточном уровне.
Если у вас есть другие программы или приложения, которые могут блокировать аудио в Дискорде, попробуйте закрыть их или отключить. Возможно, они конфликтуют с Дискордом и мешают воспроизводить звук в игре.
Если все вышеперечисленные шаги не помогли, попробуйте перезапустить Дискорд и игру. Иногда простой перезапуск может решить проблему с отсутствием звука в игре.
Если проблема все еще не решена, обратитесь к поддержке Дискорда или посетите их форум, чтобы найти дополнительные решения.
Не совместимые кодеки

Еще одной возможной причиной отсутствия звука в игре из-за Дискорда может быть несовместимость использованных кодеков.
Кодеки влияют на способ, которым звук передается и обрабатывается в системе. Если у вас и вашего собеседника используются разные кодеки, это может привести к проблемам с аудио в Дискорде, таким как отсутствие звука или его искажения.
Чтобы решить эту проблему, можно попросить своего собеседника изменить кодек в настройках Дискорда на один, совместимый с вашим. Или вы можете изменить свой кодек и проверить, решит ли это проблему.
В настройках Дискорда вы можете найти раздел "Голос и видео", где можно выбрать другой кодек из доступных опций. Рекомендуется выбрать наиболее популярный и широко используемый кодек, чтобы уменьшить возможность несовместимости с другими пользователями.
Если после изменения кодека проблема с отсутствием звука в игре все еще не решена, вам может потребоваться обратиться за помощью к службе поддержки Дискорда или проверить настройки звука и аудио на вашем компьютере.
Конфликт с другими аудио-устройствами
Если после всех этих действий звук все равно отсутствует, возможно, проблема кроется в неисправности аудио-устройства или в самом Дискорде. В этом случае, вам, возможно, следует связаться с технической поддержкой Дискорда или обратиться к специалисту, чтобы помочь вам решить проблему.
Проблемы с драйверами звука
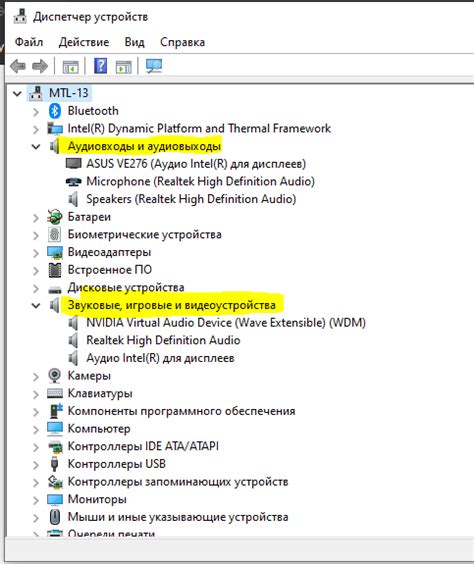
Если у вас установлены устаревшие или неправильные драйверы звука, это может привести к несовместимости между различными программами, включая Дискорд и игры. Проверьте, установлены ли на вашем компьютере последние версии драйверов звука, и обновите их, если это необходимо.
Чтобы обновить драйверы звука на компьютере, вы можете:
- Посетить веб-сайт производителя вашей звуковой карты и найти раздел с драйверами. Скачайте последнюю версию драйверов для вашей модели звуковой карты и установите их в соответствии с инструкциями производителя.
- Воспользоваться утилитой Windows Update для автоматического обновления драйверов. В Windows 10 вы можете найти эту утилиту в разделе "Обновление и безопасность" в настройках системы.
- Воспользоваться программой для автоматического обновления драйверов, такой как Driver Booster или Driver Easy. Эти программы могут помочь вам найти и установить последние версии драйверов для всех аудиоустройств на вашем компьютере.
После обновления драйверов звука перезапустите компьютер и проверьте, работает ли звук в игре из-за Дискорда. Если проблема остается, есть и другие возможные причины, которые следует рассмотреть.
Высокий пинг или лаги
При высоком пинге или лагах звуковые данные из игры доходят до Дискорда с задержкой, что может привести к асинхронности звука и затруднить коммуникацию с другими игроками.
Чтобы уменьшить пинг или устранить лаги, советуем принять следующие меры:
- Убедитесь, что ваше интернет-соединение стабильно и достаточно быстро. Проверьте скорость вашего интернета с помощью онлайн-сервисов или обратитесь к вашему провайдеру интернет-услуг.
- Перезапустите маршрутизатор и модем. Иногда простое обновление сетевого оборудования может помочь снизить пинг и устранить лаги.
- Закройте все ненужные программы и приложения, чтобы освободить ресурсы компьютера и сети. Это может помочь снизить нагрузку на интернет-соединение и улучшить производительность игрового клиента и Дискорда.
- Проверьте свои сетевые настройки и убедитесь, что они правильно настроены для игры и использования Дискорда. Иногда некорректные настройки могут приводить к проблемам с пингом и лагами.
- Если у вас по-прежнему возникают проблемы с высоким пингом или лагами, попробуйте обратиться в службу поддержки вашего интернет-провайдера или разработчиков игры для получения дополнительной помощи.
Следуя этим рекомендациям, вы можете улучшить качество звука в игре через Дискорд и насладиться более плавным и комфортным игровым опытом.
Ограничение ширины канала
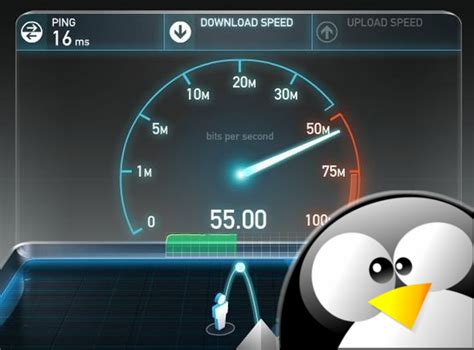
Существует несколько способов решить проблему ограничения ширины канала:
- Проверьте скорость вашего интернет-соединения. Если скорость недостаточна, свяжитесь с вашим интернет-провайдером и попросите увеличить ширины вашего канала.
- Закройте другие программы или приложения, которые могут использовать значительную часть ширины канала. Например, загрузка файлов или просмотр видео на другом устройстве может занимать большую часть доступной пропускной способности.
- Используйте абсолютное подключение к интернету. Подключение по проводу Ethernet обычно обеспечивает более стабильную и высокую скорость, чем Wi-Fi.
- Включите режим "Высокого приоритета" для Дискорда. Это позволит Дискорду получить больше ресурсов и пропускной способности приоритетно перед другими приложениями.
Проверьте каждый из этих способов, чтобы устранить ограничение ширины канала и восстановить звук в игре через Дискорд. Если после всех действий проблема не решится, возможно, проблема лежит не в ширине канала, а в других настройках или конфликте программ.
Дискорд неактивен во время игры
Проблема: Некоторые пользователи могут столкнуться с ситуацией, когда Дискорд не проигрывает звуков в игре, даже при активной связи.
Возможные причины:
- Неправильные настройки звука в Дискорде или в самой игре.
- Конфликты между приложениями на компьютере.
- Проблемы с аудиоустройствами или драйверами.
- Неактивность Дискорда во время игры.
Решения:
1. Проверьте настройки звука в Дискорде: убедитесь, что выбрано правильное аудиоустройство и выставлены нужные уровни громкости. Также, убедитесь, что звук в самой игре включен и уровень громкости сбалансирован.
2. Закройте все другие приложения, которые могут используют аудио, чтобы предотвратить возможные конфликты захвата звука между Дискордом и игрой.
3. Проверьте, что ваши аудиоустройства и драйверы работают корректно. Обновите драйверы или перезапустите аудиоустройства при необходимости.
4. Откройте Дискорд и выберите "Настройки" > "Настройки пользователя" > "Голос и видео". Убедитесь, что опция "Автоматически поглощать приложения в окне игры" включена.
5. Перезапустите как Дискорд, так и игру, чтобы обновить настройки и применить все изменения.
Если после выполнения вышеуказанных шагов проблема остается нерешенной, рекомендуется обратиться за помощью в службу технической поддержки Дискорда. Они смогут предоставить дополнительное решение для конкретной ситуации.
Проблемы со звуком в самой игре:

Одной из основных причин отсутствия звука в игре может быть неправильно настроенный аудиоустройства или драйверы звука на компьютере. В таком случае рекомендуется проверить настройки звука в игре и убедиться, что выбрано правильное аудиоустройство.
Также возможно, что звук в игре выключен или уровень громкости установлен на минимум. В этом случае следует проверить настройки звука в самой игре и убедиться, что звук включен и громкость установлена на желаемый уровень.
Если проблема с звуком возникает только в конкретной игре, то возможно, что это связано с ее багами или несовместимостью с вашей аудиоустройством. В таком случае рекомендуется обновить игру до последней версии или обратиться в поддержку разработчиков для получения помощи.
Также стоит проверить наличие обновлений для графического драйвера, так как некоторые проблемы со звуком могут быть связаны с несовместимостью драйвера с игрой. Рекомендуется посетить веб-сайт производителя вашей видеокарты и загрузить последние драйверы.
Если описанные выше шаги не помогли решить проблему со звуком в игре, то возможно, что проблема связана с неисправностью аудиоустройства или другими техническими проблемами компьютера. В таком случае рекомендуется обратиться к специалисту или сервисному центру для диагностики и ремонта компьютера.




