Отличная возможность коммуникации и общения с друзьями, коллегами и незнакомыми людьми - это одно из главных преимуществ платформы Discord. Однако не всегда все идет гладко, и иногда пользователи сталкиваются с проблемами, связанными с настройкой и работой их микрофона. Одна из распространенных проблем - тихая запись звука с микрофона в Discord.
Если ваш микрофон работает тихо в Discord, ситуация может быть довольно неприятной: ваши собеседники не могут вас услышать, вы пропускаете важные моменты во время игры или общения. Однако не отчаивайтесь, существуют несколько простых способов исправить данную проблему и вернуть звук вашего микрофона к нормальному уровню.
Первым шагом для решения проблемы с тихим микрофоном в Discord является проверка громкости вашего микрофона в системе. Убедитесь, что громкость микрофона установлена на максимальный уровень, а звук не приглушен или не выключен полностью. Вы можете проверить настройки звука в панели управления или в системных настройках вашего компьютера.
Решение проблемы с тихим микрофоном в дискорде
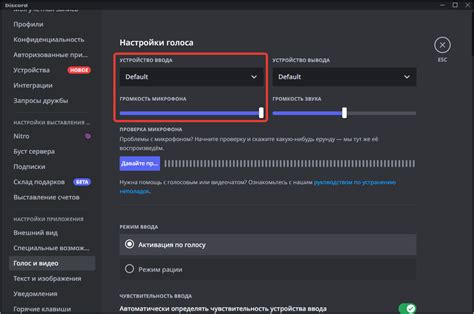
Если у вас возникла проблема с тихим микрофоном при использовании приложения Discord, есть несколько шагов, которые вы можете предпринять, чтобы исправить эту проблему.
Шаг 1: Проверьте настройки микрофона
Первым делом, убедитесь, что настройки микрофона в Discord установлены правильно. Вы можете открыть настройки приложения, щелкнув на значок шестеренки рядом с вашим именем пользователя. Затем выберите "Настройки" и перейдите на вкладку "Голос и видео". Проверьте, что микрофон выбран правильно, уровень громкости на максимуме и режим "Автоматическое определение входного уровня" включен.
Шаг 2: Проверьте настройки операционной системы
Если настройки микрофона в Discord выглядят правильно, то следующим шагом может быть проверка настроек микрофона в вашей операционной системе. Откройте настройки звука в вашей ОС и убедитесь, что микрофон правильно настроен и уровень громкости установлен на максимум.
Шаг 3: Проверьте физические соединения
Иногда проблемы с микрофоном могут быть вызваны неправильным подключением аудиоустройства к вашему компьютеру или неправильным подключением наушников или гарнитуры, в которых находится микрофон. Убедитесь, что все соединения и кабели находятся в правильном порядке и должным образом подключены к вашему компьютеру.
Шаг 4: Переустановите Discord
Если все предыдущие шаги не помогли, попробуйте переустановить само приложение Discord. Иногда установочные файлы или обновления могут быть повреждены, что может вызвать проблемы с микрофоном. Чтобы переустановить Discord, удалите его с компьютера и загрузите последнюю версию с официального сайта.
Шаг 5: Обратитесь за помощью
Если проблема с микрофоном все еще возникает, не стесняйтесь обращаться за помощью к сообществу Discord или искать решение проблемы на официальном сайте. Возможно, другие пользователи столкнулись с такой же проблемой и смогут помочь вам.
Почему микрофон в дискорде работает тихо?
Существует несколько возможных причин, по которым ваш микрофон в дискорде может работать тихо:
1. Плохое подключение микрофона: Убедитесь, что микрофон правильно подключен к компьютеру. Проверьте кабель на наличие повреждений и убедитесь, что он подключен к правильному аудио разъему.
2. Низкий уровень громкости: Проверьте уровень громкости вашего микрофона в настройках компьютера и программы Discord. Убедитесь, что громкость установлена на максимальный уровень.
3. Проблемы с драйверами: Установите последние драйверы для вашей звуковой карты и микрофона. Обновление драйверов может помочь исправить возможные проблемы с громкостью микрофона.
4. Некорректные настройки Discord: Проверьте настройки аудио в Discord. Убедитесь, что микрофон выбран в качестве устройства записи и уровень входного сигнала установлен на максимальный.
5. Другие запущенные программы: Закройте все другие программы, которые могут использовать микрофон, такие как Skype или TeamSpeak. Иногда они могут конфликтовать с Discord и снижать громкость микрофона.
Если вы проверили все вышеперечисленные рекомендации и все равно столкнулись с проблемой тихого микрофона, возможно, есть физическая проблема с вашим микрофоном или аудиооборудованием. Рекомендуется обратиться к специалисту или производителю для получения дополнительной помощи и решения проблемы.
Как исправить проблему с тихим микрофоном в дискорде?
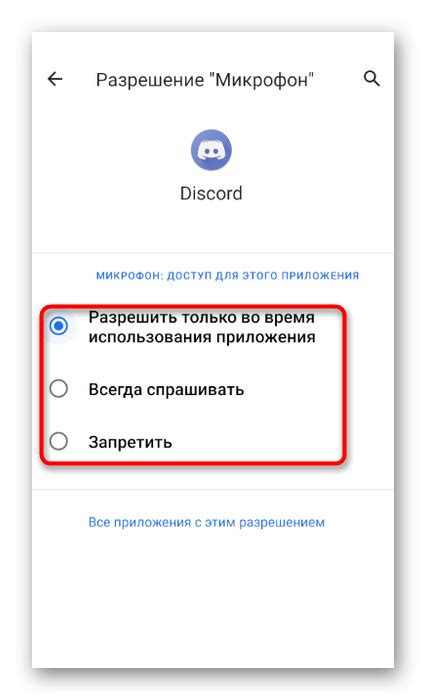
Слабый звук или тихий микрофон в Дискорде может быть причиной неприятных коммуникаций и проблем с аудио. Но не волнуйтесь, простые шаги ниже помогут вам решить эту проблему.
- Проверьте настройки микрофона в Дискорде:
- Проверьте настройки микрофона на уровне операционной системы:
- Проверьте физическое состояние микрофона:
- Обновите драйверы микрофона:
- Проверьте другие программы с микрофоном:
Откройте пользовательский интерфейс Дискорда, нажмите на иконку шестеренки внизу слева, затем выберите "Настройки". В боковом меню выберите "Голос и видео". Под разделом "Ввод" убедитесь, что выбран правильный микрофон и уровень громкости достаточно высок. Попробуйте увеличить уровень громкости и проверьте, что ползунок "Входной уровень" находится около максимального значения.
Кликните правой кнопкой мыши на значок динамика в правом нижнем углу экрана и выберите "Звуковые настройки". Перейдите на вкладку "Запись" и найдите свой микрофон. Нажмите на него правой кнопкой мыши и выберите "Свойства". Во вкладке "Уровни" убедитесь, что уровень громкости установлен на максимум.
Убедитесь, что микрофон подключен к компьютеру правильно и надежно. Попробуйте отсоединить его и подсоединить снова. Также проверьте, что микрофон не заглушен или выключен, если есть соответствующие кнопки или переключатели.
Правильные драйверы для микрофона важны, чтобы он работал должным образом. Откройте "Управление устройствами" в Windows, найдите свой микрофон, кликните на нем правой кнопкой мыши и выберите "Обновить драйвер".
Если проблема с тихим микрофоном присутствует только в Дискорде, попробуйте использовать микрофон в других программах или записывая аудио на компьютере. Если микрофон работает нормально в других местах, проблема может быть связана с самим Дискордом.
Следуя этим простым шагам, вы должны смочь исправить проблему с тихим микрофоном в Дискорде и наслаждаться более качественными голосовыми чатами со своими друзьями и сообществом.
Проверьте громкость микрофона в настройках дискорда
Если микрофон в дискорде работает тихо, первым делом стоит проверить его громкость в настройках программы.
Чтобы это сделать, следуйте указанным ниже шагам:
- Откройте клиент дискорда и войдите в свой аккаунт.
- Нажмите на иконку "Настройки" в нижней левой части окна программы.
- В открывшемся боковом меню выберите раздел "Голос и видео".
- Прокрутите страницу вниз до раздела "Вход" и найдите настройки микрофона.
- Убедитесь, что ползунок регулировки громкости микрофона находится на достаточно высоком уровне.
- Если ползунок уже находится на максимальном значении, попробуйте снизить его и затем повторно установить на максимум.
- Также обратите внимание на настройки шумоподавления и отключите его, если он включен.
После проведения данных действий проверьте работу микрофона в дискорде и убедитесь, что проблема с его громкостью была решена. В случае, если проблема сохраняется, рекомендуется проверить настройки звука на вашем компьютере и убедиться, что микрофон работает должным образом.
Убедитесь, что микрофон правильно подключен к компьютеру

Одной из возможных причин проблем с тихим звуком микрофона в Discord может быть неправильное подключение микрофона к компьютеру. Чтобы убедиться, что микрофон правильно подключен, следуйте указанным ниже шагам:
1. | Проверьте, что микрофон корректно вставлен в соответствующий аудиопорт на компьютере. |
2. | Проверьте, что микрофон надежно подсоединен к компьютеру, чтобы избежать возможного обрыва контакта. |
3. | Убедитесь, что микрофон не является выключенным или отключенным в настройках операционной системы вашего компьютера. |
Проверив все вышеперечисленные шаги, вы можете исключить неправильное подключение микрофона в список возможных причин проблемы с его тихим звуком. Если проблема остается, то стоит исследовать другие потенциальные причины и следовать соответствующим рекомендациям для исправления проблемы с тихим микрофоном в Discord.
Устраните возможные конфликты с другими программами
Если ваш микрофон в Discord работает тихо, возможно, он конфликтует с другими программами на вашем компьютере. В таком случае необходимо выявить эти программы и устранить конфликты следующим образом:
1. Проверьте, запущены ли другие программы, которые могут использовать микрофон. Например, мессенджеры, программы для записи или голосовых чатов. Закройте или приостановите их работу.
2. Проверьте настройки звука на вашем компьютере. Возможно, другие программы используют микрофон с другими настройками громкости или уровня записи. Перейдите в "Панель управления" - "Звук" и убедитесь, что уровень громкости микрофона включен на максимальный.
3. Измените настройки микрофона в самом Discord. Откройте приложение Discord, перейдите в "Настройки" - "Голос и видео" и проверьте настройки микрофона. Убедитесь, что уровень громкости установлен на максимум и микрофон выбран как основной источник звука.
4. Если вы все еще испытываете проблемы с громкостью микрофона, возможно, программы-антивирусы или защитные модули блокируют доступ к микрофону. Проверьте настройки вашего антивируса или файрволла и убедитесь, что Discord разрешен полный доступ к микрофону.
5. Перезапустите компьютер. Иногда простое перезапуск компьютера помогает устранить конфликты программ и восстановить работу микрофона в Discord.
Проверьте драйвера аудиоустройств и обновите их, если необходимо
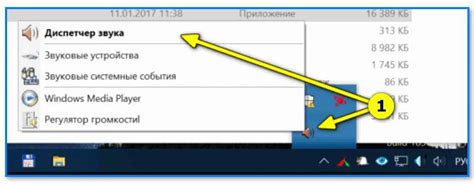
Чтобы проверить ваши драйверы и обновить их, выполните следующие шаги:
- Откройте "Диспетчер устройств", нажав правой кнопкой мыши на значок "Пуск" и выбрав "Диспетчер устройств".
- Разверните категорию "Аудио-видео и игровые устройства" и найдите ваш микрофон в списке устройств.
- Щелкните правой кнопкой мыши на вашем микрофоне и выберите "Обновить драйвер".
- Выберите "Автоматическое обновление драйверов", чтобы операционная система автоматически проверила и установила самые последние драйверы.
- Дождитесь завершения процесса обновления драйверов и перезагрузите компьютер.
После обновления драйверов аудиоустройств проверьте работу микрофона в дискорде. Если проблема с тихим звуком остается, перейдите к следующему шагу для дальнейшей диагностики и устранения неполадок.
Попробуйте использовать другую программу для тестирования микрофона
Если ваш микрофон в дискорде работает тихо, то может быть проблема не в самом дискорде, а в программе, которую вы используете для тестирования микрофона. Попробуйте использовать другую программу, чтобы убедиться, что проблема действительно не связана с вашим микрофоном.
Существует множество программ, которые позволяют тестировать микрофон, такие как Audacity, Skype, Zoom и другие. Установите одну из этих программ и протестируйте свой микрофон. Если микрофон работает нормально в другой программе, значит проблема скорее всего связана с настройками дискорда.
Однако, если ваш микрофон все еще работает тихо в другой программе, то проблема может быть в микрофоне самом по себе. Попробуйте проверить его на наличие повреждений или подключите другой микрофон, чтобы убедиться, что проблема не связана с оборудованием.
Если вы установили другую программу для тестирования микрофона и обнаружили, что микрофон работает нормально, но все еще работает тихо в дискорде, то проблема, скорее всего, заключается в настройках дискорда. Проверьте настройки микрофона в дискорде и убедитесь, что они правильно сконфигурированы. Возможно, вы должны увеличить громкость или включить автоматическую регулировку уровня звука.
Если все вышеперечисленные методы не помогли решить проблему, то рекомендуется обратиться за помощью к технической поддержке дискорда или провести дополнительные исследования, чтобы найти и исправить причину проблемы со звуком микрофона в дискорде.
Обратитесь к поддержке дискорда для получения дополнительной помощи

Если проблема с тихим микрофоном в Дискорде все еще не решена, то рекомендуется обратиться к официальной поддержке Дискорда. Команда поддержки всегда готова помочь пользователям решить любые проблемы, связанные с использованием Дискорда. Обращение к поддержке Дискорда обеспечит вам дополнительную помощь и рекомендации, специально настроенные под вашу конкретную ситуацию.
Чтобы обратиться к поддержке, вы можете перейти на официальный сайт Дискорда и найти соответствующий раздел поддержки или воспользоваться доступными контактными данными. Обращение с проблемой тихого микрофона важно описать подробно, укажите все шаги, которые вы предприняли, чтобы попытаться решить проблему, и укажите версию и настройки вашей операционной системы и приложения Дискорд.
Помните, что поддержка Дискорда - профессиональная команда, которая специализируется на решении проблем пользователя и обладает глубокими знаниями приложения Дискорд. Они смогут предложить вам решения, которые вы могли не суметь найти самостоятельно. Не стесняйтесь обращаться за помощью, если проблема с тихим микрофоном все еще остается не решенной.
Важно: Перед обращением к поддержке Дискорда убедитесь, что у вас установлена последняя версия приложения и ваш операционной системы. Иногда проблемы с тихим микрофоном можно устранить путем обновления приложения или драйверов. Также убедитесь, что ваш микрофон правильно настроен, проверьте его уровни громкости и доступность в настройках звука вашей операционной системы.
Обратившись к поддержке Дискорда, вы получите дополнительные рекомендации и решения, которые помогут вам исправить проблему с тихим микрофоном и наслаждаться бесперебойным голосовым общением с друзьями и участниками серверов Дискорда.




