Тачпад - основной способ управления курсором на MacBook, добавляющий удобство и мобильность при работе с компьютером. Однако, иногда пользователи сталкиваются с ситуацией, когда тачпад перестает функционировать. В этой статье мы рассмотрим возможные причины и способы решения этой проблемы.
Одной из наиболее распространенных причин неправильной работы тачпада является отключение его в настройках системы. Пользователи случайно могут выключить тачпад с помощью горячей клавиши или перейти в режим использования только подключенной мыши. В таком случае, нужно проверить настройки и убедиться, что тачпад включен.
Еще одна причина проблем с тачпадом может быть связана с устаревшими драйверами. В Mac OS X драйверы тачпада обновляются вместе с системными обновлениями, поэтому необходимо проверить, что у вас установлена последняя версия операционной системы и все обновления установлены. Если проблема не решается, то можно попробовать переустановить драйверы для тачпада с помощью специальной утилиты.
Некоторые пользователи также стоят перед проблемой с тачпадом из-за повреждения самого устройства. Например, возможно случайно было пролито жидкость на тачпаде или его механически испортили. В этом случае, лучшим решением будет обратиться к квалифицированному сервисному центру, где специалисты смогут диагностировать проблему и провести ремонт или замену тачпада.
Возможные причины неработоспособности тачпада на MacBook
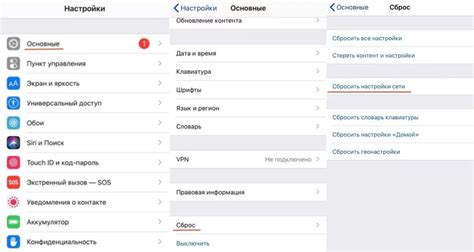
1. Неправильные настройки: в некоторых случаях проблема может быть вызвана неправильными настройками тачпада. Убедитесь в том, что в настройках вашего MacBook правильно включено использование тачпада и все необходимые опции активированы.
2. Программное обеспечение: проблемы с тачпадом могут возникать из-за несовместимости с установленным программным обеспечением на вашем MacBook. Проверьте наличие обновлений для системы и установленных приложений, а также проверьте работу тачпада в безопасном режиме.
3. Физические повреждения: иногда неработоспособность тачпада может быть связана с физическими повреждениями. Проверьте визуально наличие каких-либо видимых повреждений или проблем со связью между тачпадом и ноутбуком. Если обнаружены повреждения, обратитесь к специалисту для ремонта или замены тачпада.
4. Проблемы с драйверами: неисправности тачпада могут быть связаны с неправильной установкой, обновлением или отсутствием драйверов. Убедитесь, что драйверы для тачпада установлены и работают корректно. При необходимости, переустановите драйверы или обратитесь к разработчику для получения поддержки.
5. Аппаратный дефект: в некоторых случаях, причина неработоспособности тачпада может быть связана с аппаратным дефектом. Если все вышеперечисленные решения не помогают, есть вероятность, что требуется замена или ремонт тачпада. Обратитесь к авторизованному сервисному центру для диагностики и решения проблемы.
Проблемы с аппаратной частью
1. Порт USB
Одной из возможных причин неработоспособности тачпада на макбуке может быть проблема с портом USB, к которому он подключен. Проверьте, что порт не поврежден и не заблокирован другими устройствами.
2. Сбой в системе
Другой вариант - это сбой в системе. Попробуйте перезагрузить компьютер и убедитесь, что установлены все последние обновления операционной системы.
3. Драйверы и программное обеспечение
Также возможно, что проблема связана с драйверами или программным обеспечением. Проверьте, что у вас установлена последняя версия драйверов для тачпада и macOS.
4. Неисправность тачпада
Если ничего из вышеперечисленного не помогло, возможно, тачпад сам по себе сломан. В данном случае, вам потребуется обратиться в сервисный центр для замены компонента.
5. Перезагрузка системного управления (SMC)
Иногда перезагрузка системного управления (SMC) может помочь решить проблему с тачпадом. Для этого выполните следующие действия:
- Выключите компьютер.
- Подключите зарядное устройство.
- Удерживайте левый шифт, левый Option, левый Control и кнопку включения/выключения компьютера в течение 10 секунд.
- Отпустите все клавиши и нажмите кнопку питания, чтобы включить компьютер.
Если ни один из этих методов не решает проблему с тачпадом на макбуке, вам следует обратиться за помощью к сервисному центру Apple или купить внешнюю мышь или тачпад для временного решения проблемы.
Некорректные настройки системы
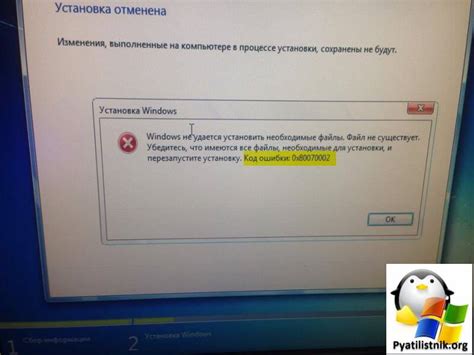
Одной из причин неработоспособности тачпада на Макбуке может быть настройка системы, которая была изменена или сброшена случайно или в результате действий пользователя.
Если тачпад перестал работать после обновления операционной системы, может быть, что новая версия программного обеспечения изменила настройки тачпада или привнесла несовместимость с предыдущими конфигурациями.
Другой возможный вариант – неправильные настройки, которые были изменены пользователем самостоятельно. Можно случайно выключить тачпад, изменить скорость курсора или сделать другие изменения, которые вызвали проблемы с его функционированием.
Для исправления данной проблемы необходимо внести правильные настройки в систему. В Mac OS можно открыть меню "Настройки" ("Preferences") через панель меню и выбрать "Трекпад" ("Trackpad"). Здесь пользователь сможет проверить и изменить все настройки, связанные с функционированием тачпада.
Программные ошибки и конфликты
Тачпад на макбуке может перестать работать из-за программных ошибок или конфликтов, которые могут возникнуть в системе. Программные ошибки могут быть связаны с обновлением операционной системы, установкой нового программного обеспечения или наличием вредоносных программ.
Конфликты между программами также могут привести к неработоспособности тачпада. Например, если одна программа пытается управлять курсором, в то время как другая программа пытается делать то же самое, это может вызвать проблемы с тачпадом.
Для устранения программных ошибок и конфликтов необходимо провести ряд действий. В первую очередь, стоит обновить операционную систему до последней версии, которая может содержать исправления для известных проблем. Также, стоит периодически проверять и обновлять установленное программное обеспечение.
Если проблемы с тачпадом возникли после установки нового программного обеспечения, стоит попробовать удалить или отключить это ПО и проверить, восстанавливается ли работа тачпада.
В случае наличия вредоносного ПО, рекомендуется запустить антивирусную программу для его обнаружения и удаления. Вредоносные программы могут вызывать различные проблемы с работой тачпада, поэтому их удаление может помочь в восстановлении функциональности.
Если после всех проведенных действий тачпад все еще не работает, возможно, причина кроется в аппаратных проблемах. В этом случае, рекомендуется обратиться к авторизованному сервисному центру для ремонта или замены тачпада.




