Копирование и сканирование документов являются важными функциями многофункциональных устройств, таких как Kyocera Ecosys M2235DN. Однако, иногда возникают проблемы, когда принтер не сканирует документы, вызывая разочарование и неудобства у пользователей. В этой статье мы рассмотрим несколько возможных причин, почему возникает такая проблема и как её исправить.
Первая причина, по которой принтер может отказываться сканировать, - неправильные настройки сканирования. Убедитесь, что вы правильно настроили параметры сканирования на вашем устройстве. Проверьте, выбран ли правильный тип источника изображения, разрешение сканирования, формат файла и место сохранения документа.
Вторая причина, почему сканирование может быть невозможным, - неправильное подключение или проблемы с сетью. Проверьте, правильно ли подключено устройство к компьютеру или локальной сети. Убедитесь, что устройство и компьютер находятся в одной сети, и нет проблем с доступом к сети или интернету. Если возникают проблемы с сетью, попробуйте перезагрузить устройство и проверьте настройки сети в меню управления устройством.
Третья причина может быть связана с программным обеспечением компьютера или драйверами устройства. Проверьте, установлены ли на вашем компьютере необходимые драйверы для работы с принтером. Обновите драйверы до последней версии, если это возможно. Проверьте также, работает ли программное обеспечение сканирования корректно и обновите его, если требуется.
Если после всех этих действий проблема со сканированием все еще остается, рекомендуется обратиться в сервисный центр или связаться с технической поддержкой Kyocera для получения дополнительной помощи. Они смогут провести диагностику проблемы и найти оптимальное решение.
Причины неработоспособности сканирования
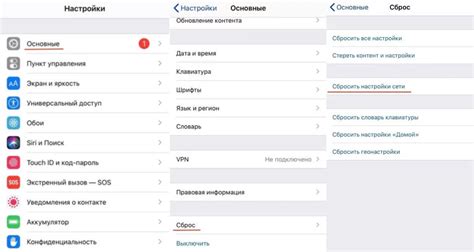
В процессе эксплуатации Kyocera Ecosys M2235DN могут возникать проблемы с функцией сканирования. Рассмотрим наиболее распространенные причины неработоспособности данной функции и способы их решения:
| Причина | Решение |
|---|---|
| 1. Отсутствие подключения к компьютеру или сети. | Проверьте подключение кабеля USB между принтером и компьютером или настройте подключение через сетевой порт. Убедитесь, что сетевые настройки принтера и компьютера корректны. |
| 2. Неправильные настройки сканирования. | Проверьте настройки сканирования в программе управления принтером. Убедитесь, что указаны правильный путь и имя файла для сохранения сканированных документов. |
| 3. Недостаточно свободного места на жестком диске или карте памяти. | Проверьте свободное место на диске или карте памяти, используемой принтером для сохранения сканированных документов. Освободите необходимое количество места, если это требуется. |
| 4. Несовместимость драйверов или программного обеспечения. | Удалите текущие драйверы и программное обеспечение принтера и установите их заново с использованием последних версий, совместимых с вашей операционной системой. Обновите также программное обеспечение принтера до последней версии. |
| 5. Неправильное настроенное сканирование на сервер. | Проверьте настройки сканирования на сервер. Убедитесь, что сервер и его настройки работают правильно, а также проверьте правильность указанных пути и доступов для сканирования. |
Если после выполнения всех перечисленных действий проблема с функцией сканирования не решена, рекомендуется обратиться в сервисный центр производителя для получения дополнительной технической поддержки и помощи в устранении неполадки.
Неправильные настройки сканера
Не сканирует Kyocera Ecosys M2235DN? Возможно, проблема заключается в неправильных настройках сканера.
Первым делом, убедитесь, что у вас правильно настроены параметры сканирования. Для этого проверьте следующие настройки:
- Режим сканирования: Убедитесь, что вы выбрали правильный режим сканирования. Обычно варианты включают режимы "Одностороннее сканирование" и "Двустороннее сканирование".
- Формат файла: Проверьте, в каком формате сохраняются отсканированные документы. Некорректный формат файла может привести к тому, что сканер не будет работать.
- Разрешение сканирования: Убедитесь, что вы выбрали правильное разрешение сканирования. Возможно, ваш сканер не может работать с высоким разрешением или низким разрешением.
- Путь сохранения: Проверьте, куда сохраняются сканированные документы. Убедитесь, что путь сохранения указан правильно и что у вас есть разрешение на запись в эту папку.
Если все настройки сканера выглядят правильно, попробуйте сбросить настройки к заводским. Вы можете найти эту опцию в меню настроек сканера. После сброса настроек попробуйте сканировать снова.
Если проблема не устранена, возможно, причина в другом:
- Драйверы сканера: Убедитесь, что у вас установлены правильные драйверы для сканера. Если нет, скачайте и установите последнюю версию драйверов с официального веб-сайта Kyocera.
- Подключение к сети: Проверьте, что ваш сканер правильно подключен к сети и имеет доступ к Интернету, если требуется.
- Проблемы оборудования: Возможно, ваш сканер имеет некоторые физические проблемы или неисправности. В этом случае рекомендуется обратиться к специалистам или сервисному центру Kyocera для профессиональной помощи.
Следуя этим рекомендациям, вы сможете устранить проблему с неправильными настройками сканера на Kyocera Ecosys M2235DN.
Проблемы с подключением к сети

Если ваш принтер Kyocera Ecosys M2235DN не сканирует, возможно, причина кроется в проблемах с подключением к сети. Вот несколько возможных причин и способы их устранения:
1. Проверьте подключение к сети:
Убедитесь, что принтер подключен к сети Ethernet или Wi-Fi, в зависимости от вашего выбора. Проверьте кабель Ethernet, убедитесь, что он плотно подключен к принтеру и роутеру. Если вы используете Wi-Fi, убедитесь, что принтер находится в зоне покрытия сети.
2. Проверьте настройки сети на принтере:
При помощи панели управления принтером, проверьте настройки сети. Убедитесь, что все параметры соответствуют настройкам вашей сети. Если нужно, введите новые настройки сети.
3. Перезагрузите принтер и роутер:
Иногда проблемы с подключением к сети могут быть исправлены путем перезагрузки принтера и роутера. Отключите принтер и роутер от питания на несколько минут, затем снова включите их.
4. Проверьте наличие обновлений прошивки:
Проверьте, что у вашего принтера установлена последняя версия прошивки. Если доступны обновления, загрузите и установите их. Обновления прошивки могут исправлять ошибки, включая проблемы с подключением к сети.
5. Обратитесь к специалисту:
Если все вышеперечисленные методы не решают проблему, возможно, есть серьезная причина, требующая вмешательства специалиста. Обратитесь в сервисный центр Kyocera или обратитесь к компетентному специалисту для дальнейшей диагностики и ремонта принтера.
Надеюсь, эти рекомендации помогут вам решить проблему с подключением к сети вашего принтера Kyocera Ecosys M2235DN!
Отсутствие драйверов для сканирования
Если вы не установили драйверы для сканирования для вашего принтера Kyocera Ecosys M2235DN, компьютер просто не сможет распознать сканер и не получит доступ к его функциям. Это может привести к тому, что кнопки сканирования не будут работать или сканирование будет невозможно вообще.
Для решения этой проблемы вам потребуется установить драйверы для сканирования. Это можно сделать, посетив официальный веб-сайт Kyocera и загрузив последнюю версию драйверов для вашей модели принтера. Установка драйверов позволит вашему компьютеру «узнать» ваш принтер и начать использовать его функции сканирования.
Обязательно следуйте инструкциям по установке драйверов, чтобы быть уверенным, что процесс выполнен правильно. После установки, перезагрузите компьютер, чтобы изменения вступили в силу. После этого ваш принтер Kyocera Ecosys M2235DN должен быть готов к сканированию.
Несоответствие формата файлов для сканеров
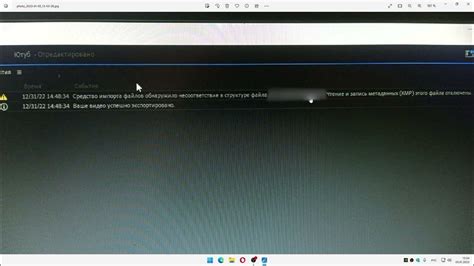
Чтобы решить эту проблему, необходимо убедиться, что вы выбрали правильный формат файла при настройке своего сканирования. Основные форматы файлов, которые поддерживаются большинством сканеров, включают в себя следующие:
- JPEG: формат сжатия изображений, идеально подходит для сканирования фотографий, изображений или документов с высокой детализацией.
- PNG: формат сжатия изображений без потери качества, который часто используется для сохранения графических элементов и логотипов.
- PDF: формат, который позволяет сохранять оригинальное форматирование и шрифты, идеально подходит для сканирования документов, которые должны быть сохранены в исходном виде.
- TIFF: формат, обладающий высоким качеством изображения, используемый для сохранения документов с большим количеством графики или цветовых оттенков.
Если вы выбрали неподходящий формат файла, сканер может не распознать его или сохранить его. В результате, сканирование не будет успешным.
Когда вы настроили сканирование на Kyocera Ecosys M2235DN, убедитесь, что вы выбрали подходящий формат файла для своих нужд. Если вы всегда сканируете например документы в формате PDF, но настройка разрешения сканирования в несовместимом формате может быть причиной того, что сканер не будет сканировать. Таким образом, важно быть внимательным при выборе формата файла и соответствующих настроек сканирования.
Если вы по-прежнему сталкиваетесь с проблемами сканирования на Kyocera Ecosys M2235DN, свяжитесь с технической поддержкой или обратитесь к руководству пользователя, чтобы получить дополнительную информацию и помощь по этому вопросу.
Неисправности аппаратной части сканера
Если ваш принтер Kyocera Ecosys M2235DN не сканирует, причиной могут быть неисправности аппаратной части сканера. Вот некоторые из возможных поломок:
1. Неисправный лазерный модуль
Лазерный модуль отвечает за формирование лазерного луча, который сканирует образцы на стекле сканера. Если лазерный модуль вышел из строя, сканер не сможет правильно считывать информацию. Проверьте лазерный модуль и, при необходимости, замените его.
2. Поврежденный оптический блок
Оптический блок сканера состоит из зеркал и линз, которые направляют лазерный луч на сканируемую поверхность и преобразуют отраженный свет в цифровой образ. Если оптический блок поврежден, результатом может быть неправильное сканирование или полное отсутствие изображения. Проверьте оптический блок и замените его при необходимости.
3. Неисправное крепление сканирующей головки
Сканирующая головка сканера перемещается вдоль стекла сканера, чтобы считать информацию. Если крепление сканирующей головки сломано или слабо закреплено, это может привести к неправильной работе сканера. Убедитесь, что крепление сканирующей головки в порядке и исправно работает.
В случае неисправности аппаратной части сканера рекомендуется обратиться к специалисту для диагностики и ремонта. Не пытайтесь самостоятельно ремонтировать сканер, если вы не имеете соответствующих навыков и опыта, чтобы избежать возможных повреждений и ухудшения ситуации.




