Звук - неотъемлемая часть нашей повседневной жизни, будь то музыка или звонки. И мы часто сталкиваемся с проблемой, когда звук внезапно исчезает на нашем ноутбуке. Это может быть крайне раздражающе, особенно если вы находитесь в процессе просмотра фильма или ведете деловые переговоры.
Множество факторов может привести к пропаданию звука на ноутбуке. Один из наиболее распространенных - это проблемы с драйверами. Драйверы играют важную роль в поддержке работы звуковых устройств, и если они устарели или повреждены, это может привести к проблемам со звуком.
Основные причины пропадания звука на ноутбуке

1. Выключен или неправильно настроен звуковой драйвер: Возможно, что звуковой драйвер на вашем ноутбуке выключен или настроен неправильно. Убедитесь, что звуковой драйвер включен и настроен на правильное аудиоустройство.
2. Поврежденные или устаревшие драйвера: Если звук на вашем ноутбуке пропадает, возможно, что у вас повреждены или устарели звуковые драйвера. Попробуйте обновить драйверы или восстановить их, чтобы исправить проблему.
3. Проблемы с аудиоустройствами: Некоторые ноутбуки имеют встроенный микрофон или веб-камеру с микрофоном, которые могут стать причиной пропадания звука. Убедитесь, что все аудиоустройства подключены и работают должным образом.
4. Неправильные настройки звука: Проверьте настройки звука на вашем ноутбуке. Возможно, что неправильно настроенный звук может вызывать его пропадание. Убедитесь, что громкость включена, звук не выключен и выбран правильный аудиоустройство.
5. Поврежденные или отключенные аудио порты: Если звук пропадает только на определенных аудио портах, возможно, что они повреждены или отключены. Проверьте состояние аудио портов и, если необходимо, замените или восстановите их.
6. Программное обеспечение третьих сторон: Некоторые программы или приложения могут вызывать конфликт со звуковыми настройками на вашем ноутбуке. Попробуйте закрыть или отключить такие программы, чтобы проверить, исправится ли проблема с пропаданием звука.
7. Аппаратные поломки: Если ни один из вышеперечисленных способов не помог исправить проблему с пропаданием звука, возможно, в вашем ноутбуке есть аппаратная поломка связанная с аудиоустройствами. В таком случае, рекомендуется обратиться к специалистам для диагностики и ремонта.
Обратите внимание, что приведенный список не исчерпывающий и другие факторы также могут быть причиной проблемы с пропаданием звука на ноутбуке. Если самостоятельные попытки исправить проблему не увенчались успехом, лучше всего обратиться за помощью к профессионалам или к производителю ноутбука.
Проверка наличия устройств воспроизведения
Если на вашем ноутбуке пропадает звук, первым делом необходимо убедиться, что устройства воспроизведения подключены и работают правильно. Для этого можно воспользоваться следующими шагами:
- Шаг 1: Проверьте наушники или динамики, подключенные к ноутбуку. Убедитесь, что они надежно подключены и работают исправно.
- Шаг 2: Проверьте внешние устройства воспроизведения, такие как Bluetooth-колонки или наушники. Убедитесь, что они подключены к ноутбуку и работают правильно.
- Шаг 3: Проверьте настройки звука в операционной системе. Откройте панель управления звуком и удостоверьтесь, что выбрано правильное устройство воспроизведения и уровень громкости установлен на достаточный уровень.
- Шаг 4: Перезагрузите ноутбук. Иногда простой перезапуск системы может помочь исправить проблемы с звуком, связанные с программными сбоями.
Если после проверки всех устройств и настроек изображенные выше проблемы с звуком не исчезают, возможно, вам потребуется обратиться за помощью к специалистам или сервисному центру для более подробного обслуживания и диагностики вашего ноутбука.
Помните, что проблемы со звуком могут иметь различные причины, поэтому важно тщательно проверить все аспекты вашей системы, прежде чем принимать какие-либо меры. Будьте внимательны и последовательны в поиске решения проблемы, и скорее всего, вы сможете восстановить звук на своем ноутбуке.
Различные аудио настройки в системе
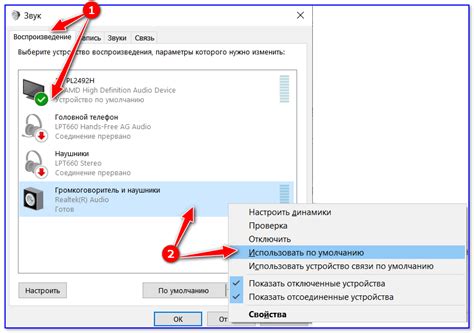
При проблемах с звуком на ноутбуке, первым делом стоит проверить различные аудио настройки в системе. Ниже приведены несколько наиболее распространенных настроек, которые могут повлиять на звуковые устройства.
Громкость: Убедитесь, что громкость на компьютере установлена на достаточном уровне. Нажмите на значок громкости на панели задач и проверьте, что уровень громкости установлен на оптимальную отметку.
Звуковые устройства: Проверьте, что выбрано правильное звуковое устройство. Щелкните правой кнопкой мыши по значку громкости на панели задач и выберите "Звуковые параметры". В открывшемся окне выберите нужное устройство в разделе "Воспроизведение".
Драйверы аудио: Если звук все еще отсутствует, может потребоваться обновление драйверов аудио. Посетите официальный веб-сайт производителя ноутбука и загрузите последние драйверы для звуковой карты вашей модели.
Проверка кабелей и подключений: Убедитесь, что все кабели и подключения аудио устройств на ноутбуке корректно подключены. Попробуйте переподключить наушники или колонки, а также проверьте, не заблокирован ли разъем для наушников.
Отключение нежелательных звуковых эффектов: В системе могут быть активированы некоторые звуковые эффекты, которые могут негативно влиять на звук. Проверьте раздел "Звуковые эффекты" в настройках звука и отключите все нежелательные эффекты.
Переустановка аудио драйверов: Если все вышеперечисленные действия не помогли, попробуйте переустановить аудио драйверы. Откройте "Устройства и принтеры", найдите свое аудио устройство, щелкните по нему правой кнопкой мыши и выберите "Удалить". После этого перезагрузите компьютер и установите драйверы заново.
Прежде чем принимать решение о восстановлении звука на ноутбуке, рекомендуется проверить все вышеперечисленные настройки, а также прочитать другие статьи о возможных причинах и решениях проблемы отсутствия звука.
Неисправность аудио драйверов
Если драйверы аудио не функционируют должным образом, то могут возникнуть проблемы с воспроизведением звука на ноутбуке. В некоторых случаях, звук может полностью пропасть.
Проверьте, установлены ли на вашем ноутбуке последние версии драйверов аудио. Если нет, то вам следует загрузить и установить их с сайта производителя вашего ноутбука или звуковой карты. Обратите внимание на то, что драйвера должны быть совместимы с вашей операционной системой.
Если у вас установлены последние версии драйверов аудио, то вы можете попробовать переустановить их. Сначала удалите существующие драйверы, а затем загрузите и установите свежую копию с сайта производителя.
Однако, перед переустановкой драйверов, рекомендуется создать точку восстановления системы, чтобы в случае возникновения проблем можно было вернуться к предыдущему состоянию.
Если после переустановки драйверов аудио звук по-прежнему не работает, то возможно, проблема заключается не в драйверах, а в аппаратном обеспечении. В таком случае, вам следует обратиться к специалисту или сервисному центру для диагностики и ремонта вашего ноутбука.
Неправильные настройки программного обеспечения
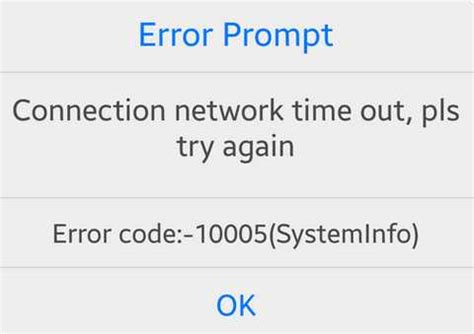
Если на вашем ноутбуке пропадает звук, одной из причин может быть наличие неправильных настроек программного обеспечения. Вот несколько возможных проблем:
- Громкость звука может быть установлена на низком уровне или полностью выключена. Проверьте уровень громкости и включите его, если необходимо.
- Некоторые приложения, такие как медиаплееры или браузеры, могут иметь собственные настройки звука. Убедитесь, что в этих приложениях уровень громкости также установлен на подходящем уровне.
- Драйверы аудиокарты могут быть несовместимыми или устаревшими. Проверьте наличие обновлений драйверов на официальном сайте производителя вашей аудиокарты и установите их, если необходимо.
- Настройки звука могут быть изменены в системных параметрах. Откройте "Панель управления" или аналогичное приложение и проверьте настройки звука.
- Если у вас установлена операционная система Windows, попробуйте воспользоваться встроенным инструментом "Диагностика звука". Он может помочь определить и исправить проблемы с звуковыми устройствами.
Если после проверки всех настроек звук по-прежнему не работает, возможно, проблема кроется в более серьезных аппаратных проблемах, и вам потребуется обратиться к специалистам или сервисному центру, чтобы провести диагностику и ремонт вашего ноутбука.
Вкладка Звук в Панели управления
Чтобы открыть вкладку "Звук", откройте Панель управления, найдите раздел "Аппаратное и звуковое оборудование" и выберите "Звук".
На вкладке "Звук" вы найдете список доступных аудиоустройств. Убедитесь, что нужное устройство выбрано как активное и не отключено. Если устройство отключено или не работает, щелкните правой кнопкой мыши на нем и выберите "Включить" или "Перезапустить".
Также стоит проверить громкость и другие настройки звука. Нажмите правой кнопкой мыши на устройстве и выберите "Свойства". В окне свойств убедитесь, что громкость не находится на минимальной отметке и что звук не отключен или заглушен.
Если после проверки всех настроек звук все еще отсутствует, возможно, проблема связана с драйверами звука. В этом случае рекомендуется обновить драйверы звука до последней версии.
Не забывайте перезагрузить компьютер после внесения изменений, чтобы они вступили в силу.
Если проблема с звуком на ноутбуке не устраняется после проверки вкладки "Звук" в Панели управления, возможно, причина кроется в других настройках или аппаратной неисправности. В этом случае рекомендуется обратиться к специалисту, чтобы решить проблему.
Проверка громкости и наличия звуковых эффектов
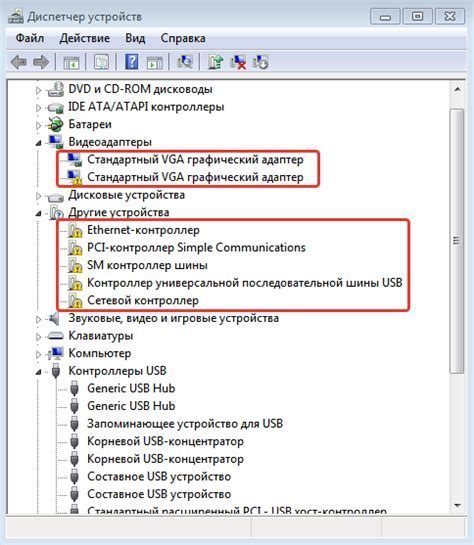
Если на вашем ноутбуке пропал звук, первым делом нужно проверить уровень громкости. Проверьте, не выключен ли звук на самом ноутбуке и убедитесь, что громкость не установлена на минимальное значение.
Также, необходимо убедиться, что в системных настройках звука не выбран режим "Без звука". Для этого откройте меню управления звуком, которое можно найти в панели задач или путем поиска в меню "Пуск". В этом меню вы сможете проверить и изменить настройки звука на вашем ноутбуке.
Если громкость установлена на максимальное значение и звук все еще не работает, возможно, проблема связана с наличием звуковых эффектов на вашем ноутбуке. Некоторые ноутбуки имеют специальные программы для управления звуковыми настройками, такие как Realtek HD Audio Manager. Проверьте, не отключены ли звуковые эффекты в таких программах.
| Шаги для проверки звуковых эффектов: |
|---|
|
Если после выполнения всех этих шагов звук все еще не работает, возможно, проблема связана с аппаратной неисправностью или драйверами звука. В этом случае, рекомендуется обратиться к специалисту или производителю ноутбука для получения дополнительной помощи.
Помощь автообновления драйверов
Существует несколько способов автоматического обновления драйверов на ноутбуке:
| Способ | Описание |
|---|---|
| Использование встроенной функции Windows | Операционная система Windows предоставляет возможность автоматически обновлять драйверы через Устройства и принтеры. Для этого необходимо открыть раздел "Устройства и принтеры" в меню "Пуск", найти нужное устройство, щелкнуть правой кнопкой мыши и выбрать "Обновить драйвер". Windows автоматически проверит наличие новых версий драйверов и установит их, если они доступны. |
| Использование программы для обновления драйверов | Существуют специальные программы, которые позволяют автоматически сканировать и обновлять драйверы на ноутбуке. Программы такого рода обычно снабжены удобным интерфейсом и расширенными функциями для работы с драйверами. |
| Посещение веб-сайта производителя | Вы можете посетить веб-сайт производителя вашего ноутбука и найти последние версии драйверов для вашей модели. Обычно на сайте есть раздел поддержки или загрузка драйверов, где можно найти и скачать актуальные версии. После скачивания драйверов их можно установить, следуя инструкциям на экране. |
Автообновление драйверов может помочь исправить проблему с пропаданием звука на ноутбуке. Если после автообновления проблема не исчезает, рекомендуется проконсультироваться со специалистом или обратиться в сервисный центр для дальнейшей диагностики и решения проблемы.
Исправление проблемы с помощью системного восстановления

Если звук все еще отсутствует на ноутбуке после проверки аппаратных проблем и обновления драйверов, можно попробовать использовать функцию Восстановление системы. Эта функция позволяет вернуть компьютер к предыдущей рабочей конфигурации и может помочь решить проблему со звуком.
Для использования системного восстановления следуйте этим шагам:
- Откройте меню "Пуск" и выберите "Панель управления".
- На странице "Панель управления" найдите и выберите "Система и безопасность".
- Выберите "Система" и нажмите на ссылку "Защита системы" в левой панели.
- В открывшемся окне "Свойства системы" выберите вкладку "Восстановление системы".
- Нажмите на кнопку "Восстановить систему" и следуйте инструкциям мастера для выбора желаемой точки восстановления. Рекомендуется выбрать точку, предшествующую проблеме с отсутствием звука.
- Подтвердите выбранную точку восстановления и нажмите "Далее".
- Мастер системного восстановления начнет процесс восстановления. Подождите, пока компьютер завершит работу.
- После завершения процесса ПК будет перезагружен. Проверьте, восстановлен ли звук на ноутбуке.
Если звук все еще отсутствует, возможно, проблема с отсутствием звука на ноутбуке связана с аппаратными проблемами, и вам следует обратиться к сервисному центру для ремонта или замены аудиоустройства.




