Клавиатура - одно из самых важных устройств на нашем ноутбуке. Ее использование столь естественно для нас, что мы часто даже не задумываемся о том, как она работает, пока у нас не возникает проблема. Одной из таких проблем может быть ситуация, когда ноутбук не видит родную клавиатуру. В этой статье мы рассмотрим причины такой проблемы и возможные способы ее решения.
Одной из главных причин, по которой ноутбук может перестать видеть платную клавиатуру, является неисправность в самой клавиатуре. Это может быть связано с физическими повреждениями, влагой или пылью, попавшей в клавиатуру. Другой причиной может быть неправильное подключение клавиатуры к материнской плате ноутбука. Возможно, при сборке или ремонте что-то пошло не так и провода были неправильно подключены или даже повреждены.
Также, причиной проблемы может стать неправильный драйвер клавиатуры. Драйвер - это программное обеспечение, которое позволяет операционной системе взаимодействовать с устройством, в данном случае, с клавиатурой. Если драйвер устарел или поврежден, ноутбук может перестать распознавать клавиатуру. В таком случае, необходимо обновить или переустановить драйвер.
Чтобы решить проблему, связанную с тем, что ноутбук не видит родную клавиатуру, вам потребуется провести некоторые диагностические мероприятия. Во-первых, проверьте физическое состояние клавиатуры. Если вы заметите повреждения, пыль или влагу, попытайтесь очистить клавишки или провести техническое обслуживание. Во-вторых, проверьте подключение клавиатуры к ноутбуку. Если возможно, переподключите ее или попробуйте использовать разные порты USB. Также, убедитесь, что кабель клавиатуры не поврежден или перегнут.
Когда вы исключили физические причины неисправности, следующим шагом будет проверка драйвера клавиатуры. Для этого откройте "Устройства и принтеры" в Меню Пуск и найдите свою клавиатуру в списке. Если она отображается с ошибкой, попробуйте обновить драйвер. Вы можете сделать это вручную, скачав новую версию драйвера с официального сайта производителя клавиатуры, или использовать специальные программы для обновления драйверов.
Проблемы с драйверами клавиатуры

Если драйверы клавиатуры установлены неправильно или устарели, это может привести к тому, что ноутбук не сможет распознать клавиши, нажатые на родной клавиатуре. Это может произойти после обновления операционной системы или установки нового программного обеспечения.
Для решения проблемы с драйверами клавиатуры можно выполнить следующие действия:
- Перезагрузить ноутбук. Иногда, просто перезагрузка может решить проблему с драйверами.
- Обновить драйверы клавиатуры. Для этого можно воспользоваться Диспетчером устройств, найти раздел "Клавиатуры" и выбрать пункт "Обновить драйвер".
- Переустановить драйверы клавиатуры. Если обновление драйвера не помогло, можно попробовать удалить старый драйвер и переустановить его заново. Для этого нужно снова открыть Диспетчер устройств, найти раздел "Клавиатуры", щелкнуть правой кнопкой мыши по родной клавиатуре и выбрать пункт "Удалить устройство". После удаления драйвера, его можно будет переустановить с помощью функции "Поиск обновленного программного обеспечения для устройства" в Диспетчере устройств.
Если эти методы не помогают, можно попробовать обратиться к специалисту или производителю ноутбука для получения дополнительной помощи и подробных инструкций по решению проблемы с драйверами клавиатуры.
Неправильные настройки устройства в BIOS
Если ваш ноутбук не видит родную клавиатуру, возможно, проблема кроется в неправильных настройках устройства в БИОСе (Basic Input/Output System), ответственном за основные настройки и взаимодействие аппаратных компонентов компьютера.
Следующие причины могут привести к неправильным настройкам устройства в БИОСе:
| 1. | Конфликт ресурсов: если родная клавиатура конфликтует с другими устройствами в системе, возможно, она не будет распознана. В этом случае необходимо внести изменения в настройки ресурсов устройств в БИОСе. |
| 2. | Отключение устройства: в БИОСе может быть установлена опция, отключающая родную клавиатуру. Проверьте настройки устройств и убедитесь, что клавиатура включена. |
| 3. | Обновление БИОСа: если у вас устаревшая версия БИОСа, возможно, она не совместима с родной клавиатурой. Попробуйте обновить БИОС до последней версии, доступной на официальном веб-сайте производителя вашего ноутбука. |
| 4. | Сброс настроек БИОСа: если недавно вы вносили изменения в настройки БИОСа и после этого клавиатура перестала работать, возможно, вы случайно изменили что-то важное. Попробуйте сбросить настройки БИОСа к заводским значениям. |
Если ни одно из вышеперечисленных решений не помогло, рекомендуется обратиться к специалисту или сервисному центру для диагностики и ремонта ноутбука.
Несовместимость клавиатуры с операционной системой
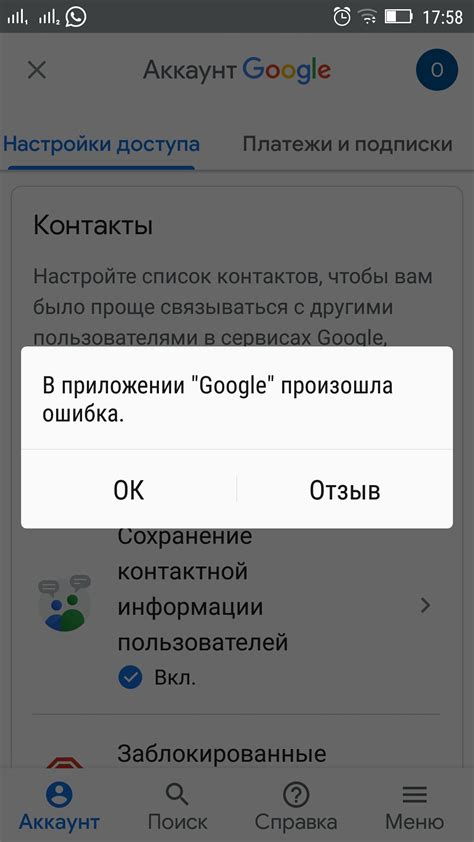
Одной из возможных причин, по которой ноутбук не видит родную клавиатуру, может быть несовместимость устройства с операционной системой. Клавиатура может быть разработана для работы с операционной системой, которая отличается от установленной на вашем ноутбуке. Например, если ваш ноутбук работает на операционной системе Windows, а клавиатура разработана для macOS, то могут возникнуть проблемы взаимодействия между ними.
Для того чтобы убедиться, что именно несовместимость операционной системы и клавиатуры является причиной проблемы, можно попробовать подключить клавиатуру к другому устройству с той же самой операционной системой. Если клавиатура работает на другом устройстве, то проблема скорее всего несовместимость клавиатуры с вашей операционной системой.
В таком случае, стоит обратиться к производителю клавиатуры или к разработчикам операционной системы для поиска возможных решений. Существует шанс, что производитель клавиатуры предоставляет драйверы или обновления, которые позволят вашей клавиатуре работать с вашей операционной системой. Также стоит проверить наличие обновлений для вашей операционной системы, которые могут устранить проблемы с несовместимостью.
Повреждение клавиатурного разъема
Повреждение клавиатурного разъема может возникнуть из-за различных причин. Например, если ноутбук упал или был подвержен сильному удару, разъем может отломиться или повредиться. Также, повреждение может произойти, если клавиатура была неправильно установлена или подключена.
Если вы подозреваете повреждение клавиатурного разъема, вам следует обратиться к специалисту для проведения диагностики и ремонта. Возможно, разъем нужно будет заменить или перепаять.
Если вы можете пользоваться внешней клавиатурой, то это может быть временным решением проблемы. Однако, для полноценной работы с ноутбуком рекомендуется восстановить рабочее состояние родной клавиатуры.
Важно помнить:
- Проверьте правильность подключения клавиатуры к разъему.
- Избегайте падений и сильных ударов ноутбука.
- При обнаружении повреждения клавиатурного разъема немедленно обратитесь к специалисту для ремонта.
Восстановление работоспособности клавиатуры требует опыта и специальных инструментов, поэтому не рекомендуется пытаться ремонтировать ее самостоятельно, чтобы не усугубить ситуацию.
Вирусное воздействие на клавиатуру

Для определения наличия вредоносных программ на компьютере рекомендуется пройти антивирусную проверку системы. Запустите антивирусное программное обеспечение и проведите полную проверку компьютера на наличие вирусов, троянов, шпионских программ и других вредоносных элементов.
Если антивирусные программы не обнаружили ничего подозрительного, возможно, вирус удален, но настройки системы по-прежнему помешаны. В этом случае можно попробовать восстановить систему до предыдущей точки восстановления или переустановить операционную систему.
Возможно, вирус блокирует работу клавиатуры напрямую. В этом случае можно попробовать установить альтернативное программное обеспечение для клавиатуры или подключить внешнюю клавиатуру, чтобы проверить, работает ли она нормально.
| Возможные решения: |
|---|
| 1. Проведите антивирусную проверку системы. |
| 2. Восстановите систему до предыдущей точки восстановления. |
| 3. Переустановите операционную систему. |
| 4. Установите альтернативное программное обеспечение для клавиатуры. |
| 5. Подключите внешнюю клавиатуру для проверки работы. |
Конфликт с другими устройствами
Чтобы решить эту проблему, следует проверить, не используется ли разъем клавиатуры другим устройством. Если оно используется, отключите его и попробуйте снова подключить родную клавиатуру ноутбука. Если это не помогает, можно попробовать подключить клавиатуру к другому порту или перезагрузить ноутбук.
| Шаги решения проблемы: |
|---|
| 1. Проверьте, не используется ли разъем клавиатуры другим устройством. |
| 2. Отключите другие подключенные устройства и попробуйте снова подключить родную клавиатуру ноутбука. |
| 3. Попробуйте подключить клавиатуру к другому порту. |
| 4. Перезагрузите ноутбук и проверьте, работает ли клавиатура после перезагрузки. |
Если после проведения всех этих шагов клавиатура все равно не работает, возможно, проблема заключается в аппаратной неисправности клавиатуры или разъема на ноутбуке. В таком случае рекомендуется обратиться к сервисному центру для диагностики и ремонта
Проблемы с аппаратной частью клавиатуры

Необходимо учитывать, что некоторые проблемы с клавиатурой могут быть связаны с ее аппаратной неисправностью. Вот некоторые распространенные причины и возможные решения:
- Физические повреждения клавиатуры: Если клавиша или несколько клавиш не работают, возможно, они повреждены или загрязнены. Попробуйте аккуратно очистить клавиши от пыли и грязи с помощью сжатого воздуха или ватного тампона, смоченного в спирте или изопропиловом спирте.
- Неправильное подключение клавиатуры: Убедитесь, что кабель от клавиатуры жестко вставлен в соответствующий разъем ноутбука. Попробуйте отключить клавиатуру и затем снова подключить ее. Это может помочь исправить проблему с неправильным подключением.
- Драйверы клавиатуры: Возможно, ваш ноутбук нуждается в обновленных драйверах. Проверьте веб-сайт производителя ноутбука для загрузки и установки последних версий драйверов для клавиатуры.
- Поврежденный контроллер клавиатуры: Если все вышеперечисленные решения не помогли, возможно, проблема связана с повреждением контроллера клавиатуры. В этом случае потребуется профессиональный ремонт или замена клавиатуры.
Если вы не уверены, в чем суть проблемы, рекомендуется обратиться к специалисту или сервисному центру для диагностики и ремонта клавиатуры вашего ноутбука.




