Ситуация, когда ноутбук не может определить подключенный принтер, может возникнуть по разным причинам. Возможно, это связано с неправильной установкой драйверов, отсутствием необходимого программного обеспечения или проблемами с подключением устройства. В данной статье мы рассмотрим основные причины и возможные способы решения данной проблемы.
Одной из наиболее распространенных причин, по которым ноутбук не видит подключенный принтер, является отсутствие или неправильная установка драйверов. Драйверы являются специальными программами, которые необходимы для работы устройства на компьютере. Если драйверы не установлены или установлены неправильно, компьютер не сможет распознать подключенное устройство и соответственно использовать его функционал.
Решить эту проблему можно следующим образом:
- Зайдите на официальный сайт производителя принтера и загрузите последнюю версию драйверов для вашей модели принтера.
- Установите загруженные драйверы на компьютер, следуя инструкциям программы установки.
- Перезагрузите компьютер и попробуйте подключить принтер снова.
Если после выполнения этих действий проблема не была решена, возможно, проблема кроется в другом. Перейдем к следующему возможному решению.
Почему ноутбук не распознает подключенный принтер

Возможно, ситуация, когда ноутбук не распознает подключенный принтер, может быть вызвана несколькими причинами:
1. Неправильное подключение: Убедитесь, что принтер подключен к ноутбуку правильно. Проверьте соединение кабелей и убедитесь, что они прилегают к разъемам плотно.
2. Отсутствие драйверов: Некоторые принтеры требуют установки драйверов для корректной работы. Проверьте, установлены ли необходимые драйверы на Вашем ноутбуке. Если нет, загрузите их с официального сайта производителя принтера.
3. Конфликт портов: Иногда ноутбуку может потребоваться информация о порте, на котором установлен принтер. Убедитесь, что порт, на котором подключен принтер, не занят другим устройством.
4. Проблемы со совместимостью: Некоторые старые принтеры могут быть несовместимы с новыми операционными системами. Убедитесь, что Ваш принтер совместим с операционной системой Вашего ноутбука
Если проблема не устраняется, попробуйте перезагрузить ноутбук и принтер, а также проверьте наличие обновлений для операционной системы и драйверов принтера.
Отсутствие драйверов
Чтобы проверить наличие драйверов для принтера, можно выполнить следующие шаги:
- Откройте меню "Пуск" и выберите "Панель управления".
- В Панели управления найдите раздел "Устройства и принтеры" и откройте его.
- В списке устройств найдите принтер и щелкните правой кнопкой мыши по его значку.
- В появившемся контекстном меню выберите "Свойства принтера".
- В открывшемся окне "Свойства принтера" перейдите на вкладку "Драйвер".
На вкладке "Драйвер" вы увидите информацию о текущем драйвере, а также кнопки для его обновления или удаления. Если вместо имени драйвера вы видите сообщение, указывающее на отсутствие драйверов или проблемы с ними, то необходимо установить новый драйвер для принтера.
Чтобы установить драйверы для принтера, можно воспользоваться диском с поставляемым программным обеспечением, загрузить их с официального сайта производителя принтера или воспользоваться встроенными возможностями операционной системы для поиска и установки драйверов.
После установки новых или обновления существующих драйверов для принтера, необходимо перезагрузить ноутбук и проверить, будет ли он успешно определять подключенный принтер.
Неправильное подключение кабеля

Удостоверьтесь, что кабель надежно и тщательно подключен к обоим устройствам, и что он не поврежден. При необходимости замените кабель новым, чтобы убедиться, что причина проблемы не в самом кабеле.
Неправильные настройки принтера
Возможной причиной проблемы с невидимостью подключенного принтера может быть неправильная конфигурация настроек принтера или компьютера. Важно убедиться, что принтер правильно настроен и готов к использованию.
Во-первых, проверьте соединение принтера с компьютером. Убедитесь, что кабель USB или другой тип соединения надежно подключен к обоим устройствам. Попробуйте использовать другой кабель или порт USB, чтобы исключить возможные проблемы.
Если физическое подключение в порядке, проверьте настройки принтера на наличие ошибок. Зайдите в меню управления принтером и убедитесь, что выбран правильный режим подключения (проводной или беспроводной). Также важно проверить наличие обновлений прошивки и программного обеспечения для принтера. Установите все доступные обновления, чтобы устранить возможные конфликты.
Далее, проверьте настройки компьютера. Перейдите в панель управления и выберите раздел "Устройства и принтеры". Убедитесь, что принтер указан в списке устройств и не отображается как "Неизвестное устройство" или с ошибкой. Если принтер не отображается, попробуйте добавить его вручную, следуя инструкциям производителя.
Если ничего из вышеперечисленного не помогло, может потребоваться переустановка драйверов принтера. Скачайте последние версии драйверов с официального сайта производителя принтера и следуйте инструкциям по установке. Перезагрузите компьютер после установки драйверов и проверьте, видит ли он принтер.
Если проблема все еще остается, возможно, проблема связана с аппаратными или программными неполадками. Обратитесь к производителю принтера или специалисту по обслуживанию техники для дальнейшей диагностики и устранения неисправности.
Неправильные настройки порта

Если ваш ноутбук не видит подключенный принтер, причиной может быть неправильная настройка порта. Когда вы подключаете принтер к ноутбуку, он использует определенный порт для связи с компьютером. Если порт неправильно настроен, ноутбук может не распознать принтер.
Чтобы исправить эту проблему, вам следует проверить настройки порта на вашем ноутбуке. В большинстве случаев порт должен быть настроен на автоматическую конфигурацию, но иногда может потребоваться вручную указать правильный порт. Обычно информацию о нужных настройках можно найти в руководстве пользователя принтера или на сайте производителя.
Если вы не уверены, какие настройки порта должны быть установлены, можно попробовать следующее:
- Откройте панель управления на ноутбуке.
- Выберите раздел "Устройства и принтеры".
- Найдите свой подключенный принтер в списке устройств и щелкните на нем правой кнопкой мыши.
- Выберите "Свойства принтера" в контекстном меню.
- Перейдите на вкладку "Порт" и убедитесь, что правильный порт выбран в списке.
Если ничего не помогло, попробуйте перезагрузить ноутбук и принтер, а также проверить подключение кабеля между ними. Если проблема остается, возможно, требуется обратиться за помощью к специалисту или службе поддержки производителя принтера.
Отключение автоматического режима установки драйвера
Когда ваш ноутбук не видит подключенный принтер, причиной может быть автоматический режим установки драйвера. В этом режиме операционная система пытается самостоятельно установить драйвер для распознавания принтера, но иногда происходят ошибки или неправильные определения устройств.
Для отключения автоматического режима установки драйвера вы можете следовать следующим шагам:
Шаг 1: Откройте "Меню Пуск" и выберите "Панель управления".
Шаг 2: В панели управления найдите раздел "Устройства и принтеры" и откройте его.
Шаг 3: В разделе "Устройства и принтеры" найдите ваш подключенный принтер и щелкните по нему правой кнопкой мыши.
Шаг 4: В выпадающем меню выберите "Свойства принтера".
Шаг 5: В открывшемся окне принтера найдите вкладку "Драйвер" и щелкните по ней.
Шаг 6: На вкладке "Драйвер" найдите и щелкните по кнопке "Отключить" или "Удалить драйвер".
Шаг 7: Подтвердите действие, если будет показано соответствующее предупреждение.
Шаг 8: После завершения удаления драйвера, перезагрузите ноутбук.
После перезагрузки система будет запрашивать установку драйвера для вашего принтера. Вы можете установить его вручную, следуя инструкциям производителя или воспользоваться поиском драйверов операционной системы.
Установка драйвера вручную может помочь проблеме с распознаванием принтера ноутбуком и позволит вам снова использовать ваш принтер без проблем.
Проблемы с USB-портом

Неисправность USB-порта может стать одной из причин, по которой ноутбук не видит подключенный принтер. В основном, проблемы с USB-портом связаны с механическими поломками или неправильной настройкой.
Проблемы с механическими поломками могут возникнуть из-за неправильных подключений или перегрузки порта. Попробуйте проверить, не поврежден ли кабель принтера или разъем USB-порта на ноутбуке. При необходимости замените кабель или обратитесь к специалисту для ремонта порта.
Если проблемы вызывает неправильная настройка USB-порта, вы можете попробовать решить их следующим образом:
1. Убедитесь, что в настройках операционной системы включен USB-порт. Проверьте, что драйверы для порта установлены и обновлены.
2. Проверьте, что порт на ноутбуке не заблокирован или отключен по какой-либо причине. В некоторых случаях порт можно включить или перезагрузить через BIOS.
3. Попробуйте подключить другое устройство к этому порту, чтобы убедиться, что проблема не в самом порту или в подключаемом устройстве.
4. При необходимости попробуйте использовать другой USB-порт на ноутбуке или подключить принтер через USB-хаб или док-станцию.
Если указанные выше шаги не помогают решить проблему, рекомендуется обратиться к специалисту или сервисному центру для диагностики и ремонта USB-порта на ноутбуке.
Вредоносное ПО на компьютере
В наше время, с развитием интернета, вредоносное ПО (программное обеспечение) стало одной из самых серьезных угроз для компьютеров и пользователей. Вредоносное ПО представляет собой программы, созданные с целью причинения вреда, кражи информации, контроля или незаконного использования данных.
Появление вредоносного ПО на компьютере может оказать значительные негативные последствия. Некоторые виды вредоносных программ могут украсть пароли, личные данные, банковскую информацию и использовать их для мошенничества или несанкционированных операций. Другие виды вредоносных программ могут снизить производительность компьютера, вызывать сбои и приводить к потере данных.
Чтобы защититься от вредоносного ПО, важно соблюдать ряд мер предосторожности. Во-первых, регулярно обновляйте антивирусное программное обеспечение и выполняйте сканирование компьютера на наличие вредоносных программ. Во-вторых, будьте внимательны при скачивании файлов из ненадежных источников и открывании электронных писем с подозрительным содержимым. В-третьих, избегайте незаконных или подозрительных веб-сайтов.
Если вы обнаружили вредоносное ПО на своем компьютере, немедленно примите меры по его удалению. Запустите антивирусное сканирование и следуйте инструкциям программы по удалению обнаруженных угроз. Если у вас нет антивирусного программного обеспечения или обнаружение и удаление вредоносного ПО не удается, обратитесь за помощью к специалисту компьютерной безопасности.
Никогда не забывайте о важности приоритета компьютерной безопасности и регулярно обеспечивайте защиту своего компьютера от вредоносного ПО. Всегда будьте бдительны и осторожны при работе в интернете, чтобы не поддаться атакам и не стать жертвой вредоносных программ.
Конфликт драйверов
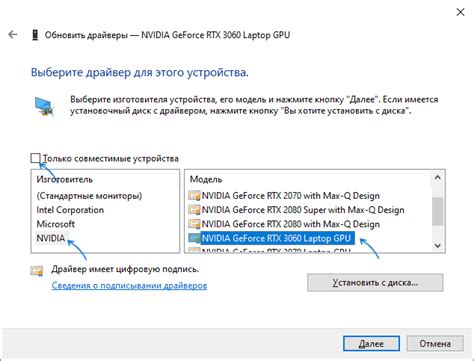
Если у вас уже установлены драйверы для других подключенных устройств, возможно, они вступают в конфликт с драйверами принтера. В результате ноутбук может не видеть принтер и не удается установить связь с ним.
Чтобы решить проблему с конфликтом драйверов, попробуйте следующие шаги:
- Перезагрузите ноутбук и принтер. Иногда это простое действие может помочь устранить конфликт.
- Отключите все другие подключенные устройства. Если после отключения других устройств принтер начинает нормально работать, это может указывать на конфликт драйверов.
- Удалите старые драйверы. Если вы раньше подключали другие принтеры или устройства, которые могут конфликтовать с новым принтером, удалите их драйверы из списка установленных программ в системных настройках.
- Установите свежие драйверы принтера. Посетите веб-сайт производителя принтера и загрузите последние драйверы, предназначенные для вашей операционной системы. Установка новых драйверов может помочь устранить проблемы, вызванные конфликтом.
Если после выполнения всех этих шагов проблема не решается, может потребоваться обратиться к специалисту или технической поддержке производителя принтера или ноутбука для получения дополнительной помощи.
Обновление операционной системы
Вот несколько шагов, которые помогут вам обновить операционную систему на вашем ноутбуке:
- Перейдите в настройки вашего ноутбука.
- Найдите раздел "Обновление и безопасность".
- Выберите "Windows Update".
- Нажмите "Проверить наличие обновлений".
- Если доступны какие-либо обновления, установите их.
Во время обновления операционной системы ноутбук может потребовать перезагрузки. После перезагрузки проверьте, удалось ли решить проблему с видимостью принтера.
Если после обновления операционной системы проблема все еще не решена, рекомендуется обратиться к производителю ноутбука или принтера для поддержки и дополнительных рекомендаций.
Недостаточная мощность устройства

Если ваш ноутбук не видит подключенный принтер, одной из возможных причин может быть недостаточная мощность устройства. Некоторые принтеры требуют большего количества энергии, чем может предоставить ноутбук, особенно если он работает от батареи. Это особенно часто возникает, если вы используете старый или низкопроизводительный ноутбук.
Чтобы решить проблему с недостаточной мощностью, попробуйте следующие решения:
- Подключите принтер к другому устройству, например, к стационарному компьютеру или ноутбуку с более мощным блоком питания.
- Используйте дополнительный источник питания для принтера, если это возможно. Некоторые принтеры имеют порты USB с дополнительным питанием, которые можно подключить к розетке.
- Если у вас есть возможность, обновите ноутбук на более мощную модель с поддержкой большего количества энергопотребления.
Если ни одно из этих решений не помогло, возможно, причина проблемы вовсе не в недостаточной мощности устройства. Попробуйте провести дополнительные исследования или обратитесь за помощью к специалисту.




