Современные ноутбуки - это незаменимые помощники, позволяющие нам всегда оставаться на связи, работать или отдыхать где угодно и в любое время. Однако, как и у любой техники, у ноутбуков могут возникать проблемы. Одна из таких проблем - невозможность распознать флешку и открыть её. В этой статье мы разберемся, почему это происходит и как можно исправить эту проблему.
Первая причина, по которой ноутбук может не распознать флешку - это неисправность самой флешки. Возможно, она была повреждена, у неё сломался контакт, или она была испорчена в результате вынимания её из компьютера или ноутбука без предварительного извлечения в безопасном режиме. В таком случае, стоит попробовать вставить флешку в другой порт, а также проверить её на другом устройстве. Если флешка не работает и на других устройствах, значит, она вышла из строя и её нужно заменить.
Еще одна причина, по которой ноутбук может не видеть флешку, - это проблемы с драйверами USB-порта. В этом случае, возможно, вам понадобится обновить или переустановить драйверы. Для начала, попробуйте переподключить флешку к ноутбуку. Если это не помогает, зайдите в диспетчер устройств, найдите и разверните раздел "USB-контроллеры". Удалите все устройства, связанные с USB-портами и перезагрузите ноутбук. После перезагрузки, драйверы должны быть установлены автоматически и флешку можно будет распознать.
Ноутбук не распознает флешку: причины и возможные решения

- Проблемы с флешкой: Если ноутбук не распознает флешку, первым делом стоит проверить саму флешку. Возможно, она повреждена, в таком случае её нужно заменить или отремонтировать.
- Неисправности USB-порта: Вторая причина, по которой ноутбук не может распознать флешку, связана с неисправностями USB-порта. Попробуйте подключить другое устройство к этому порту, чтобы проверить, работает ли он нормально. Если порт не функционирует, то возможно, требуется ремонт или замена.
- Неполадки драйверов: Некорректно установленные или устаревшие драйверы USB-портов также могут стать причиной нераспознавания флешки. В этом случае, рекомендуется обновить драйверы через меню "Управление устройствами" в панели управления.
- Конфликты устройств: Иногда ноутбук не распознает флешку из-за конфликтов с другими подключенными устройствами. Попробуйте отключить другие устройства и повторите попытку подключения флешки.
- Вирусы и антивирусное ПО: Вредоносные программы или некорректно настроенное антивирусное ПО также могут нарушить работу USB-портов и привести к нераспознаванию флешки. Выполните проверку на наличие вирусов и убедитесь, что ваше антивирусное ПО не блокирует подключение внешних устройств.
В большинстве случаев, проблемы с нераспознаванием флешки на ноутбуке могут быть решены описанными выше способами. Если после проверки всех вышеперечисленных причин проблема остается нерешенной, рекомендуется обратиться к специалистам по компьютерам для дальнейшей диагностики и ремонта.
Проблемы с USB-портом ноутбука
Если ваш ноутбук не распознает флешку и не может открыть ее, возможно проблема кроется в USB-порте.
Вот некоторые распространенные проблемы с USB-портом и возможные способы их решения:
| Проблема | Возможное решение |
| USB-порт не работает | Возможно, порт физически поврежден. Попробуйте подключить флешку к другому порту. Если ни один из портов не работает, возможно, необходимо обратиться к специалисту для замены USB-порта. |
| USB-порт не распознает флешку | Попробуйте подключить другие устройства к USB-порту. Если они не распознаются, попробуйте выполнить следующие действия:
|
| USB-порт работает, но флешка не открывается | Возможно, флешка имеет файловую систему, которую ваша операционная система не поддерживает. Попробуйте подключить флешку к другому компьютеру или поставьте драйверы, требуемые для поддержки конкретной файловой системы. Также, возможно, флешка повреждена или содержит ошибки. Попробуйте выполнить проверку ошибок или восстановление флешки через специальные программы. |
Если эти решения не помогли решить проблему с USB-портом ноутбука, рекомендуется обратиться к квалифицированному специалисту для дальнейшей диагностики и ремонта.
Флешка не отформатирована под нужную файловую систему
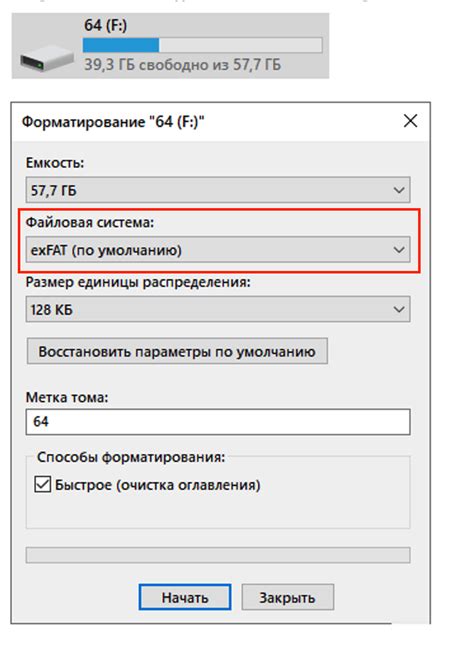
Если ноутбук не распознает флешку и не может открыть её, одной из возможных причин может быть то, что флешка не отформатирована под нужную файловую систему.
Разные операционные системы могут использовать различные файловые системы, такие как FAT32, NTFS или exFAT. Если ваша флешка была отформатирована под другую файловую систему, ноутбук не сможет прочитать её данные.
Чтобы проверить файловую систему флешки, подключите её к компьютеру и найдите флешку в "Проводнике" (в Windows) или "Finder" (в macOS). Щелкните правой кнопкой мыши на флешке, выберите "Свойства" (в Windows) или "Информация" (в macOS) и найдите информацию о файловой системе.
Если файловая система не соответствует требуемой, вы можете отформатировать флешку в нужную файловую систему. Обратите внимание, что при форматировании все данные на флешке будут удалены. Поэтому перед форматированием обязательно сделайте резервную копию всех важных файлов.
Чтобы отформатировать флешку, подключите её к компьютеру, откройте "Проводник" (в Windows) или "Finder" (в macOS), найдите флешку и щелкните правой кнопкой мыши. Затем выберите опцию "Форматировать" (в Windows) или "Стереть" (в macOS) и следуйте инструкциям на экране.
После успешного форматирования флешка должна быть распознана и доступна для использования на вашем ноутбуке.
Неисправность флешки
Если ваш ноутбук не распознает флешку и не может открыть ее, может быть несколько причин такой проблемы:
| 1. | Флешка не правильно подключена к ноутбуку. Проверьте, что она надежно вставлена в порт USB и не сдвинулась. Попробуйте снова подключить флешку и убедитесь, что она надежно фиксируется. |
| 2. | Флешка повреждена. Перепробуйте другие флеш-накопители или карты памяти, чтобы убедиться, что проблема не в самом ноутбуке. Если другие устройства работают нормально, то скорее всего проблема крылась именно в вашей флешке. Попробуйте подключить ее к другому компьютеру и посмотреть, удалось ли его открыть. |
| 3. | Файловая система флешки не поддерживается операционной системой ноутбука. Некоторые файловые системы, такие как exFAT или NTFS, могут быть несовместимы с некоторыми версиями операционных систем. Попробуйте сменить файловую систему флешки на FAT32 или FAT16, чтобы увеличить совместимость с разными устройствами. |
| 4. | Драйверы USB-портов ноутбука не работают правильно. Попробуйте обновить драйверы на вашем ноутбуке. Вы можете сделать это через менеджер устройств в операционной системе или загрузить последние обновления с сайта производителя вашего ноутбука. После обновления драйверов перезагрузите ноутбук и попробуйте снова подключить флешку. |
Если ни одна из вышеперечисленных решений не помогла, то возможно флеш-накопитель или порт USB на ноутбуке вышел из строя и требует ремонта или замены.
Драйверные проблемы на ноутбуке
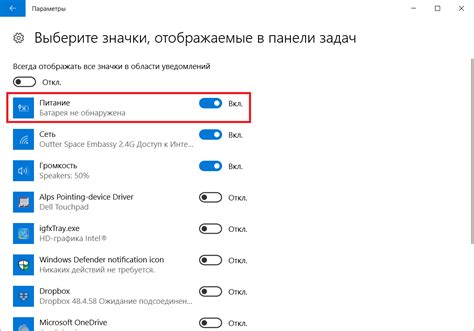
Чтобы решить проблему с драйверами, можно предпринять следующие шаги:
- Обновить драйверы. Перейдите на сайт производителя вашего ноутбука и найдите раздел поддержки или загрузки драйверов. Введите модель ноутбука и операционную систему, чтобы найти последние версии драйверов для вашего устройства. Скачайте и установите обновления, затем перезагрузите ноутбук.
- Проверить флешку на другом устройстве. Если флешка работает на другом компьютере или ноутбуке, то проблема скорее всего связана именно с драйверами вашего ноутбука.
- Установить драйверы вручную. Если автоматическое обновление драйверов не помогло, можно попробовать установить их вручную. Сначала найдите модель флешки и загрузите драйверы с официального сайта производителя флешки. Затем откройте Управление устройствами на ноутбуке и найдите флешку в разделе "Дисковые устройства". Нажмите правой кнопкой мыши на флешке и выберите "Обновить драйвер". Укажите путь к загруженным драйверам и установите их.
- Обратиться за помощью. Если все вышеперечисленные действия не устраняют проблему, рекомендуется обратиться за помощью к специалисту или сервисному центру. Они могут проанализировать ваш ноутбук, выявить конкретную причину и предложить оптимальное решение.
Изучение и решение драйверных проблем может занять некоторое время, но это важный шаг к обеспечению гладкой работы вашего ноутбука и подключаемых устройств, таких как флешки.




