Спящий режим является одной из самых полезных функций компьютера, позволяющей снизить потребление энергии и продлить срок службы устройства. Однако, иногда возникают ситуации, когда ПК не включается в спящий режим. В данной статье мы рассмотрим некоторые причины этой проблемы и способы её решения.
Одной из наиболее распространенных причин не включения спящего режима на ПК является активная работа внутренних процессов или программ, которые мешают компьютеру перейти в режим ожидания. Запущенные приложения, загрузка данных с интернета, а также длительные процессы обработки информации могут препятствовать переходу в спящий режим. В таком случае, рекомендуется закрыть все программы и приложения перед переходом компьютера в режим ожидания.
Другой причиной возникновения проблемы с активацией спящего режима может быть наличие внешних устройств, которые не дают компьютеру перейти в режим ожидания. Например, подключенная внешняя мышь или клавиатура могут посылать сигналы, которые выключают компьютер, как будто бы он активен. В этом случае, рекомендуется временно отключить эти устройства и проверить, включается ли спящий режим после этого.
Также не включение спящего режима может быть связано с настройками энергосбережения на компьютере. Если эти настройки недостаточно оптимизированы или неправильно сконфигурированы, то компьютер может не переходить в режим ожидания. В данном случае рекомендуется проверить и изменить настройки энергосбережения в системе, чтобы активировать спящий режим.
Причины неработающего спящего режима на ПК
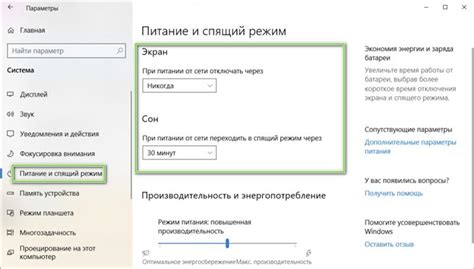
1. Проблема с драйверами
Одной из наиболее распространенных причин неработающего спящего режима на ПК является проблема с драйверами. Устаревшие или поврежденные драйверы могут вызвать сбои в работе компонентов, что приводит к некорректной работе спящего режима. Рекомендуется обновить все драйверы до последних версий, чтобы устранить возможные проблемы.
2. Конфликты программ
Неработающий спящий режим может быть вызван конфликтами между различными программами на компьютере. Некоторые приложения могут блокировать спящий режим из-за своей активности или требования постоянного доступа к ресурсам компьютера. Проверьте, нет ли программ, которые могут вызывать конфликты, и закройте их перед переходом в спящий режим.
3. Неправильные настройки питания
Некорректные настройки питания могут привести к проблемам с работой спящего режима. Некоторые пользователи могут случайно изменить параметры питания, что может привести к отключению спящего режима. Проверьте настройки питания в системных параметрах и убедитесь, что спящий режим включен и настроен правильно.
4. Наличие задач в фоновом режиме
Если на компьютере выполняются активные задачи в фоновом режиме, это может вызвать неработающий спящий режим. Некоторые задачи могут отправлять сигналы компьютеру, чтобы он оставался в активном режиме. Проверьте список активных задач и остановите все ненужные процессы перед переходом в спящий режим.
5. Проблемы с аппаратным обеспечением
В некоторых случаях неработающий спящий режим может быть связан с проблемами с аппаратным обеспечением. Например, неисправности в материнской плате, оперативной памяти или других компонентах могут привести к некорректной работе спящего режима. В этом случае рекомендуется обратиться к специалисту для диагностики и ремонта компьютера.
В целом, неправильно работающий спящий режим на ПК может быть вызван различными причинами, такими как проблемы с драйверами, конфликты программ, неправильные настройки питания, наличие задач в фоновом режиме или проблемы с аппаратным обеспечением. Рекомендуется проверить каждый из этих аспектов, чтобы устранить возможные проблемы и включить нормальную работу спящего режима на ПК.
Проблемы с драйверами видеокарты
Драйверы играют ключевую роль в функционировании видеокарты компьютера. Если установлен неправильный или устаревший драйвер, это может привести к различным проблемам, включая невозможность включить спящий режим. Вот некоторые из распространенных проблем с драйверами видеокарты:
- Устаревший драйвер: Если драйвер видеокарты не обновлялся в течение длительного времени, это может создать совместимостные проблемы с операционной системой и другими компонентами ПК. Проверьте сайт производителя видеокарты для наличия обновлений драйверов.
- Неправильно установленный драйвер: Если драйвер видеокарты был неправильно установлен, он может не работать должным образом или вообще не распознается операционной системой. Проверьте, что драйвер установлен правильно и необходимые файлы находятся в правильной директории.
- Конфликт драйверов: Если на компьютере установлены несколько драйверов видеокарты, это может вызвать конфликт и привести к проблемам с функцией спящего режима. Удалите драйверы, которые не используются, и оставьте только актуальный и совместимый с операционной системой.
- Отсутствие драйвера: Если операционная система не распознает установленную видеокарту или не устанавливается нужный драйвер, это может стать причиной неработоспособности спящего режима. Проверьте, что драйвер видеокарты правильно установлен и распознан операционной системой.
Если у вас возникли проблемы с настройкой спящего режима на ПК, связанные с драйверами видеокарты, рекомендуется обратиться к специалисту или посетить официальный форум производителя видеокарты для получения дополнительной информации и помощи в решении данной проблемы.
Некорректные настройки питания
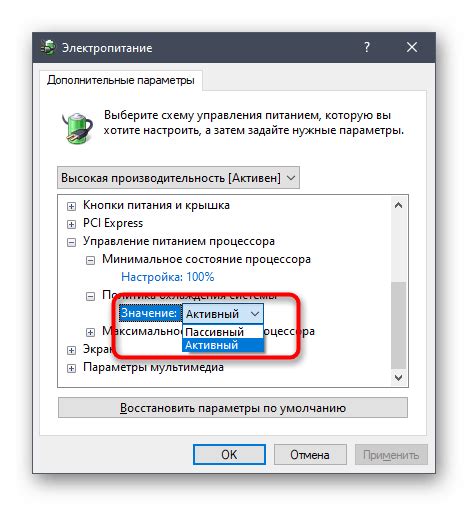
Если на вашем ПК не включается спящий режим, проблема может быть связана с некорректными настройками питания.
Во-первых, проверьте, что у вас включена функция спящего режима в настройках питания операционной системы. Для этого перейдите в Панель управления, выберите раздел "Питание" или "Энергосбережение" и убедитесь, что спящий режим включен или настроен правильно.
Если настройки питания операционной системы выглядят правильно, следующим шагом будет проверка настроек BIOS. Для этого перезагрузите компьютер и во время загрузки нажмите соответствующую клавишу (обычно это Del, F2 или F10), чтобы войти в BIOS.
Внутри BIOS найдите раздел, отвечающий за настройки питания или энергосбережение. Убедитесь, что все параметры, связанные со спящим режимом, включены и настроены правильно.
Также важно проверить обновления BIOS. Посетите веб-сайт производителя вашей материнской платы, найдите секцию загрузок и проверьте доступные обновления BIOS. Установка новой версии BIOS иногда может решить проблемы со спящим режимом.
Некорректные настройки питания могут препятствовать включению спящего режима на ПК. Следуйте указанным выше шагам, чтобы проверить и настроить настройки питания операционной системы и BIOS, и, возможно, вы сможете исправить эту проблему.
Наличие активных приложений или процессов
Один из возможных факторов, по которым спящий режим не включается на вашем компьютере, может быть наличие активных приложений или процессов на фоне. Когда компьютер находится в спящем режиме, все активные процессы приостанавливаются, и все данные сохраняются в оперативной памяти.
Если на вашем компьютере работает приложение или процесс, которые продолжают выполняться в фоновом режиме, это может помешать активации спящего режима. Приложения могут запрашивать ресурсы компьютера или выполнять операции, которые не позволяют ему перейти в спящий режим.
Чтобы узнать, какие приложения или процессы активны на вашем компьютере, можно воспользоваться диспетчером задач. Для этого нажмите комбинацию клавиш Ctrl + Shift + Esc и откройте вкладку "Процессы". В списке процессов вы сможете увидеть все активные приложения и процессы, а также определить, какие из них могут мешать переходу в спящий режим.
Если вы обнаружите, что определенное приложение или процесс мешает работе спящего режима, вы можете попытаться закрыть это приложение или остановить процесс, чтобы разрешить компьютеру войти в спящий режим. Однако будьте осторожны при остановке процессов, чтобы не повредить работу компьютера или приложений.




