Сборка собственного компьютера - незаменимый опыт для любого энтузиаста, особенно для тех, кто ценит свободу в выборе компонентов и хочет создать идеальную машину под свои нужды. Однако, даже при тщательном подборе комплектующих и последовательной установке, могут возникнуть проблемы. Одна из самых распространенных - отсутствие изображения на мониторе после завершения сборки.
Неправильное подключение видеокарты
Первое, что следует проверить - правильность подключения видеокарты. Убедитесь, что она установлена в слот PCI Express на материнской плате и прочно зафиксирована. Проверьте, что шлейфы питания и видеосигнала были подключены к видеокарте правильно. Если возникают сомнения, проверьте подключение карты еще раз.
Примечание: если видеокарта требует дополнительного питания, убедитесь, что вы используете достаточно мощный блок питания и правильно подключили его к карте.
Почему монитор не показывает картинку на собранном ПК?
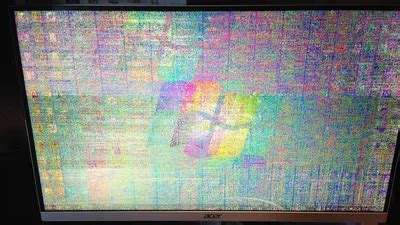
Установка нового компьютера может быть волнующим и незабываемым моментом, но иногда возникают непредвиденные проблемы, такие как отсутствие изображения на экране. Вот несколько возможных причин, почему ваш монитор не показывает картинку после сборки ПК:
1. Неправильное подключение кабелей: Убедитесь, что кабель от монитора подключен к правильному порту на видеокарте или материнской плате. Проверьте, что все кабели надежно прикреплены.
2. Неисправность экрана: Иногда проблема может быть связана с самим монитором. Проверьте, работает ли он с другим компьютером или попробуйте подключить другой монитор к вашему компьютеру, чтобы исключить возможность неисправности экрана.
3. Неправильная работа видеокарты: Проверьте, правильно ли установлена видеокарта и подключены ли все необходимые кабели питания к ней. Убедитесь, что драйверы для видеокарты установлены и обновлены.
4. Неправильная настройка BIOS: Проверьте настройки BIOS, чтобы убедиться, что видеокарта включена и правильно настроена. Возможно, вам потребуется обновить BIOS вашей материнской платы.
5. Проблемы с оперативной памятью: Проверьте, правильно ли установлена оперативная память. Попробуйте отключить и снова подключить модули памяти, чтобы убедиться, что они надежно сидят в слотах.
6. Неисправность компонентов: Иногда проблема может быть связана с неисправностью одного из компонентов, таких как материнская плата, процессор или видеокарта. Рекомендуется провести диагностику каждого компонента, чтобы выявить возможные неисправности.
Если ни одно из вышеперечисленных решений не помогло, рекомендуется обратиться за помощью к специалистам или профессионалам в области компьютерной техники.
Как решить проблему с отображением изображения?
Если после сборки ПК вы обнаружили, что на мониторе не отображается изображение, не стоит паниковать. Проблема может быть решена следующими шагами:
- Проверьте подключение монитора и видеокарты. Убедитесь, что кабели надежно прикреплены к соответствующим разъемам и не повреждены.
- Проверьте, включен ли монитор и находится ли в режиме ожидания сигнала. Попробуйте перезапустить монитор, чтобы убедиться, что проблема не связана с ним.
- Убедитесь, что видеокарта надлежащим образом установлена в слот материнской платы. Если она не распознается системой, попробуйте удалить ее и снова установить, убедившись в надежности соединений.
- Проверьте настройки BIOS компьютера. Убедитесь, что видеокарта активирована и приоритет отображения установлен на нее.
- Если вы используете встроенную графику, убедитесь, что она активирована в BIOS и правильно настроена.
- Попробуйте подключить монитор к другому порту видеокарты, чтобы исключить возможность проблемы с портом.
- Если у вас есть другая видеокарта, попробуйте установить ее на вашу систему и проверить, отображается ли изображение.
- Если все остальное не сработало, попробуйте перезагрузить компьютер в безопасном режиме и обновить драйверы для видеокарты.
Если после выполнения всех этих шагов проблема с отображением изображения на мониторе не была решена, рекомендуется обратиться за помощью к специалисту или в сервисный центр, где вам смогут предложить более точное диагностирование и решение проблемы.
Проверьте правильность подключения кабелей
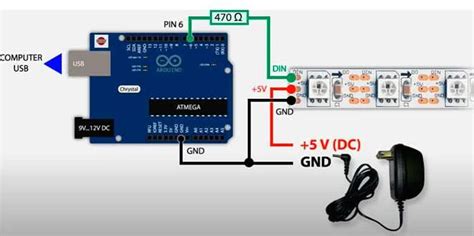
Если ваш компьютер не отображает изображение на мониторе после сборки, первым делом нужно убедиться в правильности подключения кабелей.
Убедитесь, что кабель питания монитора подключен к розетке и монитору надлежащим образом. Проверьте, не поврежден ли кабель или разъем.
Также важно убедиться, что кабель, соединяющий монитор с компьютером, подключен к соответствующим портам на обоих устройствах. Обычно используется HDMI, VGA или DisplayPort кабель.
Убедитесь, что кабель надежно закреплен в портах. Попробуйте отсоединить и снова подключить кабель, чтобы исключить возможность плохого контакта.
Если у вас есть другой кабель, проверьте его работоспособность, подключив монитор с помощью этого кабеля. Если изображение появляется с новым кабелем, проблема может быть в неисправности предыдущего.
Если после всех этих проверок проблема не решается и монитор все еще не отображает картинку, возможно, проблема кроется в других компонентах компьютера или монитора. В таком случае, лучше обратиться к специалисту или сервисному центру для диагностики и ремонта.
Убедитесь в работоспособности графической карты
Одна из возможных причин того, что на мониторе не отображается изображение после сборки компьютера, может быть неработоспособность графической карты. Чтобы исключить эту причину, следуйте данным инструкциям:
- Проверьте, что графическая карта правильно установлена в слот материнской платы. Убедитесь, что она плотно и надежно прилегает к слоту и закреплена винтами.
- Убедитесь, что к графической карте подключены все необходимые кабели. Проверьте, что карта подключена к источнику питания и монитору при помощи правильных кабелей.
- Переподключите графическую карту к материнской плате. Отсоедините все кабели, подключенные к карте, снимите ее из слота, а затем аккуратно вставьте ее обратно.
- При необходимости, проверьте настройки BIOS. Зайдите в BIOS, выберите раздел, отвечающий за графику, и убедитесь, что графическая карта определена и правильно настроена.
Если после выполнения данных действий проблема с отображением изображения на мониторе сохраняется, возможно, графическая карта неисправна. В таком случае, рекомендуется обратиться к специалистам, которые смогут провести более детальную диагностику и, если потребуется, заменить неисправную карту на новую.
Проверьте наличие драйверов для графической карты
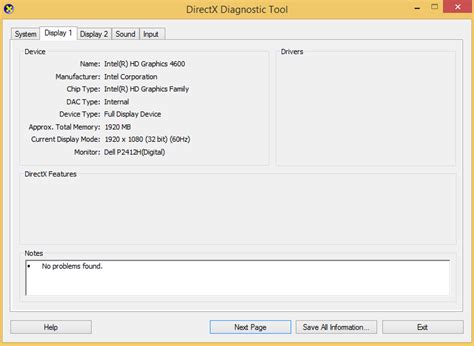
Чтобы проверить наличие драйверов для графической карты, выполните следующие действия:
- Перейдите в меню "Пуск" и найдите панель управления.
- Откройте панель управления и найдите раздел "Управление устройствами" или "Устройства и принтеры".
- В открывшемся окне найдите категорию "Дисплейные адаптеры" и раскройте ее.
- Проверьте, есть ли в списке ваша графическая карта. Если она там отсутствует или ее название помечено значком восклицательного знака или красным крестом, то скорее всего проблема связана с отсутствием драйверов.
Если графическая карта не распознается системой или имеются проблемы с драйверами, вам необходимо установить или обновить драйверы. Для этого:
- Посетите официальный сайт производителя вашей графической карты.
- Найдите раздел "Поддержка", "Драйверы" или "Скачать".
- Выберите модель вашей графической карты и операционную систему, установленную на вашем ПК.
- Скачайте последнюю версию драйверов для графической карты и запустите установку.
- Следуйте инструкциям установщика и дождитесь завершения процесса установки.
- После установки драйверов перезагрузите компьютер.
После перезагрузки компьютера проверьте, появилась ли картинка на мониторе. Если проблема не исчезла, возможно, необходимо провести дополнительные действия, такие как проверка подключения кабелей, замена графической карты или обращение к специалисту.
Подключите монитор к другому источнику питания
Если ваш монитор не показывает картинку после сборки ПК, проблема может быть связана с источником питания. Попробуйте подключить монитор к другому источнику электропитания, чтобы убедиться, что проблема не вызвана неисправностью в текущей системе питания.
Выключите ПК и переключите штекер питания монитора на другую розетку или подключите его к резервной батарее (UPS), если у вас есть такое устройство. Убедитесь, что кабель питания монитора надежно подключен к его задней панели и источнику питания.
После подключения к другому источнику проверьте, появилась ли картинка на мониторе. Если проблема остается, возможно, причина не связана с питанием, и вам следует рассмотреть другие возможные причины отсутствия изображения на мониторе.
Откройте BIOS и проверьте настройки графической карты
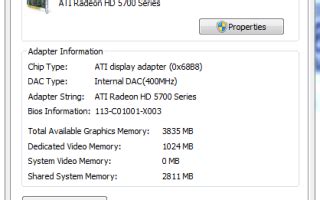
Чтобы открыть BIOS, вам необходимо перезагрузить компьютер и нажать определенную клавишу. Обычно это клавиша Delete или F2, но в некоторых случах может быть и другая. На экране будет отображаться сообщение о необходимости нажатия определенной клавиши для входа в BIOS. Если вы пропустили это сообщение, просто перезагрузите компьютер и попробуйте снова.
После входа в BIOS найдите раздел, отвечающий за настройки графической карты. Название этого раздела может отличаться в зависимости от производителя материнской платы. Однако обычно он называется "Graphics Settings" или что-то похожее.
Убедитесь, что ваша графическая карта правильно определена в BIOS и включена в качестве первого графического устройства. Если у вас есть встроенная графика на материнской плате, убедитесь, что она отключена или настроена как второе графическое устройство.
Кроме того, осмотритесь внимательно внутри BIOS и проверьте наличие других настроек, связанных с графической картой. Некоторые производители предлагают дополнительные опции, такие как "PCI-E Graphics Priority" или "Integrated Graphics", которые также могут повлиять на отображение изображения.
После внесения изменений в настройки графической карты сохраните их и перезагрузите компьютер. Если проблема была связана с неправильными настройками в BIOS, теперь ваш компьютер должен успешно запуститься и показать изображение на мониторе.
Если после всех этих действий проблема не решена, возможно, проблема кроется в другом компоненте вашего компьютера, и вам потребуется провести дальнейшую диагностику или обратиться за помощью к специалисту.
Проверьте настройки разрешения экрана в операционной системе
Если после сборки ПК монитор не отображает картинку, возможно, причина кроется в неправильных настройках разрешения экрана в операционной системе. Для решения этой проблемы следуйте указанным ниже шагам:
1. Перезагрузите компьютер. Иногда простой перезапуск системы может помочь восстановлению работы монитора.
2. Проверьте подключение кабеля. Убедитесь, что все кабели между компьютером и монитором надежно подсоединены к соответствующим портам. Попробуйте сменить кабель или проверить его на работоспособность.
3. Убедитесь в правильности подключения монитора. Проверьте, что монитор подключен к правильному порту на видеокарте. Если у вас используется интегрированная графика на материнской плате, убедитесь, что монитор подключен к соответствующему порту HDMI, DVI или VGA.
4. Проверьте разрешение экрана в операционной системе. Чтобы выполнить проверку разрешения экрана в Windows, щелкните правой кнопкой мыши на рабочем столе и выберите "Разрешение экрана" или "Параметры дисплея". В MacOS откройте "Настройки системы", выберите "Дисплей" и проверьте разрешение.
5. Настройте разрешение экрана. Если разрешение экрана установлено неправильно, попробуйте изменить его на наиболее подходящее значение. Обычно рекомендуется выбирать разрешение, поддерживаемое вашим монитором. Если вы не знаете правильное разрешение, обратитесь к руководству пользователя монитора или посетите официальный веб-сайт производителя.
6. Попробуйте другой монитор или видеокабель. Если все предыдущие шаги не помогли, попробуйте подключить другой монитор или использовать другой видеокабель, чтобы исключить возможность неисправности монитора или кабеля.
Следуя этим рекомендациям, вы сможете проверить настройки разрешения экрана в операционной системе и, возможно, решить проблему с отображением картинки на мониторе после сборки ПК.
Обратитесь к специалистам в сервисный центр
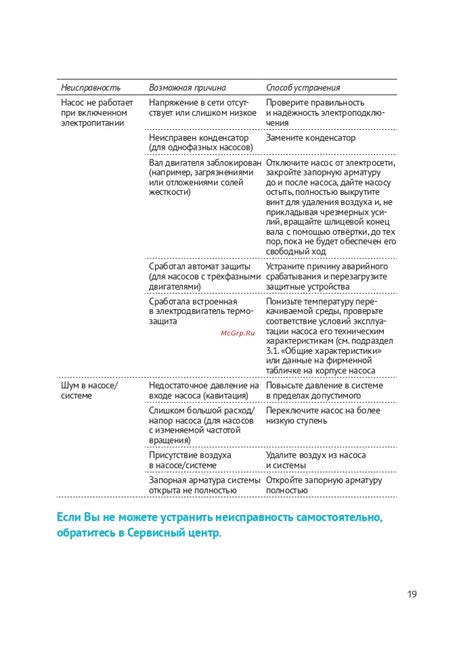
Если после сборки ПК на мониторе не отображается картинка, и вы уже проверили все возможные причины и исправили ошибки, однако проблема по-прежнему остается, рекомендуется обратиться к специалистам в сервисный центр.
Специалисты сервисного центра имеют необходимую квалификацию и опыт работы с компьютерным оборудованием. Они смогут определить и устранить причину отсутствия картинки на мониторе. В сервисном центре имеется необходимое оборудование и инструменты для детальной диагностики и ремонта компьютерных систем.
Обратившись к специалистам, вы сможете избежать потери времени и нервов, ускорить устранение проблемы и быть уверенным в качестве работы вашей системы.




