Ноутбук – весьма удобное и практичное устройство, которое помогает нам в работе и развлечениях. Однако, иногда при включении ноутбука мы сталкиваемся с проблемой того, что монитор не включается и на экране остается темно. В такой ситуации возникает паника, и мы начинаем искать причину и способы решения данной проблемы.
На самом деле, существует несколько причин, почему не включается монитор при включении ноутбука. Возможно, дело в неправильной работе операционной системы или драйвера графической карты. Также, проблема может быть связана с неисправностью самого монитора или кабеля, который соединяет ноутбук и монитор. Кроме того, неправильные настройки энергосбережения или перегрев ноутбука могут также привести к отсутствию изображения на экране.
Не волнуйтесь, существует несколько способов решить данную проблему. Впервые стоит попробовать перезагрузку ноутбука или его выключение на некоторое время, а затем повторное включение. Также полезно проверить уровень заряда аккумулятора и подключить ноутбук к источнику питания, чтобы исключить проблемы с питанием. Если проблема не решилась, можно попробовать подключить внешний монитор и проверить, отображается ли на нем изображение.
Если все предыдущие способы не помогли, то, вероятно, причина в неисправности монитора или кабеля. В таком случае, рекомендуется обратиться к специалистам сервисного центра для диагностики и ремонта. Возможно, придется заменить одну из компонентов или провести профилактические работы. Главное, не затягивайте с обращением к специалистам, чтобы избежать увеличения проблемы и возврата работы ноутбука в кратчайшие сроки.
Почему монитор не включается при запуске ноутбука?
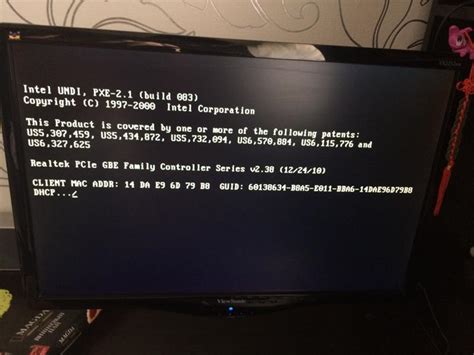
Когда монитор ноутбука не включается при запуске, это может быть вызвано несколькими причинами:
- Неправильно подключенный кабель. Проверьте, что кабель между ноутбуком и монитором надежно вставлен и не поврежден.
- Проблемы с питанием. Убедитесь, что ноутбук подключен к источнику питания и батарея заряжена. Попробуйте подключить ноутбук к другому источнику питания или заменить батарею.
- Неправильные настройки внешнего дисплея. Проверьте настройки дисплея в операционной системе и убедитесь, что выбран правильный входной порт.
- Проблемы с графической картой. Перезагрузите ноутбук и попробуйте обновить драйверы графической карты. Если проблема остается, возможно, требуется заменить или отремонтировать графическую карту.
- Неисправность монитора. Попробуйте подключить ноутбук к другому монитору или телевизору, чтобы исключить возможность неисправности самого монитора.
Если после проверки всех этих причин проблема остается, рекомендуется обратиться к специалисту или сервисному центру для более подробной диагностики и ремонта.
Причины:
Если монитор не включается при включении ноутбука, причины могут быть разными:
1. Неправильная настройка монитора – возможно, монитор был неправильно настроен или изменились настройки по умолчанию. В таком случае, нужно проверить настройки монитора и убедиться, что они соответствуют требованиям.
2. Повреждение кабеля – возможно, кабель, соединяющий ноутбук и монитор, поврежден. В таком случае, необходимо проверить кабель на целостность и правильное подключение.
3. Проблемы с графической картой – возможно, проблема кроется в неисправности графической карты ноутбука. В таком случае, можно попробовать обновить драйверы графической карты или обратиться к специалисту для диагностики и ремонта.
4. Неисправности внутри монитора – монитор может быть поврежден или неисправен по другим причинам, например, из-за неисправности матрицы или блока питания. В этом случае, рекомендуется обратиться к сервисному центру для ремонта или замены монитора.
5. Проблемы с питанием – возможно, проблема связана с питанием ноутбука или монитора. Проверьте соединение сетевого кабеля и убедитесь в правильном подключении к розетке.
6. Неисправности самого ноутбука – в некоторых случаях, причина проблемы может быть связана с неисправностями в самом ноутбуке. Попробуйте перезагрузить ноутбук или проверьте его работу на другом мониторе.
Необходимо отметить, что эти причины лишь некоторые из множества возможных. Если проблема не удается решить самостоятельно, лучше обратиться к специалисту для получения более точной диагностики и ремонта.
Поврежденный кабель HDMI

В случае, если кабель HDMI поврежден, сигнал может быть искажен или вообще не поступать на монитор. Проверьте кабель на видимые признаки физического повреждения, такие как трещины, перекручивания или порванная изоляция. Если обнаружены повреждения, замените кабель на новый.
Кроме того, проверьте, правильно ли подключен кабель HDMI как к ноутбуку, так и к монитору. Убедитесь, что кабель надежно вставлен в соответствующие разъемы на обоих устройствах. Попробуйте отключить и заново подключить кабель, чтобы гарантировать, что он правильно соединен.
Если после замены или переподключения кабеля HDMI проблема с невключением монитора все еще не решена, возможно, причина кроется в других элементах компьютерной системы. Обратитесь к специалисту или производителю ноутбука для дальнейшей диагностики и решения проблемы.
Проблемы с графическим драйвером
Если монитор не включается при включении ноутбука, одной из возможных причин может быть проблема с графическим драйвером. Графический драйвер ответственен за передачу изображения с компьютера на экран монитора.
Если у вас установлен неправильный или устаревший драйвер, возможно, он не совместим с вашим операционной системой или аппаратным обеспечением. В результате монитор не будет подавать сигнал и оставаться черным.
Чтобы устранить эту проблему, вам может потребоваться обновить или переустановить графический драйвер. Для этого вы можете воспользоваться утилитой управления драйверами или загрузить последнюю версию драйвера с веб-сайта производителя вашего ноутбука или графической карты.
Перед установкой нового драйвера рекомендуется удалить старую версию драйвера. Вы можете сделать это через панель управления в разделе "Устройства и принтеры". После удаления, перезагрузите компьютер и установите новый драйвер.
Если обновление или переустановка драйвера не помогает, возможно, вашей графической карты не поддерживается вашей операционной системой. В этом случае необходимо обратиться к специалисту или производителю ноутбука для поиска альтернативных решений или замены аппаратного обеспечения.
Не забывайте регулярно проверять обновления для вашего графического драйвера, чтобы избежать подобных проблем в будущем.
Неисправность матрицы

Причинами неисправности матрицы могут быть:
- Повреждения дисплея - Может случиться так, что поверхность экрана ноутбука была повреждена, что привело к неисправности матрицы. Это может произойти в результате удара, падения или проникновения влаги. В таком случае необходимо заменить поврежденный дисплей.
- Проблемы с подсветкой - В некоторых случаях причиной неисправности матрицы может быть неисправность подсветки. В результате этого экран ноутбука остается пустым, так как подсветка не работает. Чтобы решить эту проблему, необходимо обратиться к специалисту для замены подсветки.
- Неисправность контроллера матрицы - Если контроллер матрицы ноутбука поломан, он может не передавать сигналы на саму матрицу, что приводит к отсутствию изображения на экране. В этом случае требуется замена контроллера или ремонт.
Если вы столкнулись с подобной проблемой, лучше всего обратиться к профессионалам, чтобы определить точную причину неисправности и провести соответствующий ремонт. Попытки самостоятельно исправить матрицу могут привести к еще большему повреждению или неправильной диагностике.
Неправильное подключение монитора
Проверьте следующие вещи:
- Убедитесь, что кабель монитора надежно подключен как к ноутбуку, так и к источнику питания.
- Проверьте, что кабель монитора не поврежден и не изношен. Если есть признаки повреждения, замените его на новый.
- Если у вас есть возможность, попробуйте подключить другой монитор к вашему ноутбуку. Если новый монитор работает, то проблема, скорее всего, кроется в вашем старом мониторе.
- Убедитесь, что вы выбрали правильный входной источник на мониторе. Некоторые мониторы имеют несколько входных портов, поэтому убедитесь, что выбран нужный порт для вашего ноутбука.
- Если у вас есть дополнительные видеовыходы на ноутбуке, попробуйте подключить монитор к этим портам, чтобы убедиться, что проблема не связана с основным портом видеовыхода.
Если после проверки всех этих моментов монитор все еще не включается, возможно, проблема кроется не в неправильном подключении, и вам следует обратиться к специалисту для дальнейшей диагностики и ремонта.
Неисправность видеокарты

Если при включении ноутбука монитор остается черным и не отображает изображение, причина может быть в неисправности видеокарты.
Следующие проблемы могут указывать на неисправность видеокарты:
- Искажение цветов на экране
- Артефакты или мерцание изображения
- Отсутствие изображения на экране
- Черный экран при включении
Если вы столкнулись с одной из этих проблем, рассмотрите следующие шаги для решения проблемы с видеокартой:
- Перезагрузите ноутбук. Иногда проблема с видеокартой может быть временной и может быть решена простой перезагрузкой.
- Убедитесь, что драйверы видеокарты установлены и актуальны. Устаревшие или поврежденные драйверы могут вызывать проблемы с отображением.
- Подключите ноутбук к другому монитору или телевизору. Если на другом экране изображение отображается нормально, это может указывать на проблему с самим монитором ноутбука, а не с видеокартой.
- Если все вышеперечисленные шаги не решают проблему, возможно, вам потребуется заменить или ремонтировать видеокарту. Обратитесь к профессионалам сервисного центра для диагностики и ремонта.
Имейте в виду, что ремонт или замена видеокарты может быть дорогим и сложным процессом, поэтому перед принятием решения о его выполнении стоит обратиться к специалистам для консультации.
Проблемы с питанием
Причиной отсутствия изображения на мониторе при включении ноутбука может быть нестабильное питание. Рассмотрим возможные проблемы и их решения:
- Проверьте, подключен ли ноутбук к источнику питания. Убедитесь, что зарядное устройство надежно вставлено в розетку и в ноутбук. Возможно, проблема в разъеме или кабеле - проверьте их на наличие повреждений.
- Если ноутбук работает только от аккумулятора и не подключен к источнику питания, возможно, аккумулятор разрядился. Подключите зарядное устройство и дайте ему некоторое время для зарядки.
- Если ноутбук подключен к источнику питания, но зарядное устройство не работает, попробуйте подключить его к другой розетке или использовать другой кабель. Если проблема не решается, замените зарядное устройство.
- Иногда проблема с питанием может быть вызвана неполадкой внутри ноутбука. Если вы не чувствуете запах горелого или необычного тепла, попробуйте перезапустить ноутбук, нажав кнопку питания и удерживая ее в течение нескольких секунд, чтобы выключить устройство полностью. Затем включите его снова.
Если проблема с питанием остается, рекомендуется обратиться к профессиональному специалисту или сервисному центру для диагностики и исправления неисправности.




