Microsoft Word - один из самых популярных текстовых редакторов, который широко используется в офисной работе, в образовании и даже в повседневной жизни. Однако многие пользователи сталкиваются с проблемой неполного отображения страниц в этой программе.
Появление этой проблемы может быть вызвано разными причинами. Во-первых, возможно, вы выбрали слишком большой масштаб отображения страницы, из-за чего ее содержимое не умещается на экране. В таком случае рекомендуется изменить масштаб до оптимального значения.
Во-вторых, проблема неполного отображения страниц может быть связана с настройками печати. Возможно, вы указали неправильную ориентацию бумаги или выбрали неправильные параметры масштабирования при печати документа. Здесь важно проверить настройки печати и установить их в соответствии с требуемыми параметрами.
Также следует учесть, что форматирование текста может влиять на полноту отображения страницы. Если вы использовали большое количество стилей, заголовков, списков или таблиц, это может привести к неправильному размещению элементов на странице. В этом случае необходимо проверить форматирование текста и изменить его при необходимости.
Причины, по которым страницы ворда не отображаются полностью
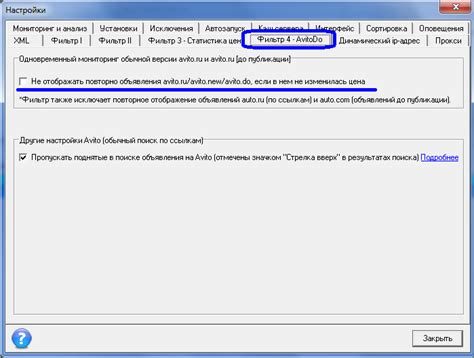
1. Неправильное масштабирование
Одной из наиболее распространенных причин, по которым страницы ворда могут отображаться неполностью, является неправильное масштабирование. Возможно, вам необходимо установить правильный масштаб отображения, чтобы убедиться, что страница отображается полностью.
2. Скрытые элементы
У другой возможной причины неполного отображения страницы ворда - это наличие скрытых элементов. Возможно, во время создания документа были скрыты некоторые элементы, и поэтому страница не отображается полностью. Проверьте наличие скрытых элементов и, при необходимости, отобразите их снова.
3. Неправильные настройки полей страницы
Еще одна причина неполного отображения страницы ворда может быть связана с неправильными настройками полей страницы. Возможно, у вас неправильно установлены размеры полей страницы или заданы значения, которые приводят к обрезанию содержимого. Проверьте настройки полей страницы и исправьте их при необходимости.
4. Проблемы с шрифтами
Иногда причиной неполного отображения страницы ворда могут быть проблемы с шрифтами. Возможно, у вас отсутствует требуемый шрифт на вашем компьютере, и поэтому часть текста не отображается. Проверьте установленные шрифты и, при необходимости, установите недостающие шрифты.
5. Ошибки форматирования
Кроме того, ошибки форматирования могут привести к тому, что страницы ворда не отображаются полностью. Например, если вы использовали неправильные или несовместимые теги форматирования, это может привести к неправильному отображению контента. Проверьте форматирование документа и исправьте ошибки форматирования, если таковые имеются.
Зная эти возможные причины неполного отображения страницы ворда, вы сможете более эффективно искать и исправлять проблемы, чтобы убедиться, что весь контент отображается полностью.
Размер документа превышает максимальный предел
Если страницы в Word не отображаются полностью, возможно, что размер документа превышает максимальный предел. Редактор Word имеет ограничение на размер документа, и если он превышает этот предел, то при просмотре или печати отображаются только часть страницы или даже только первая страница.
Ограничение на размер документа в Word зависит от версии программы и типа файла. Например, для файлов формата .doc в версиях Word 2003 и старше, размер ограничен 32 МБ, а для файлов в формате .docx в версиях Word 2007 и новее, размер ограничен 1 ГБ.
Если ваш документ превышает максимальный предел, вам придется его уменьшить, чтобы он полностью отображался или печатался. Вот несколько способов снизить размер документа:
- Удалите избыточные элементы – проверьте документ на наличие ненужных графических изображений, таблиц или более длинных разделов текста. Удалите все несущественные элементы, чтобы сократить размер документа.
- Уменьшите размер изображений – если в документе есть большие изображения, попробуйте уменьшить их размер или сжать их, чтобы они занимали меньше места.
- Используйте ссылки на внешние файлы – вместо вставки больших файлов (например, изображений) в документ, попробуйте ссылаться на эти файлы, чтобы сократить размер самого документа.
- Разделите документ на несколько частей – если ваш документ слишком объемный, попробуйте разделить его на несколько частей и сохранить каждую часть отдельно. Это позволит избежать превышения ограничения размера.
Если все эти способы не помогли, возможно, вам придется использовать другой формат файла или разбить документ на несколько более маленьких файлов для удобства просмотра и печати.
Необходимо помнить, что увеличение размера документа в Word может привести к его неправильному отображению или возникновению других проблем. Поэтому рекомендуется следить за размером документа и своевременно принимать меры для его сокращения, если это необходимо.
Неправильная настройка масштаба при печати
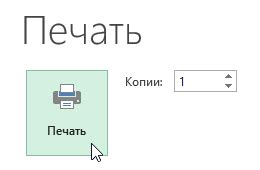
Если страницы в програме Word не отображаются полностью при печати, причиной может быть неправильная настройка масштаба печати. Масштаб печати определяет, как содержимое страницы будет адаптировано для печати на определенном формате бумаги.
Когда масштаб печати задан неправильно, например, слишком большим, содержимое страницы может не поместиться на одну страницу и выходить за пределы печатаемой области. В результате, некоторые элементы могут быть обрезаны или не печататься вообще.
Чтобы исправить эту проблему, необходимо проверить и изменить настройки масштаба печати. Для этого:
- Откройте документ в программе Word.
- Выберите вкладку "Файл" в верхнем меню.
- В открывшемся меню выберите пункт "Печать".
- На панели слева выберите настройки печати, такие как "Масштаб" или "Масштабирование страницы".
- Установите масштаб таким образом, чтобы содержимое страницы полностью помещалось на печатной области.
В зависимости от версии программы Word и используемого принтера, могут отличаться доступные настройки масштаба и их расположение в меню печати. Обратитесь к руководству пользователя для получения более подробной информации о настройках печати в вашей версии программы Word.
После изменения настроек масштаба печати, проверьте предварительный просмотр страницы перед печатью, чтобы убедиться, что все элементы отображаются полностью и не обрезаются.
Если проблема с отображением страницы в Word при печати все еще возникает, возможно, причина кроется в других настройках, таких как размер бумаги, ориентация страницы или поля. Проверьте и исправьте эти настройки, чтобы достичь желаемого результата при печати.
Проблемы с шрифтами и кодировкой
Одной из возможных причин, по которым страницы ворда не отображаются полностью, может быть проблема с шрифтами и кодировкой. Неправильно выбранный или незагруженный шрифт, а также неправильно установленная кодировка могут стать причиной отсутствия или неправильного отображения символов, букв или слов на странице.
Несоответствие шрифтов, используемых на странице, и шрифтов, доступных на устройстве пользователя, может привести к неожиданным результатам отображения. Например, если страница использует определенный шрифт, которого нет на компьютере пользователя, браузер может заменить его на другой шрифт, что может сильно исказить оформление и отображение текста.
Также, несоответствие выбранной кодировки страницы и кодировки, используемой в тексте, может привести к неправильному отображению символов. Если кодировка страницы не соответствует кодировке текста, то некоторые буквы и символы могут быть заменены на другие и выглядеть совершенно не так, как задумано.
Чтобы избежать проблем с шрифтами и кодировкой, рекомендуется использовать шрифты, которые доступны на большинстве устройств, а также аккуратно выбирать и задавать кодировку текста. Также, при разработке веб-страниц следует обязательно учесть возможность поддержки необходимых шрифтов и кодировок на разных устройствах и в разных браузерах, чтобы обеспечить правильное отображение страницы у всех пользователей.
| Проблема | Возможное решение |
|---|---|
| Отсутствие нужного шрифта | Выбрать шрифт, который доступен на всех устройствах, или задать альтернативные шрифты в CSS-стилях |
| Несовпадение кодировок | Установить правильную кодировку для текста и страницы |
Некорректное форматирование документа
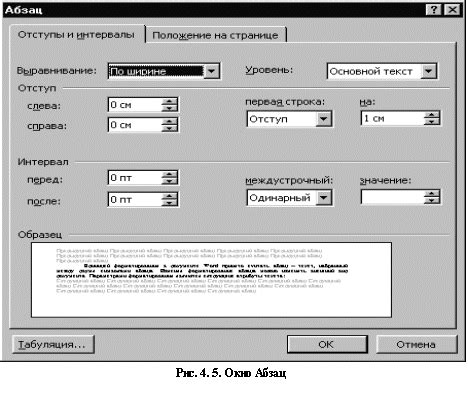
Нередко проблема с отображением полной страницы в документе Word может быть связана с некорректным форматированием. Неправильное использование стилей, таблиц и других элементов форматирования может привести к обрезанию или переполнению содержимого страницы.
Одной из распространенных причин некорректного форматирования является использование шрифтов, размеров текста или интервалов, которые не подходят для указанного размера страницы. В результате текст может быть слишком большим или слишком маленьким, что вызывает проблемы с его отображением.
Также важно проверить наличие таблиц на странице. Неправильное использование таблиц может привести к искаженному отображению содержимого или переносу его на следующую страницу. Рекомендуется аккуратно выравнивать содержимое таблицы и убедиться, что ее размеры соответствуют размерам страницы.
Еще одной причиной некорректного форматирования может быть наличие слишком длинных строк текста или элементов, которые не помещаются в рамках страницы. В этом случае рекомендуется перенести часть текста на новую строку или уменьшить размер элемента, чтобы обеспечить полное отображение страницы.
Для исправления проблемы некорректного форматирования необходимо внимательно просмотреть и отредактировать документ. Если проблема не решается, можно использовать функции автоматического форматирования в программе Word или обратиться к специалисту, который поможет настроить документ таким образом, чтобы он отображался полностью.
| Совет: | Перед печатью или сохранением документа рекомендуется просмотреть его в режиме предварительного просмотра, чтобы убедиться, что все элементы отображаются полностью и правильно. |
Ограничения печати из-за настроек принтера
Иногда пользователи сталкиваются с проблемой, когда страницы ворда не отображаются полностью при печати. Одной из причин такой проблемы могут быть настройки принтера.
Принтеры имеют свои ограничения и могут автоматически уменьшать масштаб печатаемых страниц для того, чтобы вместить текст и изображения на одной странице. Это может приводить к обрезанию или скрытию части документа.
В некоторых случаях, настройки принтера могут быть изменены в самом программном обеспечении принтера или в диалоговом окне печати. Пользователи могут проверить эти настройки и убедиться, что установлен масштаб печати на 100%, чтобы отображать все содержимое страницы.
| Шаги | Действия |
|---|---|
| 1 | Откройте документ в Microsoft Word. |
| 2 | Выберите "Печать" из меню "Файл". |
| 3 | В диалоговом окне печати найдите раздел "Настройки принтера" или "Параметры принтера". |
| 4 | Убедитесь, что масштаб печати установлен на 100% или "Фактический размер". |
| 5 | Нажмите кнопку "Печать" для начала печати. |
Если страницы по-прежнему не отображаются полностью, возможно, нужно проверить и обновить драйверы принтера. Для этого можно обратиться к документации принтера или связаться с производителем.
Иногда пользователи могут столкнуться с ограничением настройки принтера, которое не позволяет печатать на определенном размере бумаги. В таком случае, может помочь изменение размера бумаги в документе или выбор другого принтера, способного работать с требуемым форматом.
При внимательной проверке настроек принтера, масштаба печати и размеров бумаги, пользователи смогут избежать проблемы с отображением полных страниц в Microsoft Word.




