Сетевая карта – неотъемлемая часть компьютера, отвечающая за подключение устройства к сети. Однако иногда возникают ситуации, когда компьютер не видит сетевую карту, что приводит к отсутствию интернета и ограничивает возможности использования устройства. В данной статье мы рассмотрим основные причины, по которым возникает данная проблема и способы ее решения.
Одной из распространенных причин отсутствия видимости сетевой карты является неисправность самого устройства. Это может быть связано с физическим повреждением порта, неправильной установкой карты в слот материнской платы или неполадками на самой карте. В таком случае рекомендуется проверить соединение и состояние порта, а также провести диагностику сетевой карты для выявления неисправностей.
Другой возможной причиной проблемы может быть конфликт сетевых устройств. Если на компьютере установлены несколько сетевых карт или другие сетевые устройства (например, модем или роутер), то может возникнуть конфликт между ними, что приведет к невозможности обнаружения сетевой карты. Для решения данной проблемы необходимо проверить настройки сетевых устройств, а при необходимости отключить или перенастроить некоторые из них.
Также причиной отсутствия видимости сетевой карты может быть неправильная установка драйверов или их устаревшая версия. Драйверы – это программные компоненты, обеспечивающие взаимодействие операционной системы с аппаратным обеспечением компьютера. В случае проблем с драйверами сетевая карта может не определяться системой или работать некорректно. Для исправления данной проблемы рекомендуется установить последнюю версию драйверов либо обновить существующие.
Что делать
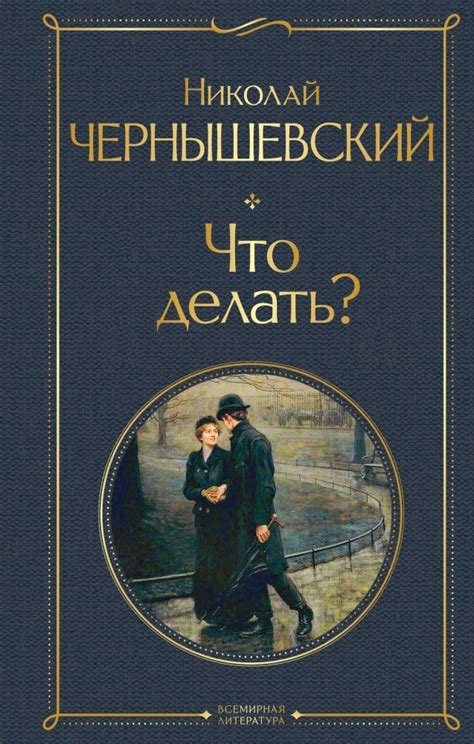
Если компьютер не видит сетевую карту, есть несколько действий, которые можно предпринять:
1. Проверьте подключение. Убедитесь, что сетевый кабель правильно подключен к сетевой карте и роутеру или модему. Попробуйте использовать другой кабель или порт на роутере для исключения возможности поломки или неисправности.
2. Проверьте устройство. Перезагрузите компьютер и проверьте, видит ли операционная система сетевую карту. Проверить это можно в диспетчере устройств или с помощью специальных программ для диагностики сетевых подключений.
3. Установите драйверы. Если операционная система не распознает сетевую карту, возможно, требуется установить драйверы. Посетите официальный сайт производителя вашей сетевой карты и загрузите последние версии драйверов. Установите их, следуя инструкциям на сайте.
4. Проверьте настройки брандмауэра и антивируса. Есть вероятность, что брандмауэр или антивирусная программа блокируют сетевую карту. Проверьте их настройки и убедитесь, что сетевая карта не заблокирована.
5. Проверьте BIOS. В некоторых случаях, сетевая карта может быть отключена в настройках BIOS. Перезагрузите компьютер и войдите в настройки BIOS. Найдите раздел с настройками сетевой карты и убедитесь, что она включена.
Если ни одно из этих действий не помогло, возможно, проблема с сетевой картой является аппаратной и требует замены или ремонта. Рекомендуется обратиться к профессионалам для профессиональной диагностики и решения проблемы.
Если компьютер не видит сетевую карту
Если ваш компьютер не распознает сетевую карту, это может быть вызвано несколькими причинами:
- Проверьте подключение. Убедитесь, что сетевой кабель правильно подключен как к компьютеру, так и к роутеру или модему. Попробуйте использовать другой кабель, чтобы исключить возможность его неисправности.
- Проверьте сетевую карту. Убедитесь, что сетевая карта установлена правильно и надежно подключена к материнской плате. Если у вас есть возможность, попробуйте установить другую сетевую карту или проверить работу текущей карты на другом компьютере.
- Проверьте наличие драйверов. Возможно, ваша операционная система не обнаруживает сетевую карту из-за отсутствия или устаревания драйверов. Проверьте наличие актуальных драйверов на сайте производителя вашей сетевой карты и установите их, если это необходимо.
- Проверьте в BIOS. В некоторых случаях сетевая карта может быть отключена в BIOS. Перезагрузите компьютер и зайдите в BIOS, чтобы убедиться, что сетевая карта включена.
- Обратитесь к специалистам. Если все вышеперечисленные рекомендации не помогли, возможно, проблема связана с неисправностью сетевой карты или другой аппаратной части компьютера. В таком случае, рекомендуется обратиться к квалифицированному специалисту для дальнейшей диагностики и ремонта.
Необходимо отметить, что перечисленные рекомендации являются общими и могут не решить проблему в каждом конкретном случае. Поэтому, если у вас возникли проблемы с сетевой картой, рекомендуется консультироваться с опытными специалистами или обращаться в техническую поддержку.
Причины проблемы
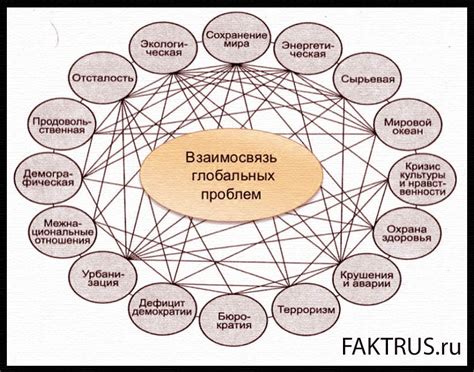
Одна из возможных причин проблемы с невидимостью сетевой карты компьютером может быть неправильная установка или подключение самой карты. Если карта не была правильно установлена или подключена к материнской плате, то компьютер не сможет обнаружить ее наличие.
Еще одной возможной причиной проблемы может быть отсутствие или неактуальность драйвера для сетевой карты. Драйвер - это специальное программное обеспечение, которое позволяет взаимодействовать операционной системе с платой сетевой карты. Если драйвер отсутствует или устарел, то компьютер не сможет правильно распознать карту и взаимодействовать с ней.
Также, возможна проблема с конфликтом адресов IP. Если в сети есть другое устройство с тем же самым IP-адресом, что и у сетевой карты компьютера, то это может вызвать конфликт и привести к тому, что компьютер не будет видеть карту.
Наконец, неисправность самой сетевой карты может быть причиной проблемы. Если карта повреждена или вышла из строя, то компьютер не сможет ее обнаружить и воспользоваться сетевыми возможностями.
Неправильные драйверы
Если драйверы, установленные на компьютере, несовместимы с сетевой картой или устарели, компьютер может не распознавать ее. В таком случае, необходимо обновить или переустановить драйверы сетевой карты.
Перед установкой новых драйверов рекомендуется посетить официальный сайт производителя сетевой карты и загрузить последнюю версию драйвера, совместимую с вашей операционной системой. После загрузки драйвера следуйте инструкциям по установке.
Если же вы уже установили новые драйверы, но компьютер по-прежнему не видит сетевую карту, возможно, драйверы были неправильно установлены или повреждены. В этом случае, необходимо удалить драйверы через Диспетчер устройств и затем повторно установить их с помощью скачанного драйвера.
После установки правильных драйверов компьютер должен успешно определить сетевую карту и начать использовать ее функции. Если проблема продолжается, возможно, есть другие причины, по которым компьютер не видит сетевую карту, и тогда стоит обратиться к специалистам для дальнейшей диагностики и устранения неполадок.
Сетевой кабель не подключен

Проверьте, правильно ли подключен один конец кабеля к сетевой карты вашего компьютера, а другой – к сетевому разъему на маршрутизаторе или модеме. Убедитесь, что оба конца кабеля надежно прикреплены и не обгорели.
Если сетевой кабель подключен правильно, проверьте его состояние. Иногда кабель может быть поврежден или оборван. Попробуйте заменить его на другой рабочий кабель и проверьте, решит ли это проблему.
Иногда проблема может быть связана с самим разъемом сетевой карты. Проверьте, нет ли видимых повреждений или загрязнения внутри разъема. Если у вас есть возможность, попробуйте подключить сетевой кабель к другому разъему на сетевой карте и проверьте, помог ли это восстановить соединение.
Если после всех проверок проблема остается нерешенной и компьютер все еще не видит сетевую карту, возможно, проблема кроется в самой сетевой карте или драйверах. Рекомендуется обратиться к специалисту, который сможет провести более глубокую диагностику и решить проблему.
Вышедшая из строя сетевая карта
- Неисправность физического соединения. Поврежденный или неправильно подключенный сетевой кабель может привести к тому, что компьютер не будет видеть сетевую карту.
- Неисправность самой сетевой карты. Сетевая карта может выйти из строя из-за физических повреждений, перегрева или выхода из строя компонентов. В этом случае, компьютер просто не будет обнаруживать сетевую карту.
- Неправильно установленные или устаревшие драйвера. Если драйвер для сетевой карты не установлен или устарел, то компьютер может не видеть сетевую карту.
- Конфликт ресурсов. Некоторые компьютерные компоненты могут конфликтовать с сетевой картой, что может привести к тому, что компьютер не будет видеть ее.
Если компьютер не видит сетевую карту, рекомендуется проверить вышеперечисленные причины для их исключения и попытаться исправить проблему. В случае, если невозможно самостоятельно решить эту проблему, стоит обратиться к специалисту.
Как исправить

Если ваш компьютер не видит сетевую карту, вы можете попробовать следующие способы для исправления проблемы:
- Проверьте подключение сетевого кабеля и убедитесь, что он надежно подключен к компьютеру и маршрутизатору.
- Перезагрузите компьютер и маршрутизатор, чтобы обновить настройки сети.
- Проверьте, что драйверы для сетевой карты установлены и обновлены до последней версии.
- Проверьте настройки сети в операционной системе и убедитесь, что сетевая карта включена и работает правильно.
- Попробуйте заменить сетевой кабель или сетевую карту, чтобы исключить возможность их неисправности.
- Проверьте наличие конфликтов с другими устройствами на сети и попробуйте изменить IP-адрес сетевой карты.
- Если все остальные способы не помогли, обратитесь к специалисту для диагностики и исправления проблемы.
Пошагово выполните эти действия, чтобы восстановить работу сетевой карты и возобновить подключение к Интернету.
Установка правильных драйверов
Чтобы исправить проблему с сетевой картой, необходимо установить правильные драйверы. Для этого можно воспользоваться следующими шагами:
| Шаг 1: | Перейдите на официальный сайт производителя вашей сетевой карты. |
| Шаг 2: | Найдите раздел "Поддержка" или "Драйверы и загрузки". |
| Шаг 3: | Найдите соответствующую модель вашей сетевой карты и загрузите последнюю версию драйвера. |
| Шаг 4: | Сохраните загруженный файл драйвера на ваш компьютер. |
| Шаг 5: | Запустите загруженный файл и следуйте инструкциям по установке драйвера. |
| Шаг 6: | После установки драйвера перезагрузите компьютер. |
После выполнения этих шагов компьютер должен правильно распознать сетевую карту и начать ее использование. Если проблема не была решена после установки правильных драйверов, возможно, проблема лежит в другой области, и рекомендуется обратиться за помощью к специалистам.
Проверка подключения сетевого кабеля

Если ваш компьютер не видит сетевую карту, первым делом стоит проверить подключение сетевого кабеля. Неполадки с подключением кабеля могут приводить к проблемам с видимостью сетевой карты и отсутствию подключения к сети.
Для проверки подключения сетевого кабеля следует выполнить следующие шаги:
- Убедитесь, что сетевой кабель правильно подключен как к вашему компьютеру, так и к сетевому устройству (модему, маршрутизатору и т. д.). Убедитесь, что кабель надежно вставлен в порты обоих устройств и не отсоединился.
- Если вы используете wifi-подключение, убедитесь, что ваш компьютер находится в пределах действия точки доступа и сигнал wifi достаточно силен. Проверьте, что светодиод индикатора wifi на вашем компьютере горит.
- Если у вас есть запасной сетевой кабель, попробуйте заменить его на новый, чтобы исключить возможность повреждения кабеля.
- Проверьте состояние сетевого порта на вашем компьютере и сетевом устройстве. Убедитесь, что порты не повреждены и не загрязнены. Если есть признаки повреждения или загрязнения, очистите порты или замените поврежденное оборудование.
После выполнения этих действий повторите проверку видимости сетевой карты на вашем компьютере. Если проблема не решена, возможно, следует обратиться к специалисту для дальнейшей диагностики и ремонта оборудования.
Замена неисправной сетевой карты
Если компьютер не видит сетевую карту, одним из возможных решений проблемы может быть замена неисправной сетевой карты на новую. В данной статье мы расскажем о том, как выполнить данную процедуру.
Перед тем как приступить к замене сетевой карты, необходимо убедиться в том, что именно она неисправна. Для этого можно проверить другие компоненты компьютера, такие как кабель сети или соединение с роутером. Если все эти компоненты исправны, то можно приступить к замене сетевой карты.
Шаги по замене сетевой карты:
- Первым шагом необходимо выключить компьютер и отключить его от источника питания.
- Откройте корпус компьютера. Для этого снимите боковую панель или верхнюю крышку, в зависимости от модели компьютера. Обратите внимание на то, что для данной процедуры потребуется отвертка.
- Найдите сетевую карту внутри компьютера. Обычно она расположена горизонтально на задней панели компьютера и имеет разъем RJ-45, куда подключается кабель сети.
- Отсоедините провода, которые подключаются к сетевой карте. Для этого аккуратно вытяните каждый провод из разъема сетевой карты.
- Ослабьте крепежные винты или зажимы, которые крепят сетевую карту к корпусу компьютера.
- Аккуратно извлеките неисправную сетевую карту из разъема и из корпуса компьютера.
- Вставьте новую сетевую карту в разъем и закрепите ее к корпусу компьютера с помощью крепежных винтов или зажимов.
- Подключите провода к новой сетевой карте. Обратите внимание на правильную ориентацию проводов.
- Закройте корпус компьютера, убедившись в том, что все винты и зажимы надежно закреплены.
- Подключите компьютер к источнику питания и включите его.
- После включения компьютера проверьте работу новой сетевой карты. Убедитесь, что компьютер видит сетевую карту и успешно подключается к сети.
Примечание: Перед заменой сетевой карты рекомендуется выключить компьютер и отключить его от источника питания для безопасности и предотвращения повреждения компонентов.
Замена неисправной сетевой карты является достаточно простой процедурой и может помочь восстановить работу сетевого подключения на компьютере. Если замена не решает проблему, рекомендуется обратиться за помощью к специалисту.




