Многие пользователи сталкивались с ситуацией, когда ПК не распознает микрофон на подключенных наушниках. Это может вызывать серьезные проблемы при работе с аудио-коммуникацией, такой как онлайн-игры, голосовые чаты или запись звуков. В данной статье мы рассмотрим различные причины, по которым компьютер может не видеть микрофон, а также предлагаемые решения для данной проблемы.
Одной из возможных причин может быть неправильная настройка аудио-устройств на компьютере. Некорректные настройки могут привести к тому, что компьютер просто не обнаруживает микрофон на наушниках. Проверьте настройки звука в операционной системе и убедитесь, что микрофон правильно выбран в качестве устройства ввода.
Еще одной возможной причиной может быть неправильное подключение наушников к компьютеру. Убедитесь, что разъемы гарнитуры надежно вставлены в соответствующие порты на компьютере. Иногда проблема может быть вызвана неисправностью разъема или кабеля, поэтому стоит проверить их на работоспособность. Кроме того, может потребоваться изменение настроек подключаемого устройства.
Бывают и другие причины, по которым ПК может не видеть микрофон на наушниках, такие как проблемы с драйверами аудио-устройств или конфликты с другими программами. В таких случаях, вы можете попробовать выполнить следующие действия: обновить драйверы аудио-устройств, проверить их совместимость с операционной системой, а также закрыть все программы, которые могут конфликтовать с аудио-устройствами. Если проблема не решена, то возможно потребуется обращение к специалисту для выявления и устранения проблемы.
ПК не распознает микрофон на наушниках: возможные причины и методы решения проблемы

1. Проверьте подключение: убедитесь, что наушники правильно подключены к аудиоразъемам компьютера. Проверьте, что провод не поврежден, а разъемы не запылены.
2. Проверьте настройки звука: откройте панель управления и найдите раздел "Звук". Убедитесь, что ваш микрофон выбран в качестве устройства записи и уровень громкости установлен на приемлемом уровне.
3. Обновите драйверы: некорректно установленные или устаревшие драйверы звуковой карты могут вызывать проблемы с распознаванием микрофона. Зайдите на сайт производителя вашей звуковой карты и загрузите последние драйверы для своей модели.
4. Проверьте наличие конфликтующих программ: некоторые программы могут блокировать работу микрофона или конфликтовать с его драйверами. Закройте все програмные процессы, связанные со звуком, и попробуйте снова.
5. Проверьте наличие вирусов: вредоносное ПО может повлиять на работу микрофона. Проведите антивирусную проверку системы и удалите все обнаруженные угрозы.
6. Воспользуйтесь другими наушниками: если ваш компьютер не распознает микрофон ни с одними наушниками, проблема может быть связана с аудиоразъемами или звуковой картой. Попробуйте подключить другие наушники или внешний микрофон для проверки.
Если после выполнения всех этих шагов проблема все еще не решена, рекомендуется обратиться к специалисту или службе технической поддержки для более подробной диагностики и решения проблемы с распознаванием микрофона на наушниках компьютером.
Проверьте подключение наушников
Если ПК не обнаруживает микрофон на наушниках, первым делом стоит проверить правильность и надежность их подключения к компьютеру. Возможно, кабель был поврежден или не был полностью зафиксирован в аудиоразъеме.
Чтобы проверить подключение, следуйте этим шагам:
- Убедитесь, что наушники полностью и надежно подключены к аудиоразъему на компьютере. Установите их в правильный рядом расположенный вход, который обычно помечен значком микрофона.
- Проверьте состояние кабеля наушников. Если вы заметили повреждения или изломы на кабеле, попробуйте заменить его на новый или воспользоваться другими наушниками.
- Убедитесь, что гнездо аудиоразъема на компьютере работает корректно. При необходимости проверьте его, подключив другое аудиоустройство, например, динамики.
Если все эти шаги не помогли, возможно, проблема не в подключении наушников, и стоит рассмотреть другие возможные причины, такие как настройки звука в операционной системе или программном обеспечении.
Убедитесь в наличии драйверов для аудиокарты

Одной из причин, по которой ПК может не видеть микрофон на наушниках, может быть отсутствие или устаревшие драйверы для аудиокарты.
Драйверы - это программное обеспечение, которое позволяет операционной системе и аппаратному обеспечению, в данном случае аудиокарте, взаимодействовать друг с другом. Если драйверы отсутствуют или устарели, это может привести к неполадкам с теми или иными устройствами, включая микрофон на наушниках.
Чтобы проверить наличие и обновить драйверы для аудиокарты, можно выполнить следующие шаги:
- Перейдите в меню "Управление устройствами" или "Диспетчер устройств" на вашем ПК. В Windows это можно сделать, щелкнув правой кнопкой мыши по кнопке "Пуск" и выбрав соответствующий пункт меню.
- Найдите раздел "Звук, видео и игры" в списке устройств и разверните его.
- Щелкните правой кнопкой мыши на вашей аудиокарте и выберите "Обновить драйвер".
- Выберите опцию "Автоматический поиск обновленного программного обеспечения" и следуйте инструкциям на экране, чтобы завершить процедуру обновления драйвера.
После завершения процедуры обновления драйвера, перезапустите компьютер и попробуйте подключить наушники с микрофоном и убедитесь, что ваш ПК теперь распознает их.
Если эта проблема не была решена обновлением драйверов, возможно, стоит обратиться к производителю вашей аудиокарты для получения дополнительной поддержки и рекомендаций.
Проверьте настройки звука в операционной системе
Если ваш ПК не обнаруживает микрофон на наушниках, первым делом стоит проверить настройки звука в операционной системе. Возможно, проблема заключается в неправильной конфигурации.
1. Перейдите в меню "Настройки звука" или "Звуковые устройства" в операционной системе. Обычно это можно сделать через панель управления или системные настройки.
2. Убедитесь, что звуковое устройство, отвечающее за микрофон на наушниках, активировано. Установите его в качестве устройства записи по умолчанию.
3. Проверьте уровень громкости для микрофона. Убедитесь, что он достаточно высок, чтобы звук вас не проходил.
4. Если возможно, попробуйте изменить параметры микрофона, такие как частота дискретизации или битность. Это может помочь совместимости с вашей операционной системой.
Если проблема не устранена, попробуйте проверить свои наушники и микрофон на другом устройстве, чтобы исключить их неисправность. Если наушники работают на другом устройстве, возможно, причина проблемы кроется в настройках вашего ПК. В таком случае, обратитесь к специалисту или посетите форумы для получения подробной помощи.
Важно: В случае использования внешнего микрофона, проверьте его подключение к компьютеру. Проверьте состояние разъема и убедитесь, что он стабильно подключен к аудиоразъему.
Проверьте наличие ошибок в устройстве записи звука
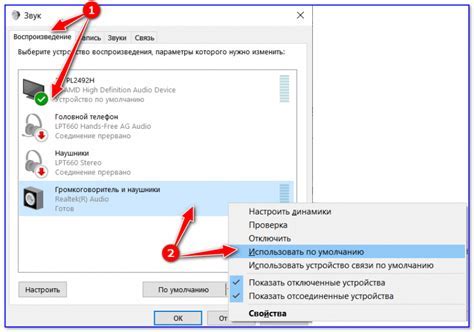
Если ваш ПК не видит микрофон на наушниках, возможно, проблема кроется в устройстве записи звука. Проверьте, нет ли ошибок в настройках аудиоустройства:
1. Проверьте подключение микрофона: Убедитесь, что микрофон на наушниках правильно подключен к компьютеру. Проверьте, не разъединился ли кабель или не повредился ли разъем.
2. Установите микрофон в качестве устройства записи по умолчанию: Откройте панель управления звуком, щелкнув правой кнопкой мыши на значке громкости на панели задач, и выберите "Звуковые параметры". Вкладка "Запись" позволяет выбрать устройство записи звука. Убедитесь, что наушники с микрофоном выбраны в качестве устройства записи по умолчанию.
3. Проверьте уровень громкости и уровень сигнала микрофона: Откройте настройки устройства записи звука и убедитесь, что уровень громкости микрофона и уровень сигнала не установлены на самый низкий уровень. Попробуйте увеличить эти параметры и проверьте, помогло ли это восстановить работу микрофона.
4. Проверьте драйверы аудиоустройства: Если все предыдущие шаги не помогли, возможно, проблема заключается в драйверах аудиоустройства. Обновите или переустановите драйверы, используя последнюю версию с официального сайта производителя устройства.
Если после выполнения всех этих действий ваш ПК все еще не видит микрофон на наушниках, рекомендуется обратиться за помощью к специалисту или обратиться в сервисный центр для дальнейшей диагностики и ремонта.
Убедитесь, что микрофон не отключен в настройках аудио-устройств
Если ваш ПК не видит микрофон на наушниках, первым делом необходимо проверить настройки аудио-устройств.
1. Откройте "Панель управления" и перейдите в раздел "Аппаратное и звуковое оборудование".
2. Затем выберите "Звук" и откройте вкладку "Запись".
3. Проверьте список доступных аудио-устройств и убедитесь, что ваш микрофон не отключен.
4. Если микрофон отключен, выделите его в списке и нажмите кнопку "Включить".
5. После этого проверьте, работает ли микрофон. Если он все еще не виден, попробуйте перезагрузить компьютер и выполнить все описанные выше шаги снова.
Если эти действия не помogли, возможно, проблема в аппаратной части устройства или в програмном обеспечении. Рекомендуется обратиться к специалисту или производителю наушников для дальнейшей диагностики и устранения неполадок.
Проверьте конфигурацию микрофона в программе для записи звука
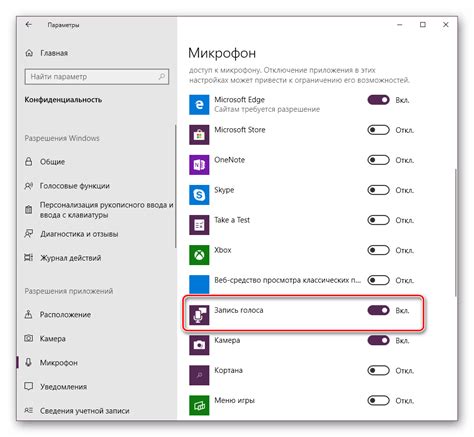
Если ваш компьютер не обнаруживает микрофон на наушниках, возможно, проблема кроется в конфигурации микрофона в программе для записи звука.
Проверьте, правильно ли выбран микрофон в программе. Для этого откройте программу и найдите раздел настроек звука или аудио. Проверьте, выбран ли ваш микрофон в качестве устройства записи.
Если микрофон на наушниках не отображается в списке доступных устройств записи, это может свидетельствовать о проблемах с драйверами. Попробуйте обновить драйверы звуковой карты на вашем компьютере. Для этого перейдите на официальный сайт производителя вашей звуковой карты и загрузите последнюю версию драйверов.
Если после обновления драйверов микрофон на наушниках по-прежнему не отображается в программе для записи звука, попробуйте проверить его работоспособность на другом устройстве. Подключите наушники с микрофоном к другому компьютеру или ноутбуку и проверьте, работает ли микрофон. Если микрофон работает на другом устройстве, причина проблемы может быть скрыта в настройках вашего компьютера.
Также, убедитесь, что микрофон на наушниках не отключен или отключенный в программе для записи звука. Иногда микрофон может быть случайно отключен в настройках программы или громкость его может быть установлена на минимум. Проверьте настройки программы и убедитесь, что микрофон включен и громкость установлена на нужный уровень.
Если все вышеперечисленные рекомендации не помогли, возможно, проблема с микрофоном на наушниках связана с аппаратными проблемами или несовместимостью с вашим компьютером. В таком случае, рекомендуется обратиться к специалисту или технической поддержке производителя устройства для поиска решения проблемы.
Установите обновленные драйверы для аудиокарты
Устаревшие драйверы могут приводить к неполадкам и неправильной работе аудиоустройств, включая микрофон на наушниках. Чтобы исправить эту проблему, вам может потребоваться установить обновленные драйверы для вашей аудиокарты. Для этого выполните следующие действия:
- Определите модель вашей аудиокарты. Вы можете найти эту информацию в документации к компьютеру либо на сайте производителя.
- Посетите сайт производителя аудиокарты и найдите раздел "Поддержка" или "Скачать драйверы".
- В поиске на сайте введите модель вашей аудиокарты и найдите последнюю версию драйвера для вашей операционной системы.
- Скачайте драйвер и запустите установку, следуя инструкциям на экране.
- Перезагрузите компьютер после установки драйвера.
После перезагрузки компьютера проверьте, работает ли микрофон на наушниках. Если проблема все еще не решена, попробуйте выполнить эту операцию еще раз или обратитесь за помощью к специалисту.
Проверьте наличие конфликтов с другими устройствами звука
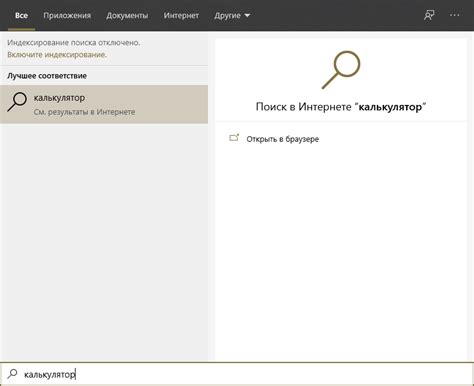
Возможной причиной того, что ПК не видит микрофон на наушниках, может быть наличие конфликтов с другими устройствами звука. При подключении наушников с микрофоном к компьютеру, он может автоматически определить их как новое устройство звука, однако в редких случаях может вызвать конфликты с уже существующими устройствами.
Чтобы проверить наличие конфликтов, следует открыть панель управления звуком и аудиоустройствами в операционной системе. Для этого вам потребуется:
Шаг 1: Нажмите правой кнопкой мыши на значок динамика в системном трее справа внизу экрана и выберите пункт "Звуки".
Шаг 2: В открывшемся окне перейдите на вкладку "Подключение" и проверьте, какие устройства звука находятся в списке. Если вы видите устройство, которое не используется, отметьте его и нажмите на кнопку "Отключить".
После отключения конфликтующего устройства, перезагрузите компьютер и проверьте работу микрофона на наушниках. Если проблема сохраняется, переходите к следующему шагу.
Попробуйте использовать другой микрофон для проверки наушников
Если ваш компьютер не распознает микрофон на наушниках, это может быть связано с неполадками в самом микрофоне. Чтобы исключить возможность дефекта микрофона на наушниках, попробуйте подключить и использовать другой микрофон.
Для этого можно взять внешний микрофон или проверить другие наушники с встроенным микрофоном. Если другой микрофон работает исправно, то проблема скорее всего связана именно с микрофоном на вашем наборе наушников.
Если другой микрофон также не работает, то причина проблемы может быть в настройках компьютера или драйверах аудиоустройств. В таком случае рекомендуется проверить и обновить драйвера звуковых устройств на вашем компьютере, а также внимательно изучить настройки аудио в системе.
Если после всех этих действий проблема с микрофоном наушников не устраняется, возможно, потребуется обратиться к специалисту для дальнейшей диагностики и ремонта оборудования.
Обратитесь к технической поддержке производителя наушников

Если приведенные выше решения не помогли вам решить проблему, рекомендуется обратиться к технической поддержке производителя наушников. Они могут предоставить более подробные указания и помочь выяснить, возможно ли исправить проблему программными методами или нужна замена наушников. Важно подготовиться к контакту с технической поддержкой и предоставить всю необходимую информацию о модели наушников, операционной системе и используемом аудиоинтерфейсе.




