Множество пользователей сталкиваются с проблемой, когда подключают наушники с встроенным микрофоном к компьютеру, а Steam не распознает этот микрофон. Это может быть очень разочаровывающе, особенно если вы хотите голосовой чат в игре или провести видео-конференцию. В данной статье мы рассмотрим несколько причин, по которым стим может не распознавать микрофон от наушников и предложим некоторые возможные решения.
Одной из причин, по которым стим может не распознать микрофон от наушников, является неправильная настройка аудиоустройств. Если ваш компьютер не правильно настроен, то в микрофонных настройках Steam может быть выбрано неверное аудиоустройство. В этом случае, вам нужно будет проверить настройки звука на вашем компьютере и убедиться, что выбран правильный вход для микрофона от наушников.
Еще одной возможной причиной может быть несовместимость микрофона от наушников с Steam. Некоторые модели наушников имеют специфическую конфигурацию, которая может не поддерживаться программой Steam. В этом случае, вам может потребоваться использовать отдельный USB-конвертер для подключения наушников и микрофона к компьютеру.
Как правило, проблема с нераспознаванием микрофона от наушников легко решается. Если вы проверили все настройки звука и убедились в их правильности, а также установили последние обновления для программы Steam, и проблема все еще не решена, вам следует обратиться в службу поддержки Steam для получения дополнительной помощи.
Возможные причины неработающего микрофона

Если ваш микрофон от наушников не работает в Steam, есть несколько возможных причин, по которым это может происходить:
1. Неправильные настройки звука в Steam. Проверьте настройки звука в Steam, чтобы убедиться, что выбран правильный микрофон и он не выключен или заблокирован.
2. Неправильные настройки звука в операционной системе. Убедитесь, что в операционной системе правильно выбран микрофон от наушников и он включен.
3. Недостаточные разрешения микрофона. Возможно, микрофон от наушников не имеет необходимых разрешений для работы в Steam. Проверьте разрешения микрофона в настройках безопасности операционной системы и убедитесь, что Steam имеет доступ к микрофону.
4. Проблема с драйверами микрофона. Может быть, у вас установлены устаревшие или несовместимые драйверы для микрофона от наушников. Попробуйте установить или обновить драйверы устройства и проверьте, работает ли микрофон в других приложениях.
5. Физические повреждения микрофона. Возможно, ваш микрофон от наушников поврежден или сломан. Проверьте его на видимые повреждения и попробуйте подключить другой микрофон, чтобы убедиться, что проблема не в наушниках или порте.
Помните, что эти рекомендации могут не работать для всех случаев, и вам может потребоваться обратиться к производителю микрофона или получить помощь от специалиста, чтобы решить проблему.
Отсутствие правильной настройки
Во-первых, убедитесь, что микрофон от наушников подключен к вашему компьютеру правильно. Проверьте, что кабель подключен к соответствующему аудио порту и что он не поврежден. Также убедитесь, что микрофон включен и его уровень громкости не находится на минимальном значении.
Во-вторых, проверьте настройки звука в операционной системе. Убедитесь, что микрофон от наушников выбран как устройство записи по умолчанию. Это можно сделать через панель управления звуком и аудиоустройствами.
Если вы используете наушники с микрофоном для игры в Steam, важно также убедиться, что настройки микрофона в самом Steam установлены правильно. Для этого вам нужно открыть окно настроек Steam и выбрать раздел "Интерфейс". Затем выберите "Настройки микрофона" и убедитесь, что микрофон от наушников выбран как устройство ввода.
Если вы все проверили и настроили правильно, но Steam все равно не распознает микрофон от наушников, попробуйте перезапустить Steam и компьютер. Если проблема сохраняется, возможно, проблема кроется в самом микрофоне или драйверах. Попробуйте подключить другой микрофон или обновить драйверы для текущего микрофона.
Несовместимость устройств
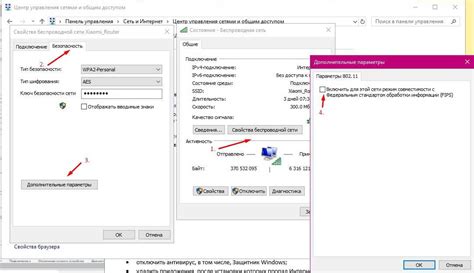
Одной из основных причин, по которой стим не распознает микрофон от наушников, может быть несовместимость устройств. Это означает, что программное обеспечение стим не может правильно взаимодействовать с аппаратной частью наушников или микрофона.
Несовместимость устройств может быть вызвана различными факторами, например:
Устаревшие драйверы устройств | Если драйверы наушников или микрофона не обновлялись в течение длительного времени, они могут стать несовместимыми с последними версиями стима. Это приводит к тому, что программное обеспечение не может корректно распознать микрофон. |
Несовместимость кодеков | Если наушники или микрофон используют кодеки, которые не поддерживаются стимом, возникает несовместимость устройств. Кодеки отвечают за обработку аудио-сигнала, поэтому если они не совместимы, микрофон от наушников может быть нераспознан стимом. |
Неисправность аппаратной части | Возможно, наушники или микрофон имеют физическую неисправность, которая мешает их распознаванию стимом. Например, провод может быть поврежден или разъемы могут быть закорочены. В таком случае, даже если устройства теоретически совместимы, они могут не работать правильно. |
В случае несовместимости устройств рекомендуется выполнить следующие действия:
- Обновить драйверы устройств до последних версий;
- Убедиться в том, что кодеки наушников и микрофона совместимы со стимом;
- Проверить наличие физических повреждений наушников или микрофона и, при необходимости, заменить их.
Если проблема не решается, следует обратиться в техническую поддержку стима или производителя устройств для получения дополнительной помощи.
Плохое качество аудио-драйверов
Если аудио-драйверы установлены некорректно или их версия устарела, это может привести к проблемам с работой микрофона наушников в Steam. В таком случае, система не распознает наличие микрофона или может не правильно передавать аудио-сигнал.
Для решения этой проблемы необходимо обновить аудио-драйверы на компьютере. Это можно сделать следующими способами:
1. Проверьте официальный сайт производителя звуковой карты. На сайте производителя звуковой карты можно найти последнюю версию аудио-драйверов. Загрузите и установите их, следуя инструкциям на сайте.
2. Используйте менеджер обновлений операционной системы. Многие операционные системы имеют встроенные средства для обновления драйверов. Откройте менеджер обновлений и проверьте наличие новых версий аудио-драйверов. Установите обновления, если они доступны.
3. Используйте программы для автоматического обновления драйверов. Существуют специальные программы, которые могут автоматически проверять наличие и устанавливать новые версии драйверов на компьютере. Загрузите и установите такую программу, и она поможет вам найти и обновить аудио-драйверы.
После обновления аудио-драйверов перезапустите компьютер и проверьте работу микрофона от наушников в Steam. Если проблема сохраняется, возможно, причина заключается в другом месте, и стоит обратиться за помощью к профессионалам или технической поддержке.
Несвежее программное обеспечение

Steam постоянно обновляется и выпускает новые версии клиента с исправлением ошибок и улучшениями. Убедитесь, что у вас установлена последняя версия Steam.
Чтобы обновить Steam, выполните следующие действия:
- Запустите клиент Steam на вашем компьютере.
- Перейдите в меню Steam в верхней панели и выберите "Проверить обновления".
- Steam автоматически проверит наличие обновлений и, если они доступны, предложит установить их. Следуйте инструкциям на экране, чтобы установить последнюю версию Steam.
После обновления Steam перезапустите компьютер и проверьте, работает ли ваш микрофон от наушников в Steam.
Если после обновления и перезапуска проблема не исчезла, рекомендуется связаться с технической поддержкой Steam или производителем вашего микрофона для получения дальнейшей помощи.
Как исправить проблему с микрофоном в стиме
Столкнулись с проблемой, когда стим не распознает микрофон от ваших наушников? Не волнуйтесь, мы подготовили несколько решений, которые помогут вам исправить эту проблему.
1. Проверьте настройки микрофона в стиме:
Чтобы убедиться, что стим правильно распознает микрофон, откройте настройки стима. В разделе "Голос" убедитесь, что выбран правильный микрофон и громкость установлена на нужном уровне.
2. Проверьте настройки микрофона в системе:
Если микрофон правильно настроен в стиме, но все равно не работает, то проблема может быть в настройках системы. Перейдите в "Панель управления" > "Звук" и убедитесь, что выбран правильный микрофон в разделе "Запись". Если микрофон не отображается или есть проблемы с драйверами, то попробуйте обновить или переустановить драйверы для микрофона.
3. Проверьте физическое подключение микрофона:
Иногда проблема может быть связана с физическим подключением микрофона. Убедитесь, что микрофон правильно подключен к компьютеру и не поврежден. Также стоит проверить, работает ли микрофон с другими программами или устройствами, чтобы установить, где именно возникает проблема.
4. Перезапустите стим и компьютер:
Если все предыдущие решения не помогли, попробуйте перезапустить стим и компьютер. Иногда простое перезагрузка может решить проблему с микрофоном.
Помните, что каждый компьютер и настройка могут быть уникальными, поэтому может потребоваться некоторое время, чтобы найти идеальное решение для вас. Если проблема все еще не решена, рекомендуется обратиться к поддержке стима или производителя вашего микрофона для дополнительной помощи.
Проверить настройки аудио
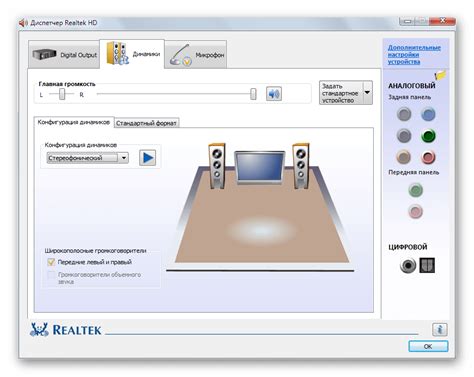
Если Steam не распознает микрофон от наушников, первым делом стоит проверить настройки аудио в самом Steam. В некоторых случаях проблема может быть связана с неправильными настройками программы.
1. Зайдите в настройки Steam, открыв его меню и выбрав "Настройки".
2. Перейдите на вкладку "Голос", где можно изменить параметры аудио.
3. Проверьте настройки устройства для ввода - выберите нужный микрофон от наушников из списка доступных устройств.
4. Убедитесь, что уровень громкости микрофона установлен на приемлемом уровне.
5. Нажмите кнопку "Тест микрофона" для проверки его работоспособности.
Если после проверки настроек аудио проблема с микрофоном от наушников в Steam остается, рекомендуется провести дополнительные проверки и обновить драйвера аудиоустройства на компьютере.
Обновить аудио-драйверы
Чтобы обновить аудио-драйверы, следуйте этим шагам:
- Откройте меню "Пуск" и найдите "Диспетчер устройств".
- В "Диспетчере устройств" найдите раздел "Звук, видео и игры" и щелкните на нем.
- Найдите аудиоустройство, от которого не распознается микрофон, щелкните правой кнопкой мыши и выберите "Обновить драйвер".
- Выберите опцию "Автоматический поиск обновленного программного обеспечения драйвера" и следуйте инструкциям на экране.
После обновления аудио-драйверов перезагрузите компьютер и проверьте, распознает ли стим теперь микрофон от наушников. Если проблема не решена, можно попробовать воспользоваться другими решениями, такими как проверка наличия обновлений для самого стима или установка альтернативного аудио-драйвера.
Установить самую свежую версию стима

Если ваш микрофон от наушников не распознается в Steam, может быть причиной устаревшая версия программы. Чтобы исправить эту проблему, следуйте инструкциям ниже, чтобы установить самую свежую версию Steam:
1. Закройте Steam:
Убедитесь, что Steam полностью закрыт перед установкой новой версии. Если Steam открыт в данный момент, щелкните правой кнопкой мыши на иконке Steam в области уведомлений и выберите "Выход".
2. Скачайте установщик новой версии Steam:
Посетите официальный сайт Steam и перейдите в раздел "Скачать". Найдите ссылку на скачивание установщика и сохраните его на вашем компьютере.
3. Запустите установщик:
Найдите скачанный установщик на вашем компьютере и запустите его, дважды нажав на него. Следуйте инструкциям на экране, чтобы установить Steam. Убедитесь, что установщик совместим с вашей операционной системой.
4. Перезапустите компьютер:
После завершения установки, перезагрузите компьютер, чтобы изменения вступили в силу.
5. Проверьте работу микрофона:
Откройте Steam после перезагрузки и проверьте, распознается ли ваш микрофон от наушников. Если проблема до сих пор остается, попробуйте выполнить другие рекомендации по устранению неполадок или свяжитесь с технической поддержкой Steam для получения дополнительной помощи.
Проверить правильность подключения наушников
Перед тем как начать искать проблемы с работой микрофона от наушников в Steam, следует убедиться, что они правильно подключены к компьютеру или другому устройству. Проверьте следующее:
- Убедитесь, что разъем наушников полностью вставлен в соответствующий разъем компьютера или другого устройства. Иногда разъем может быть недостаточно затянут, и это может привести к неполной передаче звука или отсутствию сигнала.
- Проверьте, что наушники правильно подключены. Если они имеют разъемы с двумя или тремя полосками, убедитесь, что вы используете правильный разъем. Например, разъем с тремя полосками может быть предназначен для подключения к мобильному телефону, тогда как компьютер может иметь разъем с двумя полосками.
- Проверьте, что наушники и микрофон не повреждены. Проверьте, нет ли видимых повреждений наушников, разъема или шнура, которые могут привести к проблемам с передачей звука.
- Если вы используете беспроводные наушники с микрофоном, убедитесь, что они правильно подключены к компьютеру или другому устройству. Возможно, вам потребуется повторно сопрячь наушники с устройством.
- Проверьте, что наушники не заблокированы или выключены. Убедитесь, что кнопки управления наушниками не заблокированы и находятся в рабочем состоянии. Если у вас есть возможность, попробуйте наушники на другом устройстве или компьютере, чтобы исключить возможность их неисправности.
Прежде чем начинать эксперименты с программным обеспечением или настройками Steam, убедитесь, что наушники правильно подключены и работают нормально. Это может помочь избежать ненужных сложностей и упростить поиск и решение проблемы с микрофоном от наушников в Steam.
Восстановить аудио-кодеки

Для того чтобы восстановить аудио-кодеки на вашем компьютере, вы можете воспользоваться следующими шагами:
| Шаг 1: | Перезапустите компьютер. В некоторых случаях, простой перезагрузкой системы можно решить проблему. |
| Шаг 2: | Обновите драйвера звуковой карты. Перейдите в "Управление устройствами" и найдите свою звуковую карту. Нажмите правой кнопкой мыши на устройстве и выберите "Обновить драйвер". После завершения обновления перезапустите компьютер. |
| Шаг 3: | Проверьте настройки звука в Steam. Откройте настройки Steam, выберите "Звук" и убедитесь, что выбран правильный аудио-устройство в разделе "Микрофон". Если необходимо, измените настройки и попробуйте снова. |
| Шаг 4: | Установите новые аудио-кодеки. Перейдите на официальный сайт производителя вашей звуковой карты и загрузите последние версии аудио-кодеков. Установите их на компьютер и перезапустите систему. |
Если вы выполнили все вышеперечисленные шаги, но проблема с распознаванием микрофона от наушников в Steam по-прежнему существует, рекомендуется обратиться за помощью к специалистам или поддержке Steam.
Проверить микрофон на других устройствах
Если микрофон от наушников не распознается в Steam, рекомендуется проверить его работу на других устройствах. Подключите наушники с микрофоном к смартфону, планшету или компьютеру и проверьте, работает ли микрофон.
Если микрофон работает на других устройствах, то, возможно, проблема связана с настройками компьютера или программным обеспечением Steam. В таком случае, вам следует проверить настройки звука и микрофона в ОС и в программе Steam. Убедитесь, что микрофон правильно выбран в настройках звукового ввода и уровень громкости установлен на достаточный уровень.
Если же микрофон не работает ни на одном устройстве, то, вероятно, проблема связана непосредственно с самим микрофоном. Рекомендуется проконсультироваться со специалистом или обратиться в сервисный центр, чтобы устранить неисправность или заменить микрофон на рабочий экземпляр.




