Ноутбук - незаменимый помощник в современном мире, который используется для работы, учебы и развлечений. Клавиатура является одним из главных элементов ноутбука, которая позволяет вводить текст и управлять различными функциями. Однако иногда возникают ситуации, когда некоторые клавиши перестают работать, что может вызывать дискомфорт и затруднять обычные задачи.
Существует несколько причин, почему не работают клавиши на ноутбуке. Одной из наиболее распространенных проблем является неправильное подключение клавиатуры. Возможно, что кабель, соединяющий клавиатуру с материнской платой, оказался не вставлен или поврежден. В таком случае, необходимо проверить подключение и при необходимости заменить кабель.
Другой причиной проблемы может быть защита от залития жидкостью. Если на клавиатуру попала вода или другая жидкость, то внутрь могут попасть короткие замыкания, которые приводят к неисправности клавиш. В этом случае, необходимо немедленно выключить ноутбук, перевернуть его и осторожно вытереть клавиатуру. При наличии серьезных повреждений, лучше обратиться к специалистам для тщательной диагностики и ремонта.
Потерянное соединение клавиатуры

Если клавиши на вашем ноутбуке не работают, это может быть связано с потерей соединения между клавиатурой и самим устройством. Причиной этой проблемы могут быть неполадки в аппаратной части, ошибки в драйверах или проблемы с программным обеспечением.
Для начала, проверьте, необходимо ли обновление драйверов клавиатуры. Часто обновления содержат исправления ошибок, которые могут решить проблему. Перейдите в меню "Устройства и принтеры" в настройках вашего ноутбука и найдите раздел "Клавиатура". Проверьте, доступно ли обновление для вашей клавиатуры, и если да, установите его.
Если обновления драйверов не решают проблему, возможно, проблема связана с аппаратной частью. Подключите внешнюю клавиатуру к ноутбуку и проверьте, работают ли клавиши на ней. Если внешняя клавиатура работает нормально, то причина проблемы скорее всего кроется в клавиатуре ноутбука.
Если ни внешняя, ни встроенная клавиатура не работают на вашем ноутбуке, проверьте наличие обновлений операционной системы. Иногда проблемы с клавиатурой могут возникать из-за багов в программном обеспечении. Обновите вашу операционную систему до последней доступной версии и проверьте, помогло ли это.
Если все вышеперечисленные шаги не помогли решить проблему, возможно, вам потребуется обратиться в сервисный центр для диагностики и ремонта. Специалисты смогут определить точную причину поломки и предложить вам решение.
Проверка физического подключения
Если клавиши на ноутбуке перестали работать, первым делом следует проверить физическое подключение клавиатуры. Возможно, кабель клавиатуры ослаб или оторвался от материнской платы. Чтобы это проверить, необходимо выполнить следующие действия:
1. Выключите ноутбук и отсоедините его от источника питания. После этого выверните несколько винтов на дне ноутбука, фиксирующих нижнюю крышку. Осторожно снимите крышку, при необходимости используя пластиковую лопатку или отвертку с плоским лезвием для снятия краев.
2. Найдите кабель клавиатуры, соединяющий ее с материнской платой. Обычно он расположен в нижней части ноутбука вблизи панели крепления клавиатуры. Убедитесь, что кабель прочно прикреплен к разъему на материнской плате.
3. Переподключите кабель клавиатуры, если это необходимо. Для этого аккуратно отсоедините кабель от разъема, а затем снова подсоедините его, убедившись, что он вошел на место. Убедитесь, что разъем надежно фиксирует кабель.
4. Закройте ноутбук и включите его, чтобы проверить работу клавиши. Если клавиша по-прежнему не работает, возможно вам потребуется провести дополнительные технические проверки или обратиться к специалисту.
Если после проверки физического подключения клавиатуры проблема не устраняется, это может быть связано с программными проблемами или неисправностью самой клавиатуры. В таком случае рекомендуется обратиться к квалифицированному специалисту для диагностики и ремонта.
Проблемы с драйверами
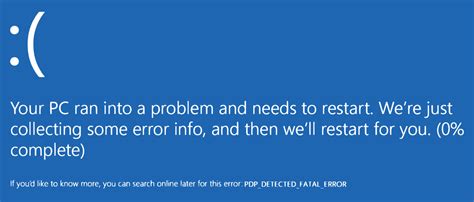
Чтобы решить проблемы с драйверами, можно выполнить следующие шаги:
- Обновление драйверов клавиатуры. Можно скачать последние версии драйверов с официального сайта производителя ноутбука или клавиатуры и установить их на компьютер.
- Переустановка драйверов клавиатуры. Если обновление драйверов не помогло, попробуйте удалить текущие драйверы и затем установить их снова.
- Перезагрузка компьютера. Иногда проблемы с драйверами могут быть связаны с некорректной работой операционной системы. Перезагрузка компьютера поможет исправить неполадки в системе и восстановить работу клавиш.
- Использование системного утилиты для проверки драйверов. В операционных системах Windows и macOS есть встроенные инструменты, которые позволяют проверить работу драйверов и в случае необходимости восстановить их.
Если после выполнения этих шагов проблема не решается, возможно, причина кроется в аппаратной поломке ноутбука. В таком случае рекомендуется обратиться к специалистам для диагностики и ремонта.
Обновление драйверов
Обновление драйверов клавиатуры может помочь в решении проблемы. Есть несколько способов обновить драйверы:
- Воспользоваться встроенным инструментом Windows для обновления драйверов. Чтобы это сделать, щелкните правой кнопкой мыши по значку "Мой компьютер" на рабочем столе, выберите "Свойства" и перейдите на вкладку "Оборудование". Затем нажмите на кнопку "Установка драйверов" и следуйте инструкциям.
- Посетить официальный веб-сайт производителя ноутбука и скачать последнюю версию драйверов для клавиатуры.
- Использовать специальные программы для обновления драйверов, которые можно скачать из Интернета.
После обновления драйверов перезагрузите ноутбук и проверьте, работают ли клавиши.
Если после обновления драйверов проблема с клавишами все еще не решена, возможно, дело в аппаратных неполадках. В этом случае, рекомендуется обратиться к специалисту для проведения диагностики и ремонта ноутбука.
Залипание клавиш
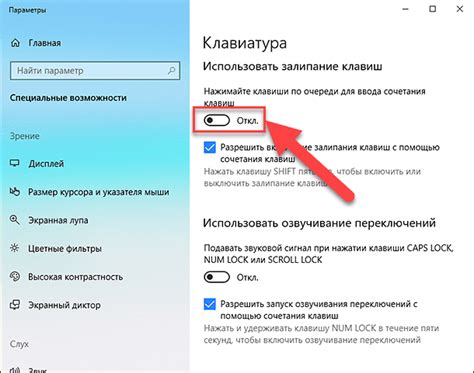
Залипание клавиш может происходить по нескольким причинам:
- Наличие грязи и пыли под клавишами. На протяжении времени использования ноутбука между клавишами может скапливаться грязь, пыль и остатки пищи. В результате этого клавиши могут залипать и отказываться нажиматься. Для решения этой проблемы рекомендуется использовать специальные средства для очистки клавиатуры или мыть ноутбук с помощью мыльного раствора.
- Износ клавиш и механизма нажатия. После длительного использования ноутбука клавиши могут изнашиваться и терять свою способность возвратно-поступательного движения. В этом случае, для исправления проблемы, рекомендуется заменить клавиши на новые или использовать внешнюю клавиатуру.
- Неполадки в программном обеспечении. Иногда проблема с залипанием клавиш может быть связана с программным обеспечением ноутбука. В этом случае, для решения проблемы, рекомендуется перезагрузить компьютер или обновить драйверы клавиатуры.
Залипание клавиш может быть довольно раздражающим и затрудняющим работу на ноутбуке. Однако, соблюдая правильные меры предосторожности, можно минимизировать возникновение этой проблемы и продлить срок службы клавиатуры ноутбука.
Очистка клавиатуры от грязи
Загрязнение клавиатуры не только портит внешний вид, но и может вызывать неправильную работу клавиш и провоцировать возникновение ошибок при наборе текста. Поэтому регулярное чистка клавиатуры является важной задачей для поддержания нормальной работы ноутбука.
Вот несколько простых шагов, которые помогут вам очистить клавиатуру от грязи:
| Шаг | Метод |
|---|---|
| Шаг 1 | Выключите ноутбук и отсоедините зарядное устройство. |
| Шаг 2 | Переверните ноутбук вверх дном и потрясите его, чтобы удалить крупные частицы грязи. |
| Шаг 3 | Используйте аэрозоль сжатого воздуха, чтобы удалить остатки пыли из щелей клавиш. |
| Шаг 4 | Для удаления упрямых загрязнений используйте специальную клавиатурную щетку или ватные палочки, смоченные в изопропиловом спирте. |
| Шаг 5 | После очистки дайте клавиатуре полностью высохнуть перед повторным включением ноутбука. |
Помните, что процесс очистки клавиатуры может зависеть от конкретной модели ноутбука. Поэтому перед проведением очистки рекомендуется прочитать инструкцию пользователя или обратиться за помощью к специалисту.
Сломанная клавиша

Часто после падения или удара клавиша может отскочить, повредиться контакт или оказаться в неправильном положении. В таких случаях необходимо проверить, не застряла ли клавиша или не улетела ли от нее пружинка.
Если клавиша повреждена, то ее можно попытаться починить самостоятельно. Для этого нужно аккуратно снять сломанную клавишу и осмотреть ее. Некоторые клавиши могут быть снимаемыми, в таком случае достаточно просто нажать ее на место. Если клавиша не снимается, то можно попытаться осторожно очистить ее от пыли и грязи.
Однако, не всегда возможно починить сломанную клавишу самостоятельно. В некоторых случаях требуется замена клавиши или даже всей клавиатуры. Если вы не уверены в своих навыках или у вас нет необходимых инструментов, лучше обратиться к профессионалам, чтобы избежать новых проблем. Они смогут быстро и качественно вернуть вашу клавиатуру в рабочее состояние.
Не забывайте, что перед самостоятельным ремонтом ноутбука или обращением к специалистам, лучше сделать резервную копию всех важных данных на вашем устройстве, чтобы сохранить информацию и избежать непредвиденных ситуаций.
Замена сломанной клавиши
Если на вашем ноутбуке не работает определенная клавиша, то одним из возможных решений может быть ее замена. Для этого вам может потребоваться следующее:
- Новая клавиша. Вы можете приобрести клавишу в интернет-магазине, у производителя вашего ноутбука или в специализированных магазинах по ремонту техники.
- Инструменты. Для замены клавиши вам понадобится небольшой отвертка, пинцет или другой точный инструмент, который поможет вам снять и установить новую клавишу.
- Руководство по замене. Возможно, что у вашего ноутбука есть специальное руководство, где описаны шаги по замене клавиш. Если нет, вы можете воспользоваться общим руководством по замене клавиш, которое можно найти в интернете или на видеохостингах.
Перед началом замены клавиши рекомендуется выключить ноутбук и отключить его от электрической сети. Также необходимо быть осторожным и аккуратным, чтобы не повредить другие компоненты ноутбука.
После замены сломанной клавиши убедитесь, что она правильно работает, и что ее можно нажимать без особых усилий. Если проблема осталась, возможно, причина не в самой клавише, а в других компонентах ноутбука. В таком случае рекомендуется обратиться к специалисту для диагностики проблемы и ее решения.




