Skype – одна из самых популярных программ для видеозвонков и общения с помощью видеосообщений. Она позволяет вам подключаться к людям по всему миру и вести длительные разговоры с помощью Интернета. Однако, иногда пользователи сталкиваются с проблемой - камера в Skype перестает работать на ноутбуке. В этой статье мы рассмотрим некоторые возможные причины проблемы и способы ее решения.
Причина проблемы с камерой в Skype
Существует несколько причин, по которым камера может перестать работать в Skype:
- Отсутствие соединения между камерой и компьютером. Проверьте, правильно ли подключена камера, и убедитесь, что другое программное обеспечение не использует ее в данный момент.
- Отсутствие или устаревший драйвер камеры. Обновите драйвер или переустановите его, чтобы решить эту проблему.
- Неправильные настройки Skype. Проверьте настройки программы и убедитесь, что камера включена и правильно настроена.
- Недостаточные ресурсы компьютера. Если ваш компьютер работает медленно или у вас открыто много приложений, камера может перестать работать из-за недостатка ресурсов.
Как решить проблему с камерой в Skype
Итак, если камера в Skype перестала работать, попробуйте следующие решения:
- Перезагрузите компьютер и проверьте, работает ли камера теперь.
- Проверьте соединение между камерой и компьютером. Убедитесь, что кабель подключен к порту USB надежно и что он не поврежден.
- Проверьте состояние драйвера камеры. Обратитесь к сайту производителя вашей камеры для загрузки последней версии драйвера или воспользуйтесь программой обновления драйверов.
- Проверьте настройки Skype. Зайдите в меню "Настройки" и выберите "Настройки камеры". Убедитесь, что камера включена и правильно настроена.
- Закройте лишние программы и убедитесь, что у вас достаточно свободной оперативной памяти и мощности процессора.
В случае, если ни одно из этих решений не помогло, возможно, проблема с камерой связана с аппаратной неисправностью. В этом случае вам следует обратиться в сервисный центр для ремонта или замены камеры.
Что делать, если камера в Skype не работает на ноутбуке

Если камера в Skype не работает на вашем ноутбуке, следуйте рекомендациям, представленным ниже, чтобы устранить проблему:
| 1. | Убедитесь, что камера правильно подключена к ноутбуку. Проверьте, что кабель камеры надежно вставлен в порт USB или другой соответствующий разъем. |
| 2. | Проверьте, включена ли камера. Многие ноутбуки имеют функцию включения и отключения камеры с помощью специальной клавиши или комбинации клавиш. Убедитесь, что камера включена. |
| 3. | Перезагрузите компьютер. Иногда простое перезапускание системы может помочь восстановить работу камеры в Skype. |
| 4. | Обновите драйверы для камеры. Зайдите на сайт производителя ноутбука и найдите последнюю версию драйвера для вашей модели камеры. Установите ее и перезапустите ноутбук. |
| 5. | Проверьте настройки Skype. Откройте настройки приложения, перейдите во вкладку "Звук и видео" и убедитесь, что выбрана правильная камера. Попробуйте изменить эту настройку, чтобы принудительно обновить параметры камеры. |
| 6. | Проверьте конфиденциальность Windows. В некоторых случаях, система может блокировать доступ к камере из-за настроек конфиденциальности. Убедитесь, что Skype имеет разрешение использовать камеру. |
| 7. | Если все остальное не помогло, попробуйте исполнить последовательность действий: удалите Skype с ноутбука, перезагрузите компьютер, скачайте и установите последнюю версию Skype с официального сайта. Зайдите в настройки приложения и проверьте, работает ли камера теперь. |
Если проблема с камерой в Skype на ноутбуке все еще не решена, обратитесь к профессиональному сервисному центру или в службу поддержки Skype для получения дополнительной помощи.
Проверка оборудования
Если камера не работает в Skype на ноутбуке, первым делом стоит проверить состояние оборудования. Вот несколько шагов, которые помогут вам выяснить, почему камера не функционирует:
- Убедитесь, что камера физически подключена к ноутбуку. Проверьте, что шнур камеры надежно вставлен в соответствующий порт на ноутбуке.
- Проверьте, включена ли камера. Нажмите клавишу Fn (функция) в сочетании с клавишей, на которой изображена камера. Обычно это клавиша F8 или F10. Убедитесь, что на экране появляются индикаторы работы камеры.
- Проверьте, не заблокирована ли камера. Некоторые ноутбуки имеют кнопку или переключатель для блокировки камеры. Убедитесь, что она находится в положении разблокировки.
- Проверьте, работает ли камера в других приложениях. Запустите другую программу для видеозвонков или фотографирования и убедитесь, что камера работает нормально в этой программе. Если проблема возникает только в Skype, то причина, скорее всего, в настройках приложения.
Если после выполнения всех вышеуказанных шагов камера все еще не работает, возможно, проблема связана с драйверами. Попробуйте обновить драйвера для камеры, загрузив последнюю версию с официального сайта производителя ноутбука или камеры.
Обновление драйверов на камеру

Чтобы обновить драйверы на камеру, следуйте инструкциям ниже:
- Откройте "Диспетчер устройств". Для этого нажмите сочетание клавиш "Win + X", а затем выберите "Диспетчер устройств" в появившемся меню.
- Expand the "Камеры" section and find your camera. Right-click on it and select "Update driver". If there is an option to "Search automatically for updated driver software", select it. Windows will then search for the latest driver software for your camera and install it.
- Если автоматическое обновление драйверов не дало результатов, вы можете посетить веб-сайт производителя вашего ноутбука и загрузить последнюю версию драйверов для камеры. Обычно на сайте производителя есть раздел "Поддержка" или "Скачать драйверы", где вы можете найти необходимые драйверы для вашей модели ноутбука.
- После того, как драйверы будут успешно обновлены, перезагрузите компьютер и попробуйте использовать камеру в Skype снова.
Обновление драйверов на камеру может решить проблему с ее работой в Skype. Если проблема все еще не решена после обновления драйверов, возможно, причина в других настройках или проблема связана с самой камерой.
Проверка наличия устройства "камера"
Если ваша камера не работает в Skype, первым делом нужно проверить ее наличие и функционирование. Для этого выполните следующие шаги:
- Убедитесь, что ваш ноутбук или компьютер имеют встроенную камеру или подключенную камеру.
- Проверьте, включена ли камера. Часто на ноутбуках есть специальная клавиша или комбинация клавиш для включения камеры. Если вы используете внешнюю камеру, убедитесь, что она включена и правильно подключена к компьютеру.
- Проверьте, что камера работает корректно. Для этого можно воспользоваться встроенными приложениями или программами по умолчанию, такими как "Камера" в операционной системе Windows или "Фотокамера" в операционной системе macOS. Если камера отображает изображение в этих приложениях, значит, она работает правильно.
- Если камера работает в системе, но не отображается в Skype, проверьте настройки программы. Войдите в настройки Skype и убедитесь, что камера выбрана в качестве устройства в разделе "Настройки камеры". Также убедитесь, что разрешение и частота кадров камеры поддерживаются Skype.
Если после выполнения всех указанных шагов камера все еще не работает, возможно, проблема связана с драйверами камеры или настройками операционной системы. В этом случае рекомендуется обратиться к специалисту или производителю компьютера или камеры для получения дальнейшей помощи.
Проверка наличия доступа к камере
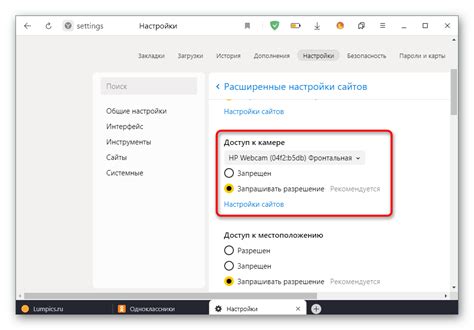
Перед тем, как начать отладку проблемы с камерой в Skype, важно убедиться, что программа имеет доступ к вашей веб-камере. Вот несколько шагов, которые помогут вам проверить наличие доступа к камере:
1. Убедитесь, что ваша камера подключена к компьютеру и хорошо работает. Перезагрузите компьютер и попробуйте запустить другие программы для тестирования камеры, чтобы удостовериться, что проблема не связана с самим устройством.
2. Откройте настройки Skype, щелкнув на своем профиле в верхнем правом углу окна Skype и выбрав пункт "Настройки".
3. В меню настроек выберите раздел "Аудио и видео", расположенный в левой части окна. Здесь вы найдете настройки для вашей веб-камеры.
4. Убедитесь, что в поле "Веб-камера" выбрана правильная камера. Если у вас подключено несколько камер, выберите нужную из списка.
5. Проверьте, есть ли доступ камеры для Skype. Переключите переключатель "Доступ к камере Skype" в положение "Вкл".
6. Попробуйте протестировать работу камеры, щелкнув на кнопку "Тест звука и видео". Следуйте инструкциям на экране и выполните тестовый звонок, чтобы убедиться, что камера работает корректно.
Если после этих шагов камера в Skype все равно не работает, возможно, проблема связана с драйверами вашей камеры или совместимостью программы с вашим компьютером. Рекомендуется обновить драйверы вашей камеры или попробовать использовать другое программное обеспечение для видеозвонков.
Решение проблемы совместного использования камеры
Если у вас возникли проблемы с использованием камеры в Skype на вашем ноутбуке, есть несколько шагов, которые вы можете предпринять, чтобы решить эту проблему.
1. Убедитесь, что камера подключена и работает корректно.
Проверьте, что камера подключена к ноутбуку правильно. Убедитесь, что она включена и функционирует корректно. Если у вас есть другие приложения, которые используют камеру, проверьте их работу, чтобы убедиться, что проблема не связана с камерой.
2. Проверьте настройки приватности.
Возможно, ваши настройки приватности блокируют доступ Skype к камере. Проверьте настройки безопасности и приватности в системе и разрешите Skype получать доступ к камере. Обычно это можно сделать в настройках конфиденциальности или безопасности вашего устройства.
3. Обновите драйверы камеры.
Устаревшие или поврежденные драйверы камеры могут вызывать проблемы с ее использованием в Skype. Проверьте наличие обновлений для драйверов камеры и установите их, если они доступны. Обычно можно скачать последние версии драйверов с веб-сайта производителя камеры.
4. Переустановите Skype.
Если ни одно из вышеперечисленных решений не помогло, попробуйте переустановить Skype. Иногда проблемы с камерой могут быть вызваны нестабильной работой программы. Удалите Skype с вашего ноутбука и скачайте свежую копию с официального сайта Skype. После установки проверьте, работает ли камера в новой версии Skype.
Следуя этим рекомендациям, вы сможете решить проблему совместного использования камеры в Skype на вашем ноутбуке и наслаждаться комфортной видеосвязью.
Проверка наличия обновлений для Skype

Если у вас возникают проблемы с работой камеры в Skype на ноутбуке, первым делом стоит проверить наличие обновлений программы. Skype регулярно выпускает новые версии, в которых могут быть исправлены различные ошибки и улучшена совместимость с разными устройствами.
Чтобы проверить наличие обновлений для Skype, выполните следующие действия:
- Откройте Skype на своем ноутбуке.
- Перейдите в меню "Справка" (в верхней части окна Skype).
- Выберите пункт "Проверить наличие обновлений" (или аналогичный, в зависимости от версии Skype).
Skype выполнит проверку наличия обновлений и, если будет доступна новая версия программы, предложит вам ее установить. Следуйте указаниям на экране, чтобы процесс обновления прошел успешно.
После обновления Skype перезапустите программу и проверьте работу камеры. В большинстве случаев проблема должна быть решена.
Если не помогло, возможно, что проблема с камерой связана с другой программой или настройками операционной системы. Рекомендуется обратиться за помощью к специалисту или в службу поддержки Skype, чтобы получить дальнейшие инструкции по устранению неполадок.
Проверка установленных приложений, которые могут использовать камеру
Если камера не работает в Skype на вашем ноутбуке, первым шагом следует проверить, есть ли другие приложения, которые могут использовать камеру. Это важно, поскольку во время использования камеры в одном приложении, она может быть занята и не доступна для работы в других.
Для проверки и закрытия других приложений, использующих камеру, выполните следующие действия:
Шаг 1:
Нажмите на клавишу "Ctrl" + "Alt" + "Delete" одновременно на клавиатуре и выберите пункт "Диспетчер задач".
Шаг 2:
В открывшемся окне "Диспетчер задач" перейдите на вкладку "Процессы".
Шаг 3:
Пролистайте список процессов вниз и найдите приложения, которые могут использовать камеру, например, программы для видеозвонков или приложения для фотографий и видеозаписи.
Шаг 4:
Щелкните правой кнопкой мыши на найденном приложении и выберите пункт "Завершить задачу". Повторите этот шаг для всех приложений, которые могут использовать камеру.
После того, как вы закрыли все приложения, которые могут использовать камеру, запустите Skype заново и проверьте, работает ли камера.
Проверка наличия достаточной памяти и ресурсов
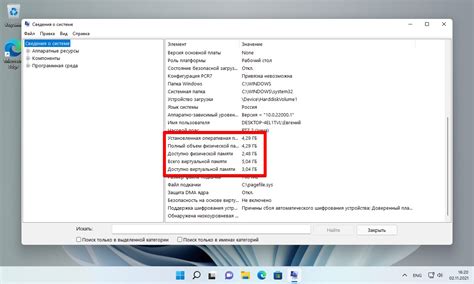
Одной из причин, по которой камера в Skype может не работать на ноутбуке, может быть недостаток памяти и ресурсов.
Приложение Skype требует определенного объема оперативной памяти (RAM) и вычислительных ресурсов для корректной работы камеры. Если ваш ноутбук имеет маленький объем оперативной памяти или работает с ограниченными ресурсами, это может привести к тому, что Skype не сможет использовать камеру.
Чтобы проверить наличие достаточной памяти и ресурсов, выполните следующие действия:
- Откройте диспетчер задач, нажав комбинацию клавиш Ctrl+Alt+Delete, и выберите пункт "Диспетчер задач".
- Перейдите на вкладку "Производительность" и проверьте использование памяти и процессора.
- Если использование памяти или процессора находится на очень высоком уровне, то возможно недостаточно ресурсов для работы камеры в Skype.
- Попробуйте закрыть другие программы, которые могут использовать память и процессор, чтобы освободить ресурсы для Skype.
Если после освобождения ресурсов камера по-прежнему не работает, вам может потребоваться увеличить объем оперативной памяти или провести оптимизацию системы. Возможно, понадобится обратиться к специалисту или изучить дополнительные ресурсы по оптимизации работы ноутбука.
Устранение конфликтов с другими программами и драйверами
Проблема: Ваша камера не работает в Skype, возможно, из-за конфликтов с другими программами или драйверами.
Решение: Следуйте этим шагам, чтобы устранить конфликты с другими программами и драйверами:
- Закройте все программы, которые могут использовать камеру, такие как приложения для видеочата или программы с включенной камерой.
- Перезагрузите компьютер, чтобы убедиться, что все программы и драйверы актуализированы и работают правильно.
- Проверьте, что у вас установлены последние драйверы для камеры. Чтобы это сделать, зайдите на сайт производителя ноутбука и найдите раздел загрузок или поддержки, где можно найти и загрузить нужные драйверы.
- Если вы уже установили последние драйверы для камеры, попробуйте их обновить или переустановить, чтобы исправить возможные ошибки.
- Проверьте, что Skype имеет доступ к камере. Чтобы это сделать, откройте настройки Skype и найдите раздел "Настройки приватности". Убедитесь, что доступ к камере разрешен для Skype.
После выполнения этих шагов проверьте, работает ли камера в Skype. Если проблема не исчезла, возможно, вам следует обратиться за помощью специалиста по технической поддержке или провести дополнительные проверки на работу камеры.
Обращение к технической поддержке

Если у вас возникли проблемы с работой камеры в Skype на вашем ноутбуке, вам следует обратиться в техническую поддержку для получения помощи и решения проблемы. Техническая поддержка специализируется на решении технических вопросов, связанных с программным и аппаратным обеспечением, и будет рада помочь вам в этой ситуации.
Перед обращением к технической поддержке, убедитесь, что вы предоставили все необходимые детали и описали проблему с камерой в Skype подробно. Более подробное описание проблемы поможет сократить время на поиск решения и улучшит эффективность работы технической поддержки.
Пример обращения:
Здравствуйте,
Я обращаюсь к вам со следующей проблемой: камера в Skype на моем ноутбуке не работает. Я проверил все доступные настройки, перезагрузил ноутбук, обновил драйвер для камеры, но проблема все равно остается. Когда я пытаюсь включить камеру в Skype, я получаю сообщение об ошибке, которое говорит о невозможности доступа к камере.
Я также хотел бы уточнить, что камера работает нормально с другими приложениями и программами, поэтому проблема, скорее всего, связана именно с Skype.
Пожалуйста, помогите мне в решении этой проблемы, так как для меня камера в Skype очень важна.
Спасибо за вашу помощь.
С уважением,
Ваше имя




