Discord - популярная платформа для общения и обмена сообщениями с другими пользователями. Одним из наиболее распространенных вопросов, с которыми сталкиваются пользователи Discord, является отсутствие звука во время использования приложения. Это может быть довольно раздражающим, особенно когда вы хотите присоединиться к голосовому чату с друзьями или коллегами. В этой статье мы рассмотрим основные причины проблемы и предложим решения для восстановления звука.
Еще одной причиной может быть отключение микрофона или динамиков на уровне операционной системы. Если вы не видите активных микрофонов или динамиков в настройках Discord, проверьте настройки звука в операционной системе. Убедитесь, что микрофон и динамики включены и находятся в рабочем состоянии.
Большинство проблем с звуком в Discord можно решить путем перезапуска приложения. Просто закройте Discord и запустите его заново. Это может помочь исправить временные ошибки и проблемы со звуком. Если перезапуск не поможет, попробуйте перезагрузить компьютер или обновить приложение Discord до последней версии, чтобы исправить возможные проблемы совместимости.
Если проблема с отсутствием звука в Discord остается, попробуйте проверить, есть ли подобная проблема с другими приложениями или программами, использующими звук. Если звук отсутствует не только в Discord, но и в других приложениях, проблема, скорее всего, связана с вашими аудиоустройствами или драйверами. В таком случае, обратитесь к производителю компьютера или звуковой карты для получения дополнительной поддержки.
Почему Discord не воспроизводит звук
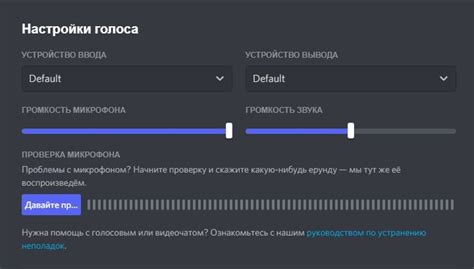
- Отключены звуковые устройства или драйверы
- Неправильные настройки звука в Discord
- Проблемы с голосовыми серверами Discord
- Проблемы с аудиоустройствами
- Обновление Discord
- Проблемы сети
Первым делом, убедитесь, что звук не отключен на вашем компьютере. Проверьте настройки звука в операционной системе и убедитесь, что у вас установлены правильные драйверы для звуковых устройств.
Discord имеет собственные настройки звука, которые могут повлиять на воспроизведение звука. Проверьте настройки звука в Discord и убедитесь, что они установлены правильно и позволяют воспроизводить звук.
Иногда проблема может быть связана с голосовыми серверами Discord. Попробуйте перейти на другой сервер или попросить других пользователей проверить, воспроизводится ли у них звук.
Возможно, проблема заключается в аудиоустройствах, которые вы используете с Discord. Попробуйте подключить другие наушники или динамики и проверьте, работает ли звук с ними.
Если проблема с звуком возникла после обновления Discord, попробуйте переустановить программу или проверить наличие новых обновлений.
Некоторые проблемы сети могут привести к отсутствию звука в Discord. Проверьте свое интернет-соединение и попробуйте перезагрузить роутер или модем.
Если ни одно из вышеперечисленного не помогло решить проблему с звуком в Discord, вы можете обратиться в службу поддержки Discord для получения дополнительной помощи.
Проверьте настройки звука в Discord
Если у вас нет звука в Discord, первым делом следует проверить настройки звука в приложении. Вот несколько шагов, которые помогут вам найти и исправить возможные проблемы:
- Нажмите на значок "Настройки" в правом нижнем углу окна Discord.
- Выберите вкладку "Звук и видео" в боковом меню.
- Убедитесь, что выбран правильный входной и выходной аудиоустройства. Проверьте, что выбраны правильные наушники или динамики и микрофон.
- Если вы используете наушники или динамики с USB-подключением, убедитесь, что они правильно подключены к компьютеру и опознаны системой.
- Проверьте, что ползунок громкости выходного устройства не находится на нулевом уровне. Попробуйте увеличить громкость.
- Проверьте, что ползунок микрофона находится на правильном уровне. Если он слишком низкий, ваши собеседники могут не слышать вас.
- Если у вас все еще нет звука в Discord, попробуйте перезапустить приложение или даже компьютер. Иногда простой перезапуск может решить проблему.
Если после всех этих действий у вас все еще нет звука в Discord, возможно, проблема в настройках операционной системы. Проверьте звуковые настройки в системных параметрах вашего компьютера.
Для проверки настроек звука в Discord выполните следующие шаги:
- Откройте Дискорд и войдите в свой аккаунт.
- Нажмите на иконку шестеренки в правом нижнем углу окна программы, чтобы открыть настройки.
- В боковом меню выберите "Настройки голоса и видео".
- Если нужное устройство не отображается в списке, убедитесь, что оно правильно подключено к компьютеру и работает исправно.
Если проблема с звуком в Discord остается, возможно, проблема кроется в других настройках или в самом компьютере. Рекомендуется проверить настройки звука в операционной системе и убедиться, что драйверы аудиоустройств установлены и обновлены.
Проверьте звук на других приложениях и устройствах
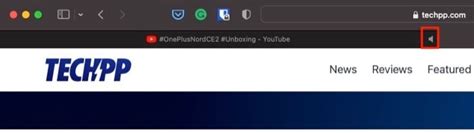
Если у вас нет звука в Discord, первым делом стоит проверить звук на других приложениях и устройствах. Это поможет исключить возможность проблем в самом Discord. Вот несколько шагов, которые можно предпринять:
- Откройте другое аудио- или видео-приложение на вашем устройстве и проверьте, есть ли звук. Если звук есть, значит проблема скорее всего связана с Discord. Если звук отсутствует, продолжайте следующие шаги.
- Проверьте настройки звука на вашем устройстве. Убедитесь, что звук не выключен или установлен на минимальный уровень. Попробуйте также найти другое устройство (наушники, колонки и т.д.) и проверить, есть ли звук на нем. Если на другом устройстве звук есть, значит проблема скорее всего связана с предыдущим устройством или его настройками.
- Если звук отсутствует на всех устройствах и приложениях, попробуйте перезагрузить ваше устройство. Иногда простая перезагрузка может решить проблемы с звуком.
- Если после перезагрузки звук по-прежнему отсутствует, проверьте настройки звука в операционной системе вашего устройства. Убедитесь, что у вас выбран правильный звуковой выход и громкость установлена на соответствующий уровень.
- В случае продолжающихся проблем с звуком, обратитесь за помощью к специалистам или поддержке Discord. Они смогут предложить дополнительные решения и подсказки по устранению проблемы.
Проверка звука на других приложениях и устройствах поможет выявить проблему и выбрать соответствующее решение. Убедитесь, что ваше устройство и настройки звука работают должным образом, а затем перейдите к проверке дополнительных настроек Discord.
Переустановите Discord для решения проблемы со звуком
Если у вас возникли проблемы со звуком в Discord, одним из способов их решения может быть переустановка приложения. Этот метод помогает избавиться от возможных ошибок или конфликтов, которые могут приводить к отсутствию звука.
Чтобы переустановить Discord, выполните следующие действия:
- Закройте приложение Discord полностью.
- Нажмите на кнопку "Пуск" в нижнем левом углу экрана.
- Найдите раздел "Настройки" и выберите его.
- В открывшемся меню выберите "Панель управления".
- В разделе "Программы" найдите Discord и нажмите на него.
- Нажмите на кнопку "Удалить" и подтвердите свое действие.
- Скачайте последнюю версию Discord с официального сайта.
- Установите приложение, следуя инструкциям на экране.
- После установки запустите Discord и проверьте, появился ли звук.
Если после переустановки звук не появился, попробуйте выполнить другие рекомендации по устранению проблемы. Также обратитесь к технической поддержке Discord для получения дополнительной помощи.




