GeForce Experience – это инструмент, разработанный компанией Nvidia, который предоставляет пользователям возможность автоматической оптимизации настроек графики для их игр. Однако, время от времени пользователи сталкиваются с проблемой, когда фильтр в GeForce Experience перестает работать. В этой статье мы рассмотрим несколько причин, по которым это может происходить, а также предложим решения для их устранения.
Одной из причин, по которым фильтр в GeForce Experience может не работать, является неправильная установка программы. Если вы обнаружили, что фильтр не работает, убедитесь, что у вас установлена последняя версия GeForce Experience. Если у вас установлена старая версия, попробуйте обновить ее до последней доступной версии. Также обратите внимание на наличие всех обновлений для драйверов вашей видеокарты.
Еще одной возможной причиной неработающего фильтра может быть конфликт с другими программными обеспечениями или настройками системы. Проверьте список установленных программ на возможное взаимодействие с GeForce Experience. Возможно, вы установили программу, которая блокирует работу фильтра или конфликтует с ним. Попробуйте временно отключить или удалить такие программы, чтобы проверить, решит ли это проблему.
Также стоит проверить настройки фильтра. Перейдите в программу GeForce Experience и убедитесь, что фильтр активирован и правильно сконфигурирован. Проверьте, не выбран ли случайно один из фильтров, который блокирует работу других фильтров. Вы также можете попробовать сбросить настройки фильтра и заново настроить их.
Почему фильтр не работает в GeForce Experience?
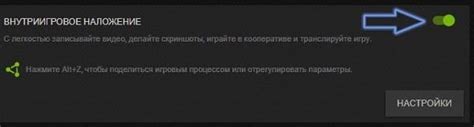
Фильтр в GeForce Experience может не работать по разным причинам:
- Устаревшие драйверы видеокарты. Если у вас установлена старая версия драйверов, фильтр может не работать правильно. Убедитесь, что у вас установлена последняя версия драйверов от NVIDIA.
- Проблемы с установкой или обновлением GeForce Experience. Если у вас возникли проблемы при установке или обновлении программы, это может повлиять на работу фильтра. Попробуйте переустановить или обновить GeForce Experience.
- Некорректные настройки программы или игры. Если у вас неправильно настроены параметры в самой программе GeForce Experience или в игре, это может привести к проблемам с фильтром. Проверьте настройки и убедитесь, что все корректно установлено.
- Не поддерживаемая игра или приложение. Некоторые игры или программы могут не быть совместимы с фильтром GeForce Experience. Убедитесь, что ваша игра или приложение поддерживает использование фильтра.
- Проблемы с аппаратным обеспечением. В редких случаях проблемы с фильтром могут быть связаны с неполадками в аппаратной части вашего компьютера. Проверьте работу видеокарты, драйверов и других компонентов системы.
Если у вас возникли проблемы с фильтром в GeForce Experience, рекомендуется проверить указанные выше причины и применить соответствующие решения. Если проблемы не исчезают, обратитесь в службу поддержки NVIDIA для получения дальнейшей помощи.
Несовместимое оборудование
Если ваша графическая карта является устаревшей или просто не поддерживает необходимые функции, фильтр в GeForce Experience может не работать. Например, если фильтр требует поддержки определенной версии драйвера или функции, а ваша карта не обладает этими возможностями, совместимость будет нарушена.
Чтобы убедиться, что ваше оборудование совместимо с фильтром в GeForce Experience, рекомендуется посетить официальный сайт NVIDIA и изучить список поддерживаемых графических карт и их функций. Если ваша карта не упоминается в списке или не обладает необходимыми возможностями, вероятно, фильтр не будет работать.
В таком случае, вам может потребоваться обновить свою графическую карту или приобрести новую модель, которая поддерживает требуемые функции. Обратитесь к документации и рекомендациям производителя, чтобы выбрать подходящее оборудование.
Не забывайте также, что в некоторых случаях проблемы с фильтром могут быть связаны с ошибками или неисправностями программного обеспечения GeForce Experience. В таких случаях рекомендуется проверить наличие обновлений и установить последнюю версию программы. Если проблема все еще не решена, можно обратиться в службу поддержки NVIDIA для получения дополнительной помощи.
Необходимо обновить драйверы
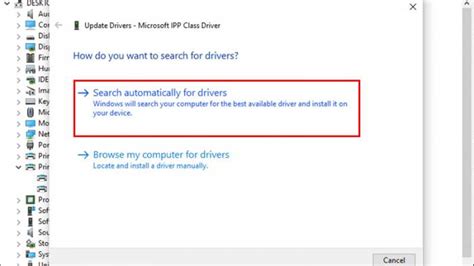
Одной из наиболее распространенных причин, по которым фильтр в GeForce Experience может перестать работать, может быть устаревшая версия драйверов. Если вы используете устаревшие драйверы, это может привести к несовместимости с последней версией программного обеспечения GeForce Experience.
Если вы столкнулись с проблемой не работающего фильтра, вам следует проверить, установлены ли в вашей системе самые свежие версии драйверов для вашей видеокарты. Посетите официальный сайт NVIDIA, найдите раздел "Драйверы" и убедитесь, что у вас установлена последняя версия драйверов, совместимая с вашей видеокартой и операционной системой.
Обновление драйверов может быть осуществлено следующими способами:
1. Автоматическое обновление через GeForce Experience:
Откройте программу GeForce Experience, зайдите в раздел "Драйверы" и следуйте инструкциям для автоматического обновления драйверов.
2. Ручное обновление с помощью официального сайта NVIDIA:
Перейдите на официальный сайт NVIDIA в раздел "Драйверы", найдите вашу видеокарту и операционную систему, загрузите последнюю версию драйверов и установите их вручную.
Если после обновления драйверов проблема с фильтром в GeForce Experience не решена, то проблема может быть глубже и требовать дополнительного исследования. В таком случае рекомендуется обратиться в службу поддержки NVIDIA для получения дальнейшей помощи.
Неправильные настройки программы
Если фильтр в GeForce Experience не работает, причиной может быть неправильная настройка программы. Возможно, вы случайно выбрали недопустимые настройки, которые привели к некорректной работе фильтра.
Для исправления этой проблемы, вам необходимо проверить настройки программы. Откройте GeForce Experience и перейдите в раздел "Настройки". Проверьте, что установлены правильные параметры для работы фильтра. Убедитесь, что фильтр включен и правильно настроен.
Если вы не уверены, какие настройки должны быть выбраны, рекомендуется сбросить настройки программы по умолчанию. Чтобы это сделать, найдите в разделе настроек кнопку "Восстановить настройки по умолчанию" и нажмите на нее. После этого перезапустите программу и проверьте работу фильтра.
Если проблема не решена, возможно потребуется переустановить программу GeForce Experience. Удалите ее с вашего компьютера и загрузите последнюю версию с официального сайта NVIDIA. После установки программы повторите вышеуказанные действия и проверьте, заработал ли фильтр.
Проблемы с учетной записью NVIDIA
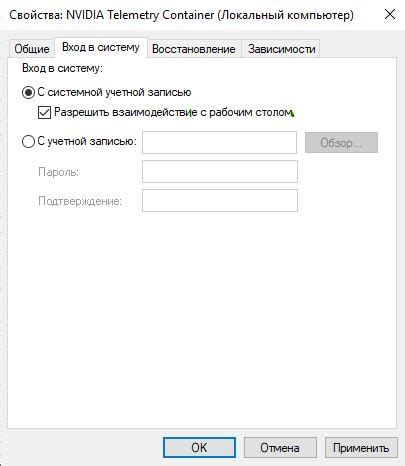
Если у вас возникают проблемы с использованием фильтра в GeForce Experience, одной из возможных причин может быть проблема с вашей учетной записью NVIDIA.
Вот несколько распространенных проблем с учетными записями NVIDIA и способы их решения:
| Проблема | Решение |
|---|---|
| Неверное имя пользователя или пароль | Убедитесь, что вы правильно вводите имя пользователя и пароль при входе в свою учетную запись NVIDIA. Проверьте, не включен ли ввод в верхнем или нижнем регистре, и убедитесь, что клавиша Caps Lock не нажата. |
| Учетная запись заблокирована | Если вы несколько раз ввели неверный пароль, ваша учетная запись NVIDIA может быть временно заблокирована. Попробуйте подождать некоторое время и затем попробуйте снова. |
| Проблемы с сетью | Если у вас возникли проблемы с подключением к сети, ваша учетная запись NVIDIA может быть недоступна. Проверьте своё интернет-подключение и убедитесь, что оно функционирует правильно. Если у вас есть проблемы с сетью, обратитесь к вашему поставщику интернет-услуг для получения помощи. |
| Учетная запись удалена | Если вы удалите свою учетную запись NVIDIA, вы больше не сможете использовать функции GeForce Experience, включая фильтр. Если вы случайно удалили свою учетную запись, обратитесь в службу поддержки NVIDIA для восстановления данных. |
Если вы все еще не можете решить проблему с учетной записью NVIDIA, рекомендуется связаться со службой поддержки NVIDIA для получения дополнительной помощи.
Вредоносное ПО или конфликты программ
Если у вас не работает фильтр в GeForce Experience, возможно, проблема связана с наличием вредоносного ПО или конфликтами с другими программами. Вредоносное ПО может быть причиной многих проблем с работой компьютера, включая неполадки с программами, в том числе и с GeForce Experience.
Проверьте компьютер на наличие вирусов и другого вредоносного ПО с помощью антивирусной программы. Убедитесь, что ваш антивирусный софт обновлен до последней версии и проведите полное сканирование системы.
Также возможно, что у вас уже установлены программы, которые могут конфликтовать с GeForce Experience. Попробуйте выключить или временно удалить такие программы, как антивирусные, антишпионские и брандмауэры, чтобы увидеть, решит ли это проблему.
Если после проверки на вредоносное ПО и удалении конфликтующих программ проблема не устраняется, обратитесь в службу поддержки NVIDIA для получения дополнительной помощи и рекомендаций.
Необходимость переустановки GeForce Experience

Если у вас возникают проблемы с работой фильтра в GeForce Experience, одним из решений может быть переустановка программы. Переустановка поможет исправить возможные ошибки и повреждения файла установки, которые могут привести к неполадкам фильтра.
Чтобы переустановить GeForce Experience, вам понадобится следовать нескольким простым шагам:
| Шаг 1: | Откройте меню "Пуск" и найдите программу "Панель управления". |
| Шаг 2: | В "Панели управления" выберите раздел "Программы" или "Программы и компоненты". |
| Шаг 3: | Найдите в списке установленных программ "GeForce Experience" и щелкните правой кнопкой мыши на нем. |
| Шаг 4: | В появившемся контекстном меню выберите опцию "Удалить" или "Изменить/Удалить". |
| Шаг 5: | Следуйте инструкциям деинсталлятора программы, чтобы удалить GeForce Experience с вашего компьютера. |
| Шаг 6: | После завершения удаления перезагрузите компьютер, чтобы завершить процесс. |
| Шаг 7: | Загрузите последнюю версию GeForce Experience с официального сайта NVIDIA и выполните установку. |
После переустановки GeForce Experience проверьте, работает ли теперь фильтр без проблем. Если проблема сочетается, вы можете обратиться в службу поддержки NVIDIA для получения дополнительной помощи.




