Каждый компьютерный пользователь хотя бы раз сталкивался с проблемой, когда диск загружен на 100% и работа устройства становится тормозной и неудобной. Это может привести к задержкам выполнения задач, ухудшению производительности и даже краху операционной системы. Если вы хотите разобраться, что именно загружает ваш диск на 100%, следуйте нашим советам.
Первым шагом в решении проблемы является проверка активности всех запущенных процессов. Для этого откройте диспетчер задач, нажав комбинацию клавиш Ctrl+Shift+Esc или щелкнув правой кнопкой мыши на панели задач и выбрав соответствующий пункт меню. В разделе "Процессы" вы увидите список всех активных процессов и узнаете, какой из них использует больше всего ресурсов.
Если вы обнаружили процесс, который занимает большую часть ресурсов диска, можно попробовать закрыть его, нажав правой кнопкой мыши и выбрав "Завершить задачу". Однако будьте осторожны, так как некоторые процессы являются важными для правильной работы операционной системы. Если вы не уверены, лучше всего обратиться за помощью к специалистам.
Причины 100% загрузки диска
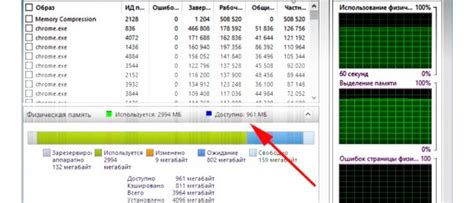
Когда ваш диск загружен на 100%, это может привести к замедлению работы компьютера и ухудшению общей производительности системы. Вот несколько причин, почему ваш диск мог бы быть полностью загружен:
Вирусы и вредоносное ПО: Инфицированный компьютер может загружать диск на 100%, поскольку вирусы и другое вредоносное ПО могут непрерывно работать в фоновом режиме и использовать ресурсы системы.
Постоянное использование процессора: Некоторые приложения или процессы могут использовать ресурсы диска так интенсивно, что приводит к его полной загрузке. Например, процессы резервного копирования или процессы индексации файлов могут потреблять много места на диске.
Фрагментация диска: Если ваш диск сильно фрагментирован, то системе может потребоваться больше времени на поиск и чтение файлов, что может привести к полной загрузке диска.
Некорректные драйверы: Установка некорректных или устаревших драйверов может вызвать полную загрузку диска, поскольку они могут неправильно использовать ресурсы системы.
Программы в фоновом режиме: Некоторые программы или службы могут работать в фоновом режиме и непрерывно загружать диск. Например, облачные службы синхронизации файлов или антивирусные программы могут выполнять постоянные операции чтения и записи на диск.
Чтобы определить, какие именно процессы или программы загружают ваш диск на 100%, вы можете использовать диспетчер задач или специальные утилиты для мониторинга ресурсов системы. После выявления конкретной причины, вы сможете принять меры для решения проблемы и улучшения производительности вашего компьютера.
Программы автозагрузки
Каждый раз, когда вы включаете компьютер, операционная система загружает программы автозагрузки для обеспечения их доступности сразу после запуска. Обычно это антивирусы, драйверы, обновления системы и другие необходимые программы.
Однако, если на вашем компьютере установлено слишком много программ автозагрузки, это может привести к значительному замедлению работы системы. Может происходить перегрузка ресурсов, таких как процессор и оперативная память, из-за большого количества одновременно запускающихся программ.
Чтобы узнать, какие программы запускаются при загрузке системы, можно воспользоваться специальными инструментами, такими как диспетчер задач или менеджер автозагрузки. Эти инструменты позволяют просмотреть и отключить программы автозагрузки, которые не являются необходимыми.
Для обеспечения более быстрой и эффективной работы компьютера рекомендуется отключать программы автозагрузки, которые вы считаете ненужными. Это позволит освободить ресурсы и ускорить загрузку системы. Однако необходимо быть осторожным и не отключать программы, которые используются для нормальной работы компьютера или обеспечения его безопасности.
Внимательно изучайте список программ автозагрузки и оценивайте их необходимость. Если вы сомневаетесь, лучше оставить программу в списке или проконсультироваться с опытным пользователем или специалистом по компьютерам.
Вирусы и вредоносное ПО

Часто вирусы могут проникать на компьютеры через вредоносные вложения в электронной почте, нежелательные загрузки из интернета или подозрительные ссылки. Они также могут распространяться через USB-накопители или другие съемные носители информации.
Вы можете защитить себя от вирусов и вредоносного ПО, следуя нескольким простым правилам:
1. Установите надежное антивирусное программное обеспечение и обновляйте его регулярно. Антивирусная программа поможет обнаруживать и блокировать вредоносное ПО.
2. Будьте осторожны при открытии электронной почты или загрузке файлов из интернета. Не открывайте вложения от незнакомых отправителей и не загружайте файлы с непроверенных сайтов.
3. Обновляйте операционную систему и другое установленное программное обеспечение. Обновления часто включают исправления уязвимостей, которые могут быть использованы для атак вредоносного ПО.
4. Резервируйте свои данные. Регулярно создавайте резервные копии важных файлов на внешние носители или в облачное хранилище. Таким образом, вы сможете восстановить данные в случае атаки вирусов.
Помните, что вирусы и вредоносное ПО могут серьезно повлиять на работу вашего компьютера, поэтому важно принять меры для их предотвращения и обнаружения.
Фоновые службы и процессы
Фоновые службы могут быть предустановленными операционной системой или установленными сторонними приложениями. Они могут выполнять различные задачи, такие как обновление программного обеспечения, резервное копирование данных или мониторинг системы. Важно отметить, что некоторые фоновые службы необходимы для нормальной работы системы и их остановка может вызвать проблемы или сбои.
Для выяснения, какие фоновые службы и процессы используют ресурсы диска, можно воспользоваться диспетчером задач операционной системы. В Windows, например, можно открыть диспетчер задач, нажав комбинацию клавиш Ctrl+Shift+Esc, и перейти на вкладку "Детали". Затем можно отсортировать процессы по использованию диска и определить, какие из них потребляют наибольшее количество ресурсов.
Если один конкретный процесс или служба использует слишком много ресурсов диска, можно попытаться остановить или отключить его. В случае предустановленных служб, таких как антивирусные программы, может быть необходимо настроить их параметры или обновить до последней версии.
| Процесс | Использование диска |
|---|---|
| Процесс 1 | 80% |
| Процесс 2 | 70% |
| Процесс 3 | 60% |
В таблице выше показаны примеры процессов и их использования диска. Если какой-то процесс потребляет более 90% ресурса диска, это может быть признаком проблемы или неисправности и требовать дальнейшего расследования. В таком случае рекомендуется обратиться к специалисту или к администратору системы для получения дополнительной помощи.
Файловая система и ее состояние

Состояние файловой системы может влиять на производительность компьютера. Если файловая система перегружена большим количеством файлов или если она повреждена, это может привести к увеличению нагрузки на диск и замедлению работы системы.
Существуют различные инструменты и методы для анализа состояния файловой системы. Один из самых популярных способов - это использование команды "Диспетчер задач" в операционной системе Windows. В "Диспетчере задач" можно увидеть, какие процессы и приложения загружают диск на 100% и какие файлы они используют.
Другой способ - это использование программного обеспечения для анализа дискового пространства. Они анализируют файловую систему и показывают, какие файлы и папки занимают больше всего места и могут быть причиной перегрузки диска.
Кроме того, можно проверить состояние файловой системы, используя команды командной строки, такие как "chkdsk" или "fsck". Эти команды проверяют и восстанавливают файловую систему и могут помочь выявить проблемы, которые могут вызвать загрузку диска на 100%.
Важно регулярно проверять и обслуживать файловую систему, чтобы избежать проблем с загрузкой диска и обеспечить оптимальную производительность компьютера.
Графический драйвер
Графический драйвер играет важную роль в обработке и передаче данных на экран, и его неправильная или устаревшая версия может привести к некорректной работе графических приложений и значительному нагрузке на процессор и оперативную память компьютера, что может вызывать загрузку диска на 100%.
Чтобы решить проблему загрузки диска на 100% из-за графического драйвера, рекомендуется выполнить следующие действия:
- Обновить драйвер: Посетите официальный сайт производителя вашей видеокарты и загрузите последнюю версию драйвера.
- Переустановить драйвер: Удалите текущий графический драйвер и установите его заново, следуя инструкциям производителя.
- Проверить совместимость: Убедитесь, что графический драйвер совместим с операционной системой вашего компьютера.
После выполнения данных шагов, рекомендуется перезагрузить компьютер, чтобы изменения вступили в силу. Если проблема с загрузкой диска на 100% остается, возможно, причина кроется в других компонентах вашего компьютера и требуется более подробное исследование.
Недостаток оперативной памяти

Одной из основных причин загрузки диска на 100% может быть недостаток оперативной памяти. Когда память недостаточно, операционная система начинает использовать жесткий диск в качестве виртуальной памяти, что может привести к чрезмерно интенсивной работе диска.
Недостаточно оперативной памяти может вызвать следующие проблемы:
- Замедление работы компьютера
- Увеличение времени отклика при запуске программ
- Повышенное потребление энергии
- Возможные ошибки и сбои системы
В случае, если на компьютере установлена недостаточная оперативная память, рекомендуется увеличить объем установленной памяти или закрыть ненужные программы и процессы, которые потребляют большое количество оперативной памяти. Также можно попробовать использовать средства оптимизации работы операционной системы или обратиться к специалисту для более глубокого анализа проблемы.
Бракованный жесткий диск
Причинами возникновения бракованного жесткого диска могут быть:
- Физические повреждения: удары, падения или неправильное обращение с устройством могут вызвать неисправности в его работе.
- Проблемы соединения: неправильное подключение или неисправность кабеля между жестким диском и материнской платой также может стать причиной нестабильной работы диска.
- Программные ошибки: ошибки в файловой системе или драйверах могут привести к неполадкам в работе жесткого диска.
- Длительный срок эксплуатации: жесткие диски имеют ограниченный срок службы, поэтому со временем они могут начать испытывать неполадки.
Признаки бракованного жесткого диска могут быть различными:
- Медленная работа компьютера: если загрузка диска достигает 100%, то это может указывать на наличие проблем с его работой.
- Появление ошибок при работе с файлами и программами.
- Неожиданное зависание или перезагрузка компьютера.
- Шумы или треск во время работы диска.
В случае обнаружения признаков бракованного жесткого диска, рекомендуется обратиться к специалистам, которые смогут помочь с диагностикой и решением проблемы. В некоторых случаях может потребоваться замена диска на новый.
Необходимость дефрагментации
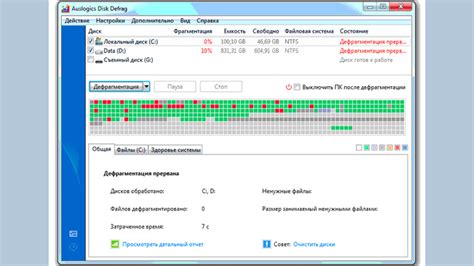
Когда ваш диск загружен на 100%, одна из причин может быть неправильная организация данных на нем. Это может произойти из-за дефрагментации, которая возникает, когда файлы на диске разбиваются на множество фрагментов. Когда вы перемещаете, изменяете или удаляете файлы, дефрагментация диска становится все более значительной, что приводит к тому, что система тратит больше времени на поиск и сборку фрагментов файлов.
Дефрагментация - это процесс переупорядочивания фрагментов данных на диске, чтобы они были расположены рядом друг с другом. Это помогает ускорить доступ к файлам и улучшить производительность системы в целом. Каждый раз, когда вы дефрагментируете диск, система будет переупорядочивать данные на диске, чтобы сделать его работу более эффективной.
Для дефрагментации диска на компьютере под управлением операционной системы Windows можно использовать встроенную утилиту «Дефрагментатор диска». Есть также сторонние программы, которые предлагают дополнительные функции и настройки для более точной дефрагментации диска.
Помните, что дефрагментация может занять некоторое время, особенно если диск находится на 100% загрузки. Поэтому рекомендуется выполнять дефрагментацию, когда компьютер не используется активно, чтобы избежать замедления работы системы во время процесса дефрагментации.




