Microsoft Word – одно из самых популярных текстовых редакторов, который используется миллионами людей по всему миру для создания разнообразных документов. Возможно, вы замечали, что иногда при копировании текста из интернета или других источников в Word, не удалось изменить цвет текста. Черный цвет превращается в цвет, выбранный вами ранее, и никакие стандартные способы удаления форматирования не работают. Почему это происходит и как решить эту проблему?
Одной из вероятных причин невозможности удалить цвет в Word является наличие индивидуального форматирования, называемого "Локальным форматированием". Если вы копируете текст с форматированием, внесенным в другом документе, то оно может сохраняться вместе с текстом при вставке в Word. В этом случае, чтобы удалить нежелательное форматирование, нужно применить команду "Удалить форматирование" или воспользоваться сочетаниями клавиш, которые сбросят все форматирование и вернут текст к стандартным настройкам.
Еще одна возможная причина – использование стилей оформления. Если текст был отформатирован с использованием стилей, то удаление цвета может быть затруднительным. В такой ситуации, нужно проверить, какой стиль применен к тексту и изменить его на стиль по умолчанию, чтобы убрать нежелательные цвета. Некоторые стили могут быть настроены с использованием фирменных цветовой схемы, поэтому при копировании текста в Word они сохраняются и применяются к тексту.
Возможные причины неудаления цвета в Word
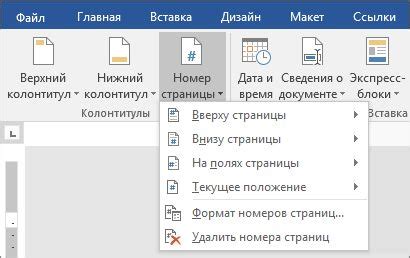
Если вы пытаетесь удалить цвет текста или фона в программе Word и цвет остается, есть несколько возможных причин, почему это может происходить:
- 1. Применены форматирования стилей: Если текст или фон имеют определенное форматирование стиля, они могут оставаться цветными даже после попытки удалить цвет. Проверьте, применен ли к тексту или фону стиль форматирования, и удалите его, если необходимо.
- 2. Применены условное форматирование: Word позволяет использовать условное форматирование, которое изменяет цвет текста или фона в зависимости от определенных условий. Если условное форматирование применено к вашему тексту или фону, удаление цвета может быть заблокировано. Проверьте условное форматирование и отключите его, чтобы удалить цвет.
- 3. Применен защищенный режим: Если документ Word находится в защищенном режиме, это может предотвратить удаление цвета. Убедитесь, что документ не находится в защищенном режиме, прежде чем пытаться изменить цвет.
- 4. Используется тема оформления: Некоторые темы оформления в Word могут применять определенные цвета к тексту или фону, которые заменяют ваши собственные настройки. Проверьте, используется ли тема оформления, и отключите ее, чтобы удалить цвет.
- 5. Клипарт или изображение заполняет фон: Если в фоне документа находится клипарт или изображение, оно может перекрывать вашу попытку изменить цвет фона. Удалите клипарт или изображение, чтобы изменить цвет фона.
Если вы все еще испытываете проблемы с удалением цвета в Word, попробуйте объединить несколько из перечисленных выше методов или обратитесь к документации программы Word для дополнительной помощи.
Правила форматирования в Word
Вот несколько правил форматирования в Word, которые могут помочь вам избежать подобных проблем:
- Используйте стандартные цветовые схемы: при форматировании текста выбирайте цвета из предустановленных палитр, таких как "Стандартная", "Профессиональная" и т.д. Это поможет избежать некорректного отображения цветов при открытии документа на другом компьютере или программе.
- Не накладывайте несколько цветовых форматирований на один текст: допускайте использование только одного цвета для выделения текста. Если вы хотите добавить другое форматирование, такое как жирность или курсив, используйте только соответствующие стили или эффекты, но не накладывайте цвет поверх другого цвета.
- Избегайте прямого форматирования: вместо того, чтобы применять форматирование прямо к тексту, рекомендуется использовать стили. Стили позволяют упорядочить и изменять форматирование текста более гибко и эффективно.
- Проверьте режим просмотра: иногда цветные форматирования могут быть видны только в определенном режиме просмотра, например, в "Макет страницы". Проверьте разные режимы просмотра, чтобы убедиться, что цветовое форматирование не является только визуальным эффектом.
- Очистите форматирование перед началом нового раздела: если вы замечаете, что форматирование не удаляется в определенном разделе, попробуйте сначала очистить форматирование и затем применить его заново. Восстановление форматирования может решить проблему с невозможностью удаления цвета.
Следуя этим простым правилам, вы сможете успешно форматировать текст в Word и избежать проблем с невозможностью удаления цветового форматирования.
Настройки программы Word
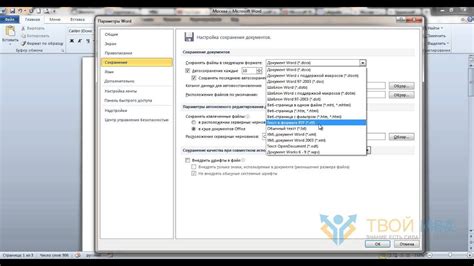
1. Убедитесь, что вы выбрали весь текст
Перед тем как изменять цвет текста, убедитесь, что вы правильно выделили весь необходимый текст. Если некоторые символы остались непредвиденно выделенными, цвет может не удалиться полностью.
2. Проверьте форматирование абзацев
Цвет текста может быть задан также через форматирование абзацев. Если вы выделили весь текст, но цвет не удаляется, возможно, проблема в настройках абзаца. Убедитесь, что в меню форматирования абзацев отключена опция "Цвет текста" или выбран подходящий цвет.
3. Проверьте глобальные настройки
Иногда проблема может быть в настройках по умолчанию. Проверьте глобальные настройки программы Word, чтобы убедиться, что цвет текста не задан по умолчанию. Если такая настройка присутствует, измените ее на нужное вам значение.
4. Обновите программу Word
Возможно, проблема с удалением цвета текста связана с ошибками в программе Word. Проверьте, что у вас установлена последняя версия программы. Если нет, обновитесь до последней версии, которая может содержать исправления проблем с форматированием текста.
5. Обратитесь к документации
Если ничто из перечисленного не помогло, рекомендуется обратиться к документации программы Word или к службе поддержки Microsoft. Возможно, вам потребуется более подробная информация или специальное решение для вашего конкретного случая.
Следуя вышеперечисленным советам, вы сможете настроить программу Word таким образом, чтобы успешно удалить нежелательный цвет текста.
Отключенная опция изменения цвета
В приложении Word есть возможность изменять цвет текста и фона документа, чтобы создать более яркую и удобную для чтения версию. Однако в некоторых случаях вы можете столкнуться с ситуацией, когда цвет не удаляется или не меняется. Это может быть вызвано отключенной опцией изменения цвета.
Отключенная опция изменения цвета может быть настройкой безопасности, которая предотвращает изменение цвета текста и фона документа. Это может быть полезным для предотвращения изменения цветов для слепых людей или пользователей с особыми потребностями в визуальном восприятии.
Если вы хотите изменить цвет текста или фона документа в Word, вам нужно проверить настройки безопасности и убедиться, что опция изменения цвета разрешена. Для этого следуйте указаниям:
- Откройте приложение Word и перейдите во вкладку "Файл".
- Выберите "Параметры" в меню.
- Перейдите на вкладку "Дополнительно".
- Прокрутите вниз до раздела "Разрешения для содержимого".
- Убедитесь, что опция "Изменение цвета" включена.
- Если опция была отключена, установите флажок рядом с ней и нажмите "ОК".
После включения опции изменения цвета вы сможете свободно изменять цвет текста и фона документа в Word. Обратите внимание, что некоторые шаблоны документов или ограниченные разрешения пользователя могут ограничивать возможности изменения цвета.
Использование защищенного режима
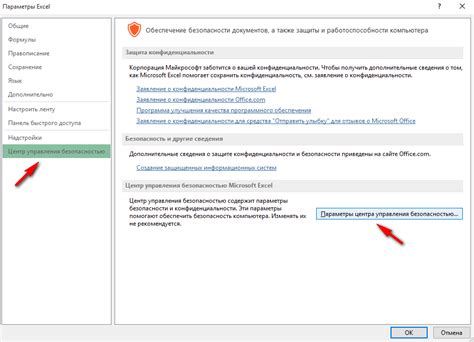
Иногда при работе в Microsoft Word может возникнуть ситуация, когда цвет текста, который вы хотите удалить, остается видимым, несмотря на все попытки его изменить или удалить. В таких случаях можно попробовать использовать "защищенный режим" в Word, чтобы удалить нежелательные цвета.
Защищенный режим – это режим работы программы, в котором файл открывается только для чтения, и все изменения, которые вы вносите, сохраняются в отдельном временном файле. Поэтому в этом режиме вы можете смело вносить любые изменения, зная, что они не повлияют на оригинальный файл.
Чтобы включить защищенный режим в Word, выполните следующие действия:
- Откройте документ, в котором присутствует цветной текст, который вы хотите удалить.
- Нажмите на вкладку "Файл" в верхнем левом углу программы.
- Выберите пункт "Открыть" в боковом меню, чтобы открыть свой документ.
- В появившемся окне "Открыть файл" найдите и выберите свой документ.
- Щелкните правой кнопкой мыши на названии документа и выберите "Открыть в защищенном режиме".
После того, как документ будет открыт в защищенном режиме, вы сможете вносить изменения в текст, включая удаление нежелательного цвета. После завершения ваших исправлений, сохраните файл и закройте его. Оригинальный файл будет оставаться неизменным, а внесенные вами изменения будут сохранены в отдельном временном файле.
Использование защищенного режима в Word может быть полезным при удалении цветов, которые не удаляются обычными способами. Этот режим позволяет вам безопасно вносить изменения в документ и сохранять его в виде временного файла, не беспокоясь о возможных последствиях.
Проблемы с шрифтами
При работе в Word иногда возникают проблемы с шрифтами, которые могут мешать удалению цвета текста. Ниже приведены некоторые наиболее распространенные проблемы и способы их решения.
- Неправильный шрифт. Если текст имеет неправильный шрифт, то удаление цвета может быть затруднено. Убедитесь, что используется правильный шрифт и, при необходимости, измените его на подходящий для вашего документа.
- Отключение форматирования. Если текст имеет форматирование, которое препятствует удалению цвета, вы можете попробовать отключить его. Выделите текст, затем выберите опцию "Очистить форматирование" в меню форматирования или используйте сочетание клавиш Ctrl+Пробел.
- Проблемы с шрифтом при копировании и вставке. Иногда шрифты не отображаются должным образом при копировании и вставке текста из других источников. Попробуйте скопировать текст в обычный текстовый редактор (например, Блокнот) и затем вставить его обратно в Word. Это может помочь избежать проблем с несовместимыми шрифтами.
- Битый шрифт. Если шрифт поврежден на вашем компьютере, это также может вызвать проблемы с удалением цвета. Установите новую версию шрифта или восстанавливайте его из оригинального источника.
В случае, если проблемы с шрифтами в Word не удается решить, рекомендуется обратиться к специалистам технической поддержки Microsoft или выполнить переустановку программы.
Конфликт с другими программами
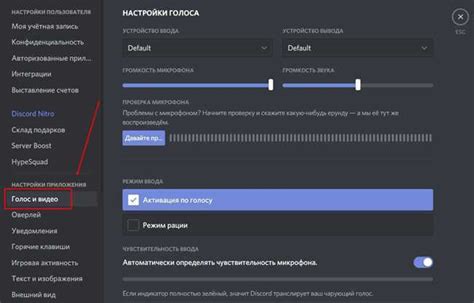
Иногда проблема удаления цвета в Word может быть связана с конфликтом с другими программами на вашем компьютере. Некоторые приложения могут использовать собственные настройки цвета, которые могут перекрывать или заменять настройки Word.
Например, если вы установили программу для работы с графикой, она может иметь свои собственные цветовые профили, которые могут пересекаться с профилями Word. Это может вызвать ошибочное отображение или невозможность удалить цвет в документе.
Кроме того, некоторые программы могут использовать системные настройки цвета, которые также могут повлиять на работу Word. Например, если вы настроили световую схему для операционной системы, она может изменить отображение цвета в Word.
Чтобы решить эту проблему, рекомендуется проверить наличие других активных программ на вашем компьютере, которые могли бы влиять на отображение цвета в Word. В таком случае, временно выключите или закройте эти программы, чтобы убедиться, что они не влияют на работу Word.
Также, если у вас установлены дополнительные шрифты или цветовые профили, отличные от стандартных, попробуйте удалить их или переключиться на стандартные настройки, чтобы исключить возможные конфликты.
Если после выполнения этих действий проблема по-прежнему остается, рекомендуется обратиться в службу поддержки или форум поддержки Word, где специалисты смогут предоставить более конкретную информацию и помочь в решении проблемы.
Недостаточные права доступа к документу
Одним из возможных объяснений того, почему цвет не удаляется в Word, может быть недостаточные права доступа к документу. Если у вас нет полного доступа к файлу или вы являетесь только читателем документа, то вам может быть ограничен доступ к функциям редактирования.
В таком случае, попробуйте обратиться к автору или владельцу документа и попросить предоставить вам соответствующие права доступа. Если вы сами являетесь автором документа, убедитесь, что вы имеете достаточные права для редактирования файла.
Кроме того, возможно, что документ защищен паролем, и вам нужно ввести правильный пароль, чтобы снять ограничения редактирования. Если вы не знаете пароль, обратитесь к автору документа или попробуйте использовать специальные программы для взлома паролей (хотя это может быть незаконно и не рекомендуется).
В любом случае, если у вас недостаточно прав доступа к документу, вам нужно получить соответствующие права или обратиться к специалисту по разрешению проблем с доступом.
Нарушенная целостность документа

При работе с текстом в программе Word иногда может возникать ситуация, когда цвет форматирования не удаляется как ожидается. Это может быть вызвано нарушением целостности документа. Нарушение целостности означает, что документ содержит ошибки или повреждения, которые мешают его нормальной работе.
Одной из причин, по которой цвет форматирования может не удаляться, является использование старых версий программы Word. В старых версиях программы могут возникать различные ошибки, которые приводят к нарушению целостности документа. Рекомендуется обновить программу до последней версии, чтобы устранить возможные ошибки.
Еще одной причиной нарушения целостности документа может быть использование неподдерживаемых шрифтов или специальных символов. Если в документе присутствуют шрифты или символы, которые не поддерживаются программой Word, то они могут вызывать ошибки и проблемы с удалением цвета форматирования. Рекомендуется использовать шрифты и символы, которые совместимы с программой Word.
Также нарушение целостности документа может быть вызвано проблемами с файлом шаблона или повреждением самого файла. В таком случае рекомендуется попробовать открыть документ на другом компьютере или в другой программе, чтобы проверить, в чем именно проблема. Если проблема возникает только в программе Word, то можно попытаться восстановить файл шаблона или выполнить ремонт программы Word.
В целом, нарушение целостности документа может быть вызвано различными причинами, такими как ошибки программы Word, неподдерживаемые шрифты или символы, проблемы с файлом шаблона и другие. Для исправления этой проблемы рекомендуется обновить программу Word, использовать совместимые шрифты и символы, а также проверить файл шаблона и выполнить ремонт программы, если это необходимо.




