В мессенджере Телеграмм существует возможность использовать встроенный браузер - webview, который позволяет открывать веб-страницы прямо в приложении. Это удобно, так как пользователю не нужно переключаться между приложениями, чтобы просмотреть нужную информацию. Однако, иногда возникают проблемы с отображением веб-страниц в webview. Для решения таких проблем разработчики добавили возможность включения отладки webview.
Включение отладки позволяет получить дополнительную информацию о том, как работает webview, а также показывает возможные ошибки, которые могут возникнуть при отображении страницы. Это особенно полезно для разработчиков, которые могут использовать эту информацию для исправления ошибок и улучшения работы webview в Телеграмме.
Включение отладки webview в Телеграмме может быть полезным не только для разработчиков, но и для обычных пользователей. Если вы столкнулись с проблемами при просмотре веб-страниц в webview, включение отладки может помочь определить и исправить возникшую проблему. Кроме того, полученная информация о работе webview может быть полезной для команды Телеграмм, чтобы улучшить и оптимизировать работу встроенного браузера.
Отладка webview в Телеграмме: важность и особенности
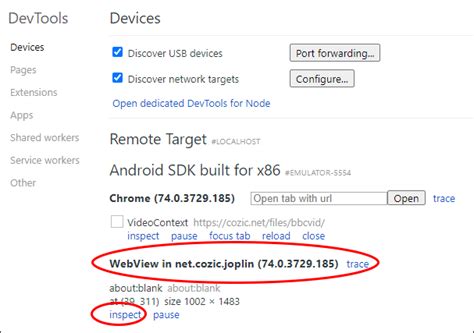
Отладка webview в Telegram, как и в любом другом мобильном приложении, является важным этапом разработки. Она позволяет выявить и исправить ошибки, проверить корректность работы функционала и повысить качество пользовательского опыта.
Для включения отладки webview в Телеграмме, разработчику необходимо выполнить следующие шаги:
1. Включить режим разработчика
Для начала отладки webview, необходимо включить режим разработчика в настройках Telegram. Для этого нужно перейти в раздел "Настройки" и выбрать "Разработчик" или "Developer". Включение этого режима позволяет использовать возможности отладки в Telegram.
2. Включить отладку webview
После включения режима разработчика, нужно перейти в раздел "Настройки разработчика" или "Developer Options". В этом разделе необходимо найти опцию "Включить отладку webview" или "Enable webview debugging" и активировать ее.
3. Подключить устройство к компьютеру
Для более удобной отладки webview, рекомендуется подключить устройство к компьютеру с помощью USB-кабеля. В этом случае, можно использовать инструменты разработчика, такие как Chrome DevTools, для отображения и анализа webview.
Отладка webview в Телеграмме позволяет разработчикам обнаруживать и исправлять ошибки, оптимизировать производительность виджетов, улучшать пользовательский интерфейс и обеспечивать более стабильное и безопасное взаимодействие с web-содержимым.
Включение отладки webview в Телеграмме является важным шагом в разработке мобильных приложений. Это позволяет выявить и исправить ошибки, проверить работоспособность функционала и повысить уровень качества продукта. Обладая этими знаниями, разработчики смогут улучшить пользовательский опыт и создать более удобные и функциональные приложения.
Как активировать отладку webview в Телеграмме
Отладка webview в Телеграмме очень полезна для разработчиков, которые хотят проверить, как их веб-страницы отображаются внутри этого приложения. Для активации отладки webview в Телеграмме выполните следующие шаги:
- Откройте приложение Телеграмм на своем устройстве.
- Найдите раздел "Настройки" (обычно это иконка с шестеренкой или точками в верхнем правом углу экрана) и выберите его.
- Прокрутите вниз, пока не найдете пункт "Разработка".
- В разделе "Разработка" найдите опцию "Отладка webview" и включите ее.
Теперь отладка webview в Телеграмме активирована! Вы можете перейти на веб-страницу, которую хотите отладить, и проверить, как она отображается внутри приложения Телеграмм. Если у вас есть ошибки или проблемы с отображением страницы, отладочная информация поможет вам их исправить.
Обратите внимание, что настройки могут незначительно отличаться в зависимости от версии Телеграмм и операционной системы вашего устройства.
Инструменты для отладки webview в Телеграмме

Отладка webview в Телеграмме может быть сложной задачей, но с использованием правильных инструментов она становится более простой и эффективной. Вот несколько инструментов, которые помогут вам отлаживать webview в Телеграмме:
1. Инспектор Chrome
Инспектор Chrome - мощный инструмент для отладки webview. Он позволяет просматривать и изменять HTML-код, CSS-стили и JavaScript-код в реальном времени. Чтобы включить инспектор Chrome для webview в Телеграмме, вам нужно выполнить следующие шаги:
- Откройте Телеграмм на своем устройстве и перейдите в настройки
- Выберите пункт "Developer options"
- Включите опцию "Enable WebView debugging"
- Подключите свое устройство к компьютеру и откройте браузер Chrome
- В адресной строке введите "chrome://inspect" и нажмите Enter
- Вы должны увидеть список доступных webview для отладки
2. Chrome DevTools
Chrome DevTools - это набор инструментов разработчика, входящих в состав браузера Chrome. Он предоставляет широкие возможности для отладки webview в Телеграмме, включая анализ сетевого трафика, профилирование JavaScript и многое другое. Чтобы использовать Chrome DevTools для отладки webview в Телеграмме, выполните следующие действия:
- Откройте webview в Телеграмме на своем устройстве
- Подключите свое устройство к компьютеру
- Откройте браузер Chrome и введите в адресной строке "chrome://inspect"
- Выберите webview, который вы хотите отлаживать
- В открывшейся панели Chrome DevTools вы увидите множество вкладок с различными инструментами
3. Консоль JavaScript
Консоль JavaScript - это инструмент, доступный в Chrome DevTools, который позволяет выполнять JavaScript-код, просматривать значения переменных, отлавливать ошибки и многое другое. Вы можете использовать консоль JavaScript для отладки webview в Телеграмме, выполняя следующие действия:
- Откройте webview в Телеграмме на своем устройстве
- Подключите свое устройство к компьютеру
- Откройте браузер Chrome и введите в адресной строке "chrome://inspect"
- Выберите webview, который вы хотите отлаживать
- Вкладка "Console" в Chrome DevTools позволяет вам взаимодействовать с webview с помощью JavaScript-кода
Использование этих инструментов поможет вам эффективно отлаживать webview в Телеграмме и ускорит процесс разработки. Не забывайте, что для использования этих инструментов необходимо включить отладку webview в настройках Телеграмм.
Проверка компонентов webview в Телеграмме
Webview-компонент в Телеграмме позволяет отображать внешние веб-страницы, а также интегрировать интерактивные элементы в мобильное приложение. Однако, иногда могут возникать проблемы с работой webview, и чтобы их решить, необходимо включить отладку.
Для проверки компонентов webview в Телеграмме можно выполнить следующие шаги:
1. Откройте приложение Telegram на своем устройстве.
2. Перейдите в настройки приложения, нажав на значок шестеренки в правом верхнем углу экрана.
3. В списке настроек выберите пункт "Advanced"
4. В разделе "Web page debug" включите переключатель
5. Теперь вы можете открыть webview-страницу в Телеграмме и проверить работу компонентов.
Таким образом, включение отладки webview в Телеграмме позволяет более детально изучить работу компонентов и обнаружить возможные ошибки, что поможет вам создать более стабильное и функциональное приложение.
Обработка ошибок в webview Телеграмме: основные подходы

Webview в Телеграмме позволяет разработчикам создавать приложения, которые могут отображать веб-страницы. Однако, при работе с webview могут возникать различные ошибки, которые необходимо обработать. В данной статье мы рассмотрим основные подходы к обработке ошибок в webview Телеграмме.
Одним из основных подходов к обработке ошибок является использование обработчика ошибок. Обработчик ошибок позволяет перехватывать и обрабатывать возникшие ошибки в webview. Для этого необходимо определить функцию, которая будет вызываться при возникновении ошибки. Внутри данной функции можно выполнять необходимые действия, такие как отображение сообщения об ошибке или переход на другую страницу.
Еще одним подходом к обработке ошибок является использование обратного вызова. Обратный вызов позволяет задать функцию, которая будет вызываться при возникновении определенного события. В случае webview, можно задать функцию обратного вызова, которая будет вызываться при возникновении ошибки. Внутри данной функции можно выполнять необходимые действия для обработки ошибки.
Также можно использовать различные методы проверки наличия ошибок. Например, можно проверять статус загрузки страницы и в случае возникновения ошибки выполнить необходимые действия. Также можно проверять наличие определенных элементов на странице, которые должны быть загружены. В случае их отсутствия можно отобразить сообщение об ошибке.
Для удобства работы с ошибками можно использовать таблицу, в которой будут отображаться все возникшие ошибки. Таблица может содержать информацию о типе ошибки, дате и времени возникновения, а также о конкретной странице, на которой произошла ошибка. Таким образом, разработчик может быстро найти и исправить возникшие ошибки.
| Тип ошибки | Дата и время | Страница |
|---|---|---|
| Ошибка загрузки страницы | 10.07.2022 15:30 | https://example.com |
| Ошибка отображения элемента | 11.07.2022 10:45 | https://example.com/about |
Поиск и исправление проблем в webview Телеграмме
1. Проверьте подключение к интернету: убедитесь, что ваше устройство имеет доступ к сети и установленные браузеры или другие приложения могут успешно загружать веб-страницы. Если проблема персистентна, попробуйте перезагрузить устройство или проверить настройки интернет-соединения.
2. Обновите Телеграмм: перейдите в App Store (для iOS) или Google Play (для Android) и убедитесь, что у вас установлена последняя версия приложения Телеграмм. В некоторых случаях, обновление может исправить известные ошибки или неполадки с webview.
3. Очистите данные кэша: откройте настройки вашего устройства, найдите раздел, связанный с управлением приложениями и найдите Телеграмм в списке. Перейдите в настройки приложения Телеграмм и найдите "Очистить данные кэша" или "Очистить кэш". Попробуйте перезапустить Телеграмм и проверить, решается ли проблема.
4. Проверьте настройки безопасности: некоторые приложения или настройки безопасности могут блокировать загрузку или отображение контента webview. Убедитесь, что у вас нет установленного блокировщика рекламы, фильтров интернет-безопасности или других приложений, которые могут заблокировать действие webview.
5. Сбросьте настройки приложения: если все вышеперечисленные шаги не решают проблему, попробуйте сбросить настройки приложения Телеграмм. Найдите раздел управления приложениями в настройках вашего устройства, найдите Телеграмм и выберите "Сбросить настройки". Это может помочь исправить возможные конфликты или ошибки в настройках приложения.
Если ни один из этих шагов не помогает решить проблему с webview в Телеграмме, возможно, причина заключается в самом приложении или его обновлении. В таком случае, вы можете сообщить об проблеме разработчикам Телеграмма, предоставив информацию о вашем устройстве, версии операционной системы и приложения, а также описав возникшую проблему максимально подробно. Это поможет разработчикам лучше понять и решить проблему в будущих версиях приложения.
Взаимодействие с webview через консоль разработчика в Телеграмме
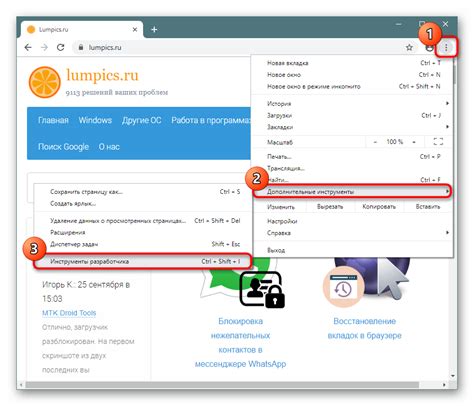
Для включения консоли разработчика в Телеграмме вам необходимо войти в настройки приложения. Найдите раздел "Расширенные настройки" или "Debugging" и активируйте опцию "Включить режим разработчика" или "Включить отладку". После этого, удерживая палец на webview или кликнув правой кнопкой мыши, выберите пункт "Инспектировать элемент" или "Inspect element".
Консоль разработчика откроется в новом окне или во вкладке браузера. Здесь вы сможете видеть и редактировать HTML-код, CSS-стили и выполнять JavaScript-скрипты, связанные с webview. Кроме того, вы сможете просматривать ошибки, регистрировать события и многое другое.
Взаимодействие с webview через консоль разработчика открывает множество возможностей для проверки и тестирования вашего контента. Вы можете изменять стили, добавлять или удалять элементы, менять текст и прочее. Это очень полезно, если у вас есть ошибки или проблемы, которые необходимо решить.
Не забывайте, что консоль разработчика предназначена для работы с webview внутри приложения Телеграмм. Будьте осторожны при внесении изменений и сохраняйте оригинальные файлы, чтобы в случае необходимости откатить изменения.
Оптимизация работоспособности webview в Телеграмме
- Оптимизация кода: Первым шагом для оптимизации работы webview в Телеграмме является оптимизация кода веб-страницы, которая будет отображаться внутри приложения. Важно избегать использования тяжелых скриптов и медленных запросов к серверу, а также минимизировать количество и размер используемых графических элементов.
- Кэширование данных: Для улучшения производительности webview в Телеграмме, рекомендуется использовать кэширование данных. Это позволяет избежать повторной загрузки и обработки уже загруженных данных, что ускоряет работу webview.
- Ограничение использования ресурсов: Телеграмм имеет возможность ограничивать доступ webview к определенным ресурсам, таким как файлы, изображения или скрипты. Ограничение использования ресурсов может помочь снизить нагрузку на процессор и улучшить производительность приложения.
- Предварительная загрузка данных: Предварительная загрузка данных может быть использована для ускорения работы webview в Телеграмме. Загрузка данных в фоновом режиме позволяет подготовить все необходимые ресурсы заранее, что снижает время ожидания и улучшает производительность.
Реализация этих методов оптимизации поможет улучшить работоспособность webview в Телеграмме и создать более плавное и быстрое взаимодействие с веб-страницами внутри приложения. Успешная оптимизация обеспечит более удобный и улучшенный пользовательский опыт, что является основной задачей при разработке любого приложения с использованием webview.
Тестирование отладочного режима webview в Телеграмме
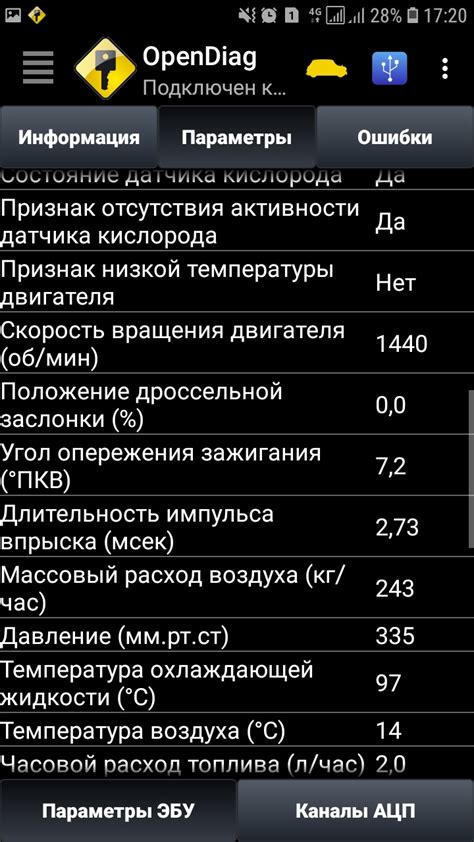
Для включения отладочного режима webview в Телеграмме необходимо выполнить следующие шаги:
1. Установить Telegram
Первым шагом является установка приложения Telegram на устройство. Данное приложение доступно для скачивания и установки в официальных магазинах приложений (App Store и Google Play).
2. Включить режим разработчика
После установки и запуска Telegram необходимо включить режим разработчика. Для этого нужно зайти в настройки приложения, найти пункт "О программе" или "О приложении" и тапнуть на него несколько раз подряд. После этого появится уведомление о включении режима разработчика.
3. Активировать отладочный режим webview
Для активации отладочного режима webview нужно перейти в настройки разработчика, найти пункт "WebView Debugging" или "Отладка WebView" и включить эту опцию. Затем нужно перезапустить приложение Telegram, чтобы изменения вступили в силу.
4. Проверить работу
После перезапуска приложения Telegram нужно открыть веб-страницу, интегрированную в приложение и проверить ее работу в отладочном режиме. В этом режиме можно использовать различные инструменты разработчика, например, инспектор элементов, для анализа кода и отладки возможных проблем.
Включение и использование отладочного режима webview в Телеграмме позволяет разработчикам более эффективно работать над интеграцией web-страниц в приложение, обнаруживать и исправлять возможные проблемы с отображением или функциональностью.




