Современные ноутбуки - это удобные и практичные устройства, которые многие из нас используют каждый день. Они помогают нам работать, общаться, развлекаться. Но что делать, если вдруг клавиатура начала печатать сама по себе? Такая проблема может произойти по разным причинам, но решить ее можно самостоятельно, без обращения к специалистам. В данной статье мы расскажем вам о полезных советах, которые помогут вам восстановить нормальную работу клавиатуры на ноутбуке.
1. Проверьте клавишу "Caps Lock"
Одной из причин неправильной работы клавиатуры может быть включенный "Caps Lock". Проверьте, что он выключен, иначе все буквы будут печататься заглавными. Если "Caps Lock" включен, просто нажмите на него, чтобы выключить его.
2. Очистите клавиатуру от пыли и грязи
Если ваша клавиатура начала сама себя печатать, возможно, на ней накопилась пыль и грязь. Очистите клавиши с помощью сухой чистой кисти или специальным средством для чистки электроники. Не используйте воду или другие жидкости, чтобы избежать повреждения клавиш.
3. Проверьте настройки языка и раскладки клавиатуры
Иногда проблема может быть связана с неправильно выбранной раскладкой клавиатуры или языком ввода. Проверьте настройки в системе и убедитесь, что выбрана правильная раскладка и язык ввода. При необходимости, измените их в соответствии с вашими предпочтениями.
Надеемся, что эти полезные советы помогут вам решить проблему со "самопечатающей" клавиатурой на ноутбуке. Если ни один из них не сработал, возможно, проблема связана с аппаратными неисправностями. В таком случае, лучше обратиться за помощью к специалистам.
Возможные причины автопечати на клавиатуре

Автопечать на клавиатуре ноутбука может быть вызвана рядом различных причин. Рассмотрим некоторые из них:
| Проблема | Описание |
| Физические повреждения клавиатуры | Если клавиатура была повреждена или залита жидкостью, это может привести к неправильной работе клавиш и автоматической печати. |
| Застревание клавиш | Пыль, грязь или другие мелкие предметы могут запнуться между клавишами, что приводит к их застреванию и автопечати. |
| Проблемы с драйверами | Устаревшие или поврежденные драйверы клавиатуры могут вызывать неправильное распознавание нажатий и автопечать. |
| Проблемы с операционной системой | Некоторые проблемы с операционной системой, такие как конфликты программного обеспечения или настройки клавиатуры, могут привести к автопечати. |
| Вирусное заражение | Некоторые вредоносные программы могут записывать и воспроизводить нажатия клавиш, что вызывает автопечать. |
Если у вас возникают проблемы с автопечатью на клавиатуре, рекомендуется сначала проверить физическое состояние клавиатуры и очистить ее от возможных загрязнений. Если проблема не исчезает, то стоит обратиться к профессионалам или воспользоваться специальными инструментами диагностики и настройки клавиатуры.
Как проверить и устранить программные проблемы
Если ваша клавиатура на ноутбуке печатает сама собой, вероятно, причина кроется в программных проблемах. Вот несколько методов, которые помогут вам проверить и устранить такие проблемы:
1. Перезагрузите компьютер
Иногда, простая перезагрузка может решить проблему. Нажмите кнопку "Пуск", выберите "Перезагрузка" и дайте компьютеру полностью загрузиться.
2. Проверьте клавишу "Caps Lock"
Убедитесь, что клавиша "Caps Lock" или "Верхний регистр" на клавиатуре не зажата. Если она активирована, нажмите на нее, чтобы отключить функцию.
3. Используйте антивирусное ПО
Возможно, ваш компьютер заражен вредоносным программным обеспечением, которое может приводить к подобным проблемам. Запустите антивирусную программу и проведите полное сканирование системы.
4. Проверьте языковую панель
Убедитесь, что у вас правильно выбрана языковая панель. Чтобы это сделать, щелкните правой кнопкой мыши по панели задачи в нижнем правом углу экрана, выберите "Язык" и проверьте, что выбран правильный язык.
5. Обновите драйвер клавиатуры
Проблемы с клавиатурой могут быть связаны с устаревшими драйверами. Проверьте наличие обновлений для драйверов клавиатуры на официальном сайте производителя ноутбука или в панели управления.
Если после выполнения всех этих шагов проблема с клавиатурой остается, то, возможно, ваша клавиатура требует ремонта или замены. Рекомендуется обратиться к профессионалу или сервисному центру для дальнейшего решения проблемы.
Как провести чистку клавиатуры

Если клавиатура на ноутбуке начала печатать сама по себе или некоторые клавиши залипают, то, скорее всего, причина в загрязнении клавиатурного блока. Чтобы решить эту проблему, следуйте инструкциям ниже:
- Выключите ноутбук. Прежде чем начать чистку, удостоверьтесь, что вы выключили свой ноутбук и отключили его от электрической сети. Это не только обеспечит безопасность, но и предотвратит возникновение неисправностей.
- Отсоедините клавиатуру от ноутбука. Некоторые ноутбуки имеют отсоединяемую клавиатуру, которую можно легко снять. Вам может понадобиться инструкция к ноутбуку, чтобы понять, как это сделать. Если ваша клавиатура несъемная, попробуйте очистить ее с помощью консервации воздухом или мягкой щетки.
- Очистите клавиши и поверхность клавиатуры. С помощью салфетки или мягкой ткани, смоченной в спирте или специальном растворе для чистки клавиатуры, протрите каждую клавишу и поверхность клавиатуры. Убедитесь, что не осталось пыли, грязи или остатков пищи между клавишами.
- Проведите чистку под клавишами. Некоторые клавиши могут быть съемными. Осторожно снимите такие клавиши, используя пластиковую карту или специальный инструмент для снятия клавиш. Очистите пространство под ними с помощью салфетки или щетки. Затем аккуратно верните клавиши на свои места.
- Дайте клавиатуре высохнуть. Прежде чем подключать клавиатуру обратно к ноутбуку, дайте ей полностью высохнуть. Убедитесь, что никаких остатков влаги не осталось на клавишах или внутри клавиатурного блока.
- Подключите клавиатуру обратно к ноутбуку. Если ваша клавиатура съемная, верните ее на свое место и убедитесь, что она хорошо зафиксирована. Если клавиатура несъемная, просто подключите ноутбук к электрической сети и включите его.
После проведения чистки клавиатуры, проблема с самопечатанием или залипанием клавиш, скорее всего, исчезнет. Однако, если проблема не решается, возможно потребуется обратиться к специалисту или обратиться в сервисный центр для ремонта клавиатуры.
Как проверить и исправить размытие клавиш
Если клавиатура начала печатать некорректно или неправильно, одной из возможных причин может быть размытие клавиш. Размытие может происходить из-за частого использования клавиатуры или неправильного ухода за ней. В этом разделе мы расскажем, как проверить и исправить размытие клавиш.
1. Отключите ноутбук и выньте батарею. Это необходимо для безопасности и предотвращения возможных повреждений.
2. С помощью плоской отвертки аккуратно отсоедините клавиши от клавиатуры. Будьте осторожны и делайте это медленно, чтобы не повредить пластиковые крепления.
3. Внимательно проверьте крепления клавиш на наличие грязи, пыли или других преград. Если обнаружены следы грязи или пыли, протрите клавиши влажной тряпкой.
4. Если клавиши по-прежнему размыты или грязные, вы можете использовать консервный аэрозоль для чистки клавиатуры. Нанесите небольшое количество аэрозоля на клавиши, а затем аккуратно протрите каждую клавишу сухой, мягкой тканью.
5. Перед установкой клавиш на место, подождите, пока они полностью высохнут, чтобы избежать повреждений электронных контактов.
6. Постепенно установите клавиши на свои места, надавливая на них, чтобы они защелкнули в креплениях. Убедитесь, что клавиши расположены ровно и надежно.
7. Включите ноутбук и проверьте работу клавиатуры. Если клавиши продолжают печатать некорректно, повторите процесс или обратитесь к специалисту для дальнейшей диагностики и ремонта.
Следуя этим простым шагам, вы сможете проверить и исправить размытие клавиш на ноутбуке. Это позволит вам вернуть клавиатуре ее первоначальное состояние и улучшить ее функциональность.
Как проверить и заменить поврежденную клавишу
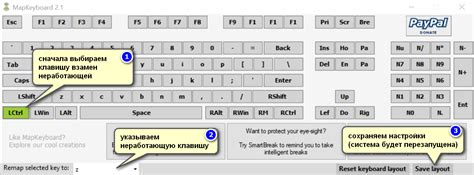
Шаг 1: Отключите ноутбук
Перед началом проверки и замены клавиши, убедитесь, что ноутбук полностью выключен. Это необходимо для безопасности и предотвращения возможных повреждений.
Шаг 2: Осмотрите поврежденную клавишу
Внимательно осмотрите поврежденную клавишу, чтобы определить ее состояние. Если клавиша отсутствует, она может быть потеряна. Если клавиша повреждена, она может быть разбита, треснувшей или неустойчиво закреплена.
Шаг 3: Попробуйте восстановить клавишу
Если клавиша не отсутствует полностью и не разбита, попытайтесь восстановить ее. Осторожно нажмите на клавишу и проверьте, вернулась ли она в рабочее состояние. Если клавиша функционирует нормально, необходимости в замене может не быть.
Шаг 4: Замените клавишу, если необходимо
Если клавиша отсутствует или повреждена, то ее необходимо заменить. Сначала найдите подходящую клавишу для вашей модели ноутбука. Обычно на сайтах производителя есть запчасти, включая клавиши. Если у вас нет возможности приобрести новую клавишу, можно воспользоваться вариантом покупки клавиш с другой неработающей клавиатуры и поменять их местами.
Важно помнить, что при замене клавиши нужно быть осторожным и аккуратным, чтобы не причинить еще больше повреждений ноутбуку. Если у вас возникли сомнения или сложности, лучше обратиться к специалисту для более точной и безопасной замены клавиши.
Может ли причина быть механической?
Иногда причиной автоматической печати на ноутбукской клавиатуре могут быть механические проблемы. Возможно, неисправность вызвана застреванием ключа или повреждением механизма под клавишей. Если проблема возникает только с одной определенной клавишей, то скорее всего причина именно в механике.
Чтобы устранить данную проблему, можно попробовать удалить причину неправильной работы клавиши. Осторожно поднимите клавишу и проверьте, нет ли под нею каких-либо посторонних предметов или пыли. Если вы заметили застревание клавиши, попробуйте аккуратно очистить ее с помощью маленькой кисточки или воздушного компрессора. Если механическая неисправность не устраняется, возможно потребуется заменить клавиатуру или обратиться в сервисный центр для диагностики и ремонта.
Также стоит отметить, что некоторые ноутбуки имеют функцию повтора клавиш. Это означает, что если клавишу нажимать и удерживать некоторое время, она будет автоматически повторяться. Если печать на клавиатуре происходит сама с периодичностью, то возможно нужно отключить данную функцию в настройках операционной системы.
В любом случае, если ваша клавиатура на ноутбуке печатает сама, это может быть признаком серьезной проблемы. Рекомендуется обратиться за помощью к профессионалам или воспользоваться гарантией, если вы все еще находитесь в периоде гарантийного обслуживания.
Когда обратиться к специалисту?

В большинстве случаев, проблемы с исходящими символами на клавиатуре ноутбука можно решить самостоятельно, следуя описанным выше рекомендациям. Однако, если проблема остается неразрешенной, может быть необходимо обратиться к специалисту. Вот некоторые признаки, когда стоит обратиться за помощью:
- Печать неправильных символов, несоответствующих нажатой клавише;
- Периодическое пропускание символов;
- Вообще отсутствие ответа на нажатия клавиш.
Если вы заметили хотя бы один из этих симптомов, рекомендуется обратиться к специалисту, ведь причина может крыться в серьезных аппаратных проблемах или необходимости замены клавиатуры. Доверьте ремонт профессионалам, чтобы избежать возможной повреждения компьютера или дополнительных расходов.
Кроме того, если у вас нет необходимых умений или инструментов для самостоятельного ремонта, также рекомендуется обратиться к специалисту по ремонту ноутбуков.
Важно: Если ваш ноутбук находится на гарантии, а проблема связана с клавиатурой, в первую очередь следует обратиться к производителю или авторизованному сервисному центру. Ремонт или замена клавиатуры будет производиться бесплатно, если ноутбук находится в гарантии.




