Ноутбуки стали неотъемлемой частью нашей повседневной жизни. Мы используем их для работы, учебы, развлечений и общения с близкими. Однако, как и любая другая техника, ноутбуки могут временами выходить из строя или неправильно работать. Возможность того, что ваш ноутбук не печатает некоторые буквы, может быть не только раздражающей, но и затруднять выполнение задач. Но не беспокойтесь, в этой статье мы рассмотрим причины такой проблемы и предоставим инструкции и рекомендации по ее устранению.
Первым делом, необходимо проверить, возникла ли эта проблема на аппаратном или программном уровне. Для этого попробуйте подключить внешнюю клавиатуру к вашему ноутбуку. Если на внешней клавиатуре все работает нормально, значит причина проблемы скорее всего связана с вашей внутренней клавиатурой.
Если вам необходимо решить проблему с внутренней клавиатурой, то следуйте инструкциям ниже:
- Очистите клавиши. Возможно, под некоторыми клавишами скопилась пыль, мелкие частицы или грязь, что может привести к их неправильной работе. Отключите ноутбук от источника питания и аккуратно очистите клавиши с помощью сжатого воздуха, мягкой щетки или ватной палочки.
- Перезагрузите ноутбук. Иногда проблема с клавиатурой может быть временной и вызвана программными ошибками. Попробуйте перезагрузить ноутбук и проверьте, работает ли клавиатура после этого.
- Обновите драйверы. Убедитесь, что у вас установлены последние версии драйверов для клавиатуры. Драйверы можно обновить через менеджер устройств.
- Проверьте языковые параметры. Иногда некоторые буквы могут не печататься из-за неправильно установленных языковых параметров. В настройках клавиатуры убедитесь, что выбран правильный язык и раскладка.
- Замените клавиатуру. Если все вышеперечисленные методы не помогли, то вам, возможно, потребуется заменить внутреннюю клавиатуру. Для этого рекомендуется обратиться в сервисный центр или обратиться к производителю ноутбука.
В зависимости от причины и характера проблемы, один из этих методов должен помочь вам решить проблему отсутствия печати некоторых букв на вашей клавиатуре ноутбука. Однако, если все вышеперечисленные рекомендации не сработали, то возможно, причина проблемы глубже и вам придется обратиться к специалистам.
Запомните, что навык устранения таких проблем является полезным и сделает вас более самостоятельным в использовании компьютерной техники. Следуя этим инструкциям и рекомендациям, вы сможете быстро и эффективно решить проблему отсутствия печати некоторых букв на клавиатуре вашего ноутбука.
Ноутбук не печатает некоторые буквы – что делать?
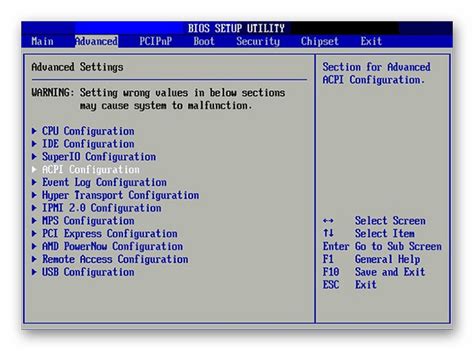
1. Перезагрузите ноутбук. Иногда простая перезагрузка может решить проблему. Попробуйте выключить ноутбук, подождать несколько секунд и снова включить его. После перезагрузки проверьте, работает ли клавиатура корректно.
2. Проверьте язык ввода. Возможно, проблема связана с неправильно выбранным языком ввода. Убедитесь, что язык ввода настроен правильно. Вы можете проверить это, нажав комбинацию клавиш "Shift" + "Alt" или "Ctrl" + "Shift". При этом будет меняться язык ввода.
3. Очистите клавиатуру. Пыль и мусор могут привести к неправильной работе клавиш. Возьмите мягкую щетку или салфетку и аккуратно протрите клавиши клавиатуры. Убедитесь, что ни одна из клавиш не залипла или повреждена.
4. Подключите внешнюю клавиатуру. Если проблема не решается, вы можете подключить внешнюю клавиатуру и использовать ее вместо встроенной. Это временное решение, чтобы продолжить работу, пока не будет найдено окончательное решение проблемы.
5. Обратитесь к специалисту. Если ни один из перечисленных выше шагов не решил проблему, возможно, причина в более серьезной неисправности аппаратного оборудования. В этом случае рекомендуется обратиться к специалисту, который сможет проанализировать и решить проблему.
В идеальном случае, следует постоянно обслуживать и чистить клавиатуру, чтобы предотвратить появление непредвиденных неисправностей. Однако, если вам вдруг понадобится решить проблему с ноутбуком, следуйте указанным выше шагам, чтобы вернуть клавиатуре работоспособность и продолжить комфортное использование ноутбука.
Обратите внимание, что в некоторых случаях причина неисправности может быть глубже и требовать серьезного вмешательства. Поэтому, если вы не уверены в своих навыках или степени технической осведомленности, всегда рекомендуется обратиться за помощью к профессионалам.
Проверьте физическое состояние клавиатуры
Первым делом, если у вас возникла проблема с отсутствием нажатия некоторых клавиш на ноутбуке, стоит проверить физическое состояние клавиатуры. Возможно, некоторые клавиши застряли или повреждены.
Внимательно осмотрите клавиши на наличие каких-либо внешних повреждений, таких как сколов или трещин. Если такие повреждения обнаружены, то возможно, что неисправные клавиши потребуется заменить.
Проверьте, нет ли на клавиатуре посторонних предметов или грязи, которые могут мешать нормальной работе клавиш. В случае обнаружения грязи, внимательно очистите клавиатуру с помощью мягкой щетки или салфетки.
Также рекомендуется проверить, не застрял ли механизм клавиш в нажатом положении. Попробуйте аккуратно поднять некорректно работающие клавиши с помощью плоской отвертки или пластиковой карты. Это может помочь в случае, если клавиши застряли и не возвращаются в исходное положение.
Если проверка физического состояния клавиатуры не привела к решению проблемы, то, возможно, неполадка связана с программными настройками. В этом случае следует приступить к следующему шагу - проверке программного обеспечения.
Проверьте настройки языка ввода
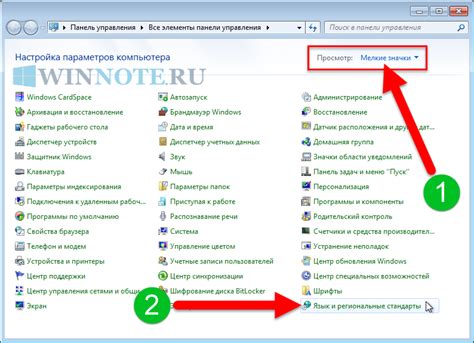
Если ваш ноутбук не печатает некоторые буквы, возможно, проблема связана с неправильными настройками языка ввода. Вам следует проверить следующие параметры:
| Шаг 1: | Откройте панель управления и выберите "Язык и региональные стандарты". |
| Шаг 2: | Убедитесь, что выбран правильный язык ввода. Если вы используете русский язык, выберите "Русский". |
| Шаг 3: | Проверьте настройки клавиатуры. Убедитесь, что выбрана правильная раскладка клавиатуры для вашего языка. Например, для русского языка выберите "Русская раскладка". |
| Шаг 4: | Если вы все проверили и проблема остается, попробуйте переключить язык ввода на другой и затем вернуть его обратно. Некоторые пользователи сообщают, что такой трюк помогает решить проблему. |
После проведения этих шагов, вам следует проверить, работает ли клавиатура нормально. Если проблема все еще не решена, возможно, дело в неисправности самой клавиатуры. В таком случае рекомендуется обратиться к специалисту для диагностики и ремонта.
Обновите или переустановите драйверы
Чтобы обновить драйверы клавиатуры, вам нужно пройти несколько шагов:
- Первым делом откройте меню "Пуск" и перейдите в "Панель управления".
- Выберите раздел "Аппаратное и звуковое оборудование" и найдите "Устройства и принтеры".
- Щелкните правой кнопкой мыши на названии вашей клавиатуры и выберите "Свойства".
- Перейдите на вкладку "Драйвер" и нажмите на кнопку "Обновить драйвер".
- Выберите опцию "Автоматический поиск обновленного драйвера" и дождитесь завершения процесса.
Если обновление драйверов не помогло решить проблему, вам может потребоваться переустановить драйверы. В этом случае вам придется поступить следующим образом:
- Откройте меню "Пуск" и перейдите в "Панель управления".
- Выберите раздел "Аппаратное и звуковое оборудование" и найдите "Управление устройствами".
- Щелкните правой кнопкой мыши на названии вашей клавиатуры и выберите "Удалить".
- При подключении к интернету ваш ноутбук автоматически обнаружит отсутствующие драйверы и предложит вам их установить. Если этого не происходит, вы можете посетить официальный сайт производителя вашего ноутбука и найти раздел "Драйверы и загрузки", где вы сможете найти последнюю версию драйвера для вашей клавиатуры.
- После загрузки драйвера запустите его и следуйте инструкциям по установке.
После обновления или переустановки драйверов клавиатуры вы должны испытать улучшение в работе клавиши ноутбука и больше не столкнуться с проблемой отсутствующих символов при печати.




