Wi-Fi является неотъемлемой частью нашей повседневной жизни. Мы пользуемся им для работы, общения, развлечений. Однако, если ваш ноутбук Asus перестал видеть Wi-Fi, это может вызвать серьезные неудобства и нарушить ваши планы. В данной статье мы рассмотрим возможные причины этой проблемы и предложим несколько решений, которые помогут вам восстановить работу Wi-Fi на вашем устройстве.
Первым шагом в решении проблемы с отсутствием Wi-Fi на ноутбуке Asus является проверка аппаратной части. Убедитесь, что Wi-Fi модуль не отключен физическим переключателем или клавишей на клавиатуре. Возможно, вы случайно нажали на них и отключили Wi-Fi. Полезно также проверить наличие внешних повреждений на антенне Wi-Fi. Если есть видимые повреждения, возможно, потребуется замена антенны.
Если проверка аппаратной части не показала проблемные места, следующим шагом можно попробовать обновить драйверы на Wi-Fi модуль. Для этого перейдите на сайт производителя и найдите последнюю версию драйвера для вашего модели ноутбука Asus. Загрузите и установите драйвер. Это может помочь в случае, если проблема была вызвана устаревшими или поврежденными драйверами.
Если ни аппаратная часть, ни драйверы не вызывают проблемы, стоит попробовать сбросить настройки сети. В некоторых случаях конфликты в настройках могут вызвать отсутствие Wi-Fi на ноутбуке Asus. Для сброса настроек откройте "Панель управления" -> "Сеть и интернет" -> "Центр управления сетями и общим доступом". В левом меню выберите "Изменение настроек адаптера". Правой кнопкой мыши кликните по иконке Wi-Fi и выберите "Сбросить". После этого перезагрузите ноутбук.
Проверка аппаратной части
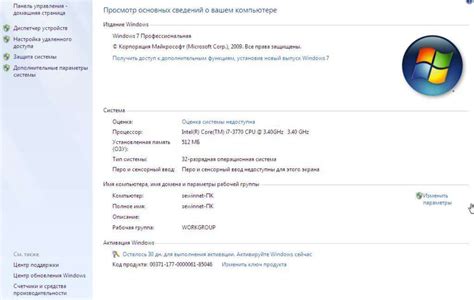
Если ваш ноутбук Asus не видит Wi-Fi, первым делом стоит убедиться, что проблема не связана с аппаратной частью устройства. Для этого можно выполнить следующие действия:
- Убедитесь, что переключатель беспроводной сети на ноутбуке включен. Обычно он находится на боковой или передней панели.
- Проверьте, работает ли Wi-Fi-адаптер вообще. Для этого откройте меню "Устройства и принтеры" в Windows, найдите свой ноутбук в списке и проверьте его статус. Если адаптер отображается как отключенный или с ошибкой, попробуйте включить его.
- Перезагрузите ноутбук. Иногда проблемы с беспроводным подключением могут быть временными и могут быть решены простой перезагрузкой устройства.
- Подключите другое устройство к той же Wi-Fi-сети. Если другое устройство успешно подключается к сети, то проблема, скорее всего, не в самой сети, а в вашем ноутбуке. В этом случае стоит проверить драйверы Wi-Fi-адаптера на вашем ноутбуке.
- Если после выполнения всех вышеуказанных шагов проблема не решена, то возможно, требуется профессиональный ремонт или замена Wi-Fi-адаптера в ноутбуке. В таком случае рекомендуется обратиться в сервисный центр Asus или другую профессиональную организацию.
Проверка настроек Wi-Fi
Если ваш ноутбук Asus не видит Wi-Fi сеть, первым делом следует проверить настройки Wi-Fi на компьютере. Вот некоторые шаги, которые можно предпринять для этого:
1. Убедитесь, что Wi-Fi адаптер ноутбука включен. Часто на ноутбуках есть клавиша Fn, которую нужно нажать вместе с клавишей F-типа, обозначающей Wi-Fi, чтобы включить или выключить адаптер.
2. Проверьте настройки безопасности Wi-Fi сети. Если сеть защищена паролем, убедитесь, что пароль введен правильно. Если вы не знаете пароль, обратитесь к администратору Wi-Fi сети или провайдеру интернета.
3. Проверьте настройки Wi-Fi адаптера в операционной системе. Откройте «Панель управления», выберите пункт «Сеть и интернет» и затем «Сетевые подключения». Найдите Wi-Fi адаптер в списке и щелкните правой кнопкой мыши, чтобы открыть его свойства. Убедитесь, что адаптер включен и работает правильно.
4. Попробуйте перезагрузить роутер. Иногда роутер может перестать корректно передавать сигнал Wi-Fi. Отключите его от электричества на несколько секунд, затем снова подключите и дайте ему время для загрузки.
Если все вышеперечисленные действия не помогли решить проблему, возможно, стоит обратиться к специалисту или технической поддержке Asus для диагностики и ремонта ноутбука.
Обновление драйверов
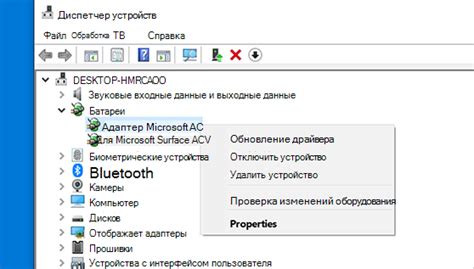
Чтобы обновить драйверы для беспроводного адаптера, вам понадобится доступ к интернету через другое устройство или с помощью проводного подключения. Следуйте этим шагам, чтобы обновить драйверы на ноутбуке Asus:
1. Найдите модель вашего ноутбука Asus. Обычно, модель указана на нижней стороне ноутбука или на его экране при загрузке.
2. Посетите официальный сайт Asus. Введите модель ноутбука в поисковую строку на сайте производителя и найдите страницу поддержки.
3. Найдите раздел "Драйверы и утилиты". Обычно, он расположен на странице поддержки для каждой модели ноутбука.
4. Выберите операционную систему вашего ноутбука. Найдите соответствующий раздел для вашей ОС, например, "Windows 10".
5. Скачайте последнюю версию драйвера для беспроводного адаптера. Обратите внимание на правильность выбора модели вашего ноутбука и операционной системы.
6. Установите обновленный драйвер. Запустите загруженный файл и следуйте инструкциям на экране для установки обновленного драйвера.
7. Перезагрузите ноутбук. После установки нового драйвера, перезагрузите ноутбук, чтобы изменения вступили в силу.
После выполнения этих шагов, ваш ноутбук Asus должен правильно определять Wi-Fi сети. Если проблема не была решена, возможно, у вас есть другие проблемы с аппаратной частью или настройками Wi-Fi. В таком случае, рекомендуется обратиться к специалисту или службе поддержки Asus для получения дополнительной помощи.
Перезагрузка Wi-Fi модуля
- Выключите ноутбук Asus.
- Отсоедините адаптер питания от ноутбука.
- Выньте батарею из ноутбука (если это возможно) или убедитесь, что ноутбук полностью выключен.
- Подождите несколько минут, чтобы полностью разрядить все компоненты ноутбука.
- Вставьте батарею обратно в ноутбук, подсоедините адаптер питания.
- Включите ноутбук Asus и проверьте, работает ли Wi-Fi.
После выполнения перезагрузки Wi-Fi модуля возможно восстановление его работы. Если проблема с Wi-Fi осталась, рекомендуется провести дополнительные действия по решению проблемы, описанные выше.
Обращение к специалистам

Если вы уже проверили все вышеперечисленные проблемы и ваш ноутбук Asus по-прежнему не видит Wi-Fi, то, вероятно, проблема кроется глубже. В этом случае рекомендуется обратиться к специалистам для диагностики и ремонта. У профессионалов есть все необходимое оборудование и опыт, чтобы определить и исправить любые проблемы с Wi-Fi на ноутбуке Asus.
Вы можете связаться с официальным сервис-центром Asus или обратиться к независимым сервисным центрам, которые имеют опыт работы с ноутбуками Asus. Важно выбрать профессионалов с хорошей репутацией и положительными отзывами, чтобы быть уверенным в качестве и надежности их работы.
Опишите свою проблему подробно специалисту, чтобы он мог получить предварительное представление о проблеме и скорректировать свой подход. Приносите компьютер со всеми сопутствующими аксессуарами и кабелями, чтобы специалист мог провести комплексную диагностику.
Ноутбук Asus без Wi-Fi может быть не только неприятной неожиданностью, но и серьезной проблемой для работы и повседневного использования. Не откладывайте обращение к специалистам, чтобы восстановить функциональность ноутбука и вернуться к обычной работе в кратчайшие сроки.
Важно помнить:
|




